Snabbmeddelanden har varit en häftklammer i flera år och det ser ut som att denna trend inte kommer att sakta ner. Vi skickar text-, e-post- och chattmeddelanden direkt för att förmedla ett meddelande. Flera appar utvecklades som hoppade på denna trend av omedelbar kommunikation. En sådan app är Apples iMessage.
Apple har skapat iMessage för att låta sina användare kommunicera direkt. iOS-, macOS- och OS X-användare kan direkt skicka meddelanden till varandra via plattformen. Men som de flesta plattformar är iMessage inte fri från brister.
Ibland är det iMessage fungerar inte på Mac frågan skulle komma upp. Om du är i den här artikeln är du förmodligen irriterad på din iMessage-app eftersom den har problem. Men du har tur. Vi ger dig råd om hur du fixar det. Läs vidare.
Problem: iMessage skickar eller levererar inte mina meddelandenProblem: iMessage synkroniseras inte mellan iPhone och MacTips: Om du har problem, säkerhetskopiera iMessages och optimera din MacSlutsatser
Folk läser också 6 sätt att fixa "iMessage måste aktiveras för att skicka det här meddelandet" [Löst] Hur man åtgärdar att iMessage inte fungerar på iPad steg för steg
Problem: iMessage skickar eller levererar inte mina meddelanden
Försöker du skicka ett meddelande på din Mac-enhet men du får det röda utropstecknet hela tiden? Tja, det betyder bara att meddelandet du skickade inte levererades. Nedan några lösningar på detta problem.
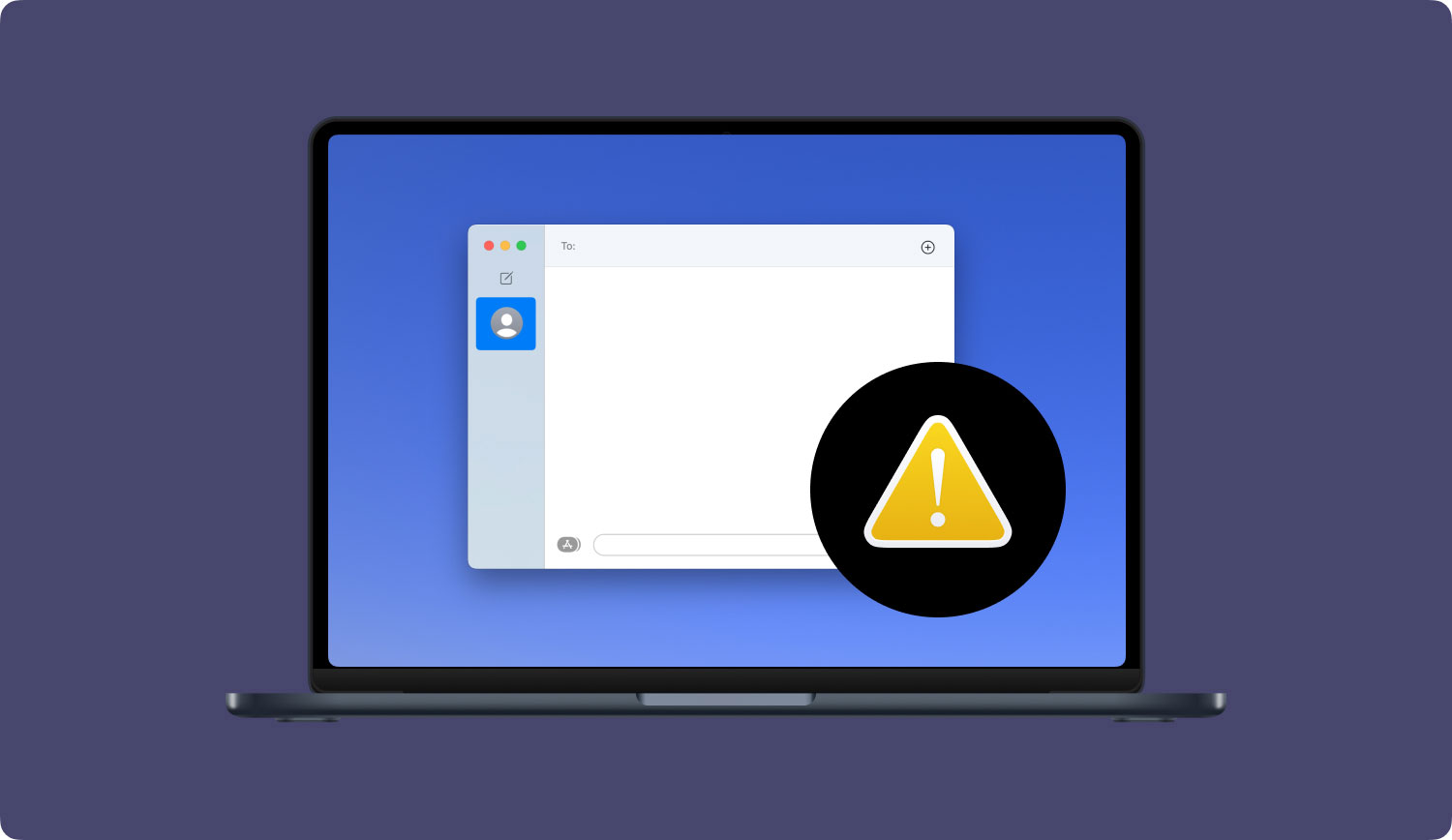
Lösning 01: Tvångsavsluta och starta om
Apple-menyn har ett alternativ som låter dig tvångsavsluta ett program. Gå till den här menyn och klicka på Meddelanden. Klicka sedan på knappen Force Quit. När applikationen är stängd kan du helt enkelt starta om den igen.
Lösning 02: Starta om din Mac-enhet
Ibland är en enkel omstart av datorn vad du behöver för att allt ska bli fullt fungerande, inklusive att fixa iMessage som inte fungerar på Mac-problem. Du kan starta om din Mac genom att gå till Apple-menyn och klicka på Starta om. När det är klart behöver du bara vänta på att din dator ska öppnas.
Lösning 03: Logga ut och logga in
För att logga ut från iMessages, gå helt enkelt till Meddelande och inställningar i menyn. Du kan helt enkelt hitta alternativet att logga av kontot. När detta är klart kan du helt enkelt logga in i applikationen igen.
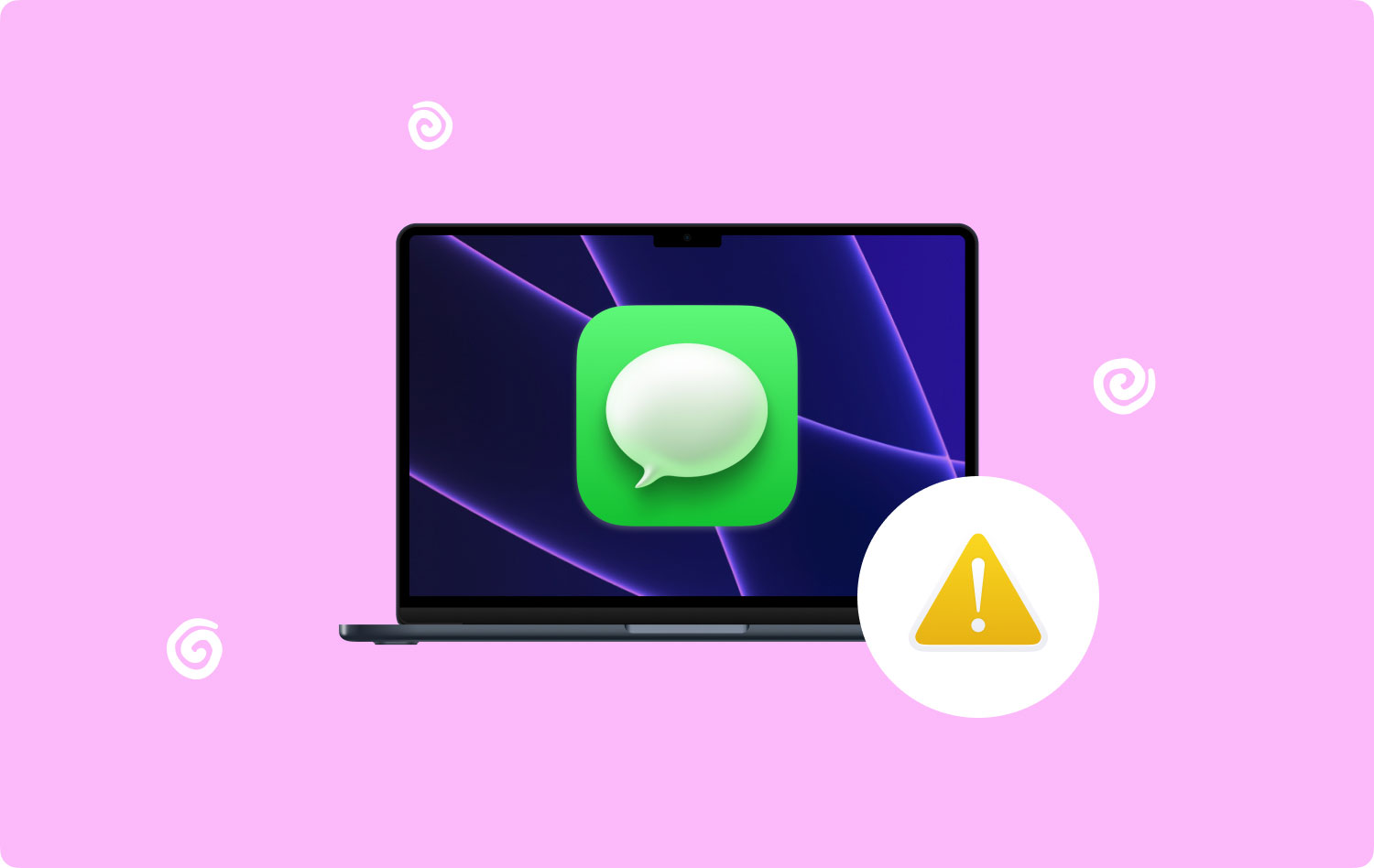
Lösning 04: Aktivera ditt iMessage-konto
Gå till Meddelanden och öppna Inställningar. Gå sedan till Konton. Välj iMessages till vänster på skärmen. Se nu till att rutan märkt "Aktivera detta konto" är markerad. Om det inte är det, markera helt enkelt rutan.
Lösning 05: Kontrollera din internetanslutning
Du måste ansluta till Internet för att använda iMessage. Så om du stöter på att iMessage inte fungerar på Mac-problem, är det bäst att dubbelkolla om din Mac-dator verkligen är ansluten till nätet. Om du har problem med anslutningen, här är några tips som hjälper dig med det här problemet:
- Se till att flygplansläget är avaktiverat.
- Om du är i ett offentligt Wi-Fi-nätverk, se till att din enhet inte har loggats ut från det. Dessutom bör du se till att de inte tillhandahåller vissa tjänster eller databegränsningar.
- Starta om Mac-enheten.
- Starta om routern.
- Testa internetkabeln istället för att använda ditt Wi-Fi.
- Använd en annan enhet som en hotspot. Anslut sedan till den specifika hotspot som du skapade.
Lösning 06: Ställ in datum och tid
Det finns tillfällen då inställningarna för datum och tid rör sig med applikationer. För att fixa detta, besök helt enkelt Apple-menyn. Gå sedan till Systeminställningar och klicka på Datum och tid. Tryck sedan på Tidszon. Se till att alternativet märkt "Ställ in datum och tid automatiskt" är valt. Om den redan är inställd som sådan, avmarkera den. Vänta sedan i mindre än en minut innan du aktiverar den igen. Ibland behöver den bara en enkel knuff.
Lösning 07: Se till att samma konto används för både iOS- och Mac-enheter
Använd din Mac-enhet och gå till Meddelanden. I appen går du till Inställningar och trycker på Konton. Därefter väljer du iMessage. Använd sedan din iOS-enhet. Gå till Inställningar på den här enheten och gå sedan till Meddelanden. Tryck sedan på Skicka och ta emot. Slutligen, gör en jämförelse mellan iOS- och Mac-kontot. Se till att de två är likadana.
Lösning 08: Lås och lås upp nyckelringstillgång
Om de sju lösningarna ovan inte löser problemet med att iMessage inte fungerar på Mac, kan det vara ett problem med nyckelring. För att lösa det här problemet, besök Launchpad. Hitta och öppna Keychain Access och tryck på Arkiv. Lås nyckelringsinloggningen och lås upp den sedan. Ange det nödvändiga lösenordet om du uppmanas att göra det.
Lösning 09: Kontrollera Apples systemstatussida
Du kan också kontrollera Apples systemstatussida för att kontrollera om det finns ett avbrott. Om underhåll hålls kvar eller ett avbrott är närvarande, är det inget fel på din app eller din Mac-enhet. Detta betyder bara att Apple för närvarande upplever problem eller har något fixat, det är därför deras tjänster är nere.
Om ingen av ovanstående lösningar fungerar måste du kontakta Apples supportenhet. De kommer att titta på ditt problem och lösa problemet med hjälp av deras tekniska kunskap och erfarenhet. Låt oss nu gå vidare till ett annat problem som är associerat med att iMessage inte fungerar på Mac.
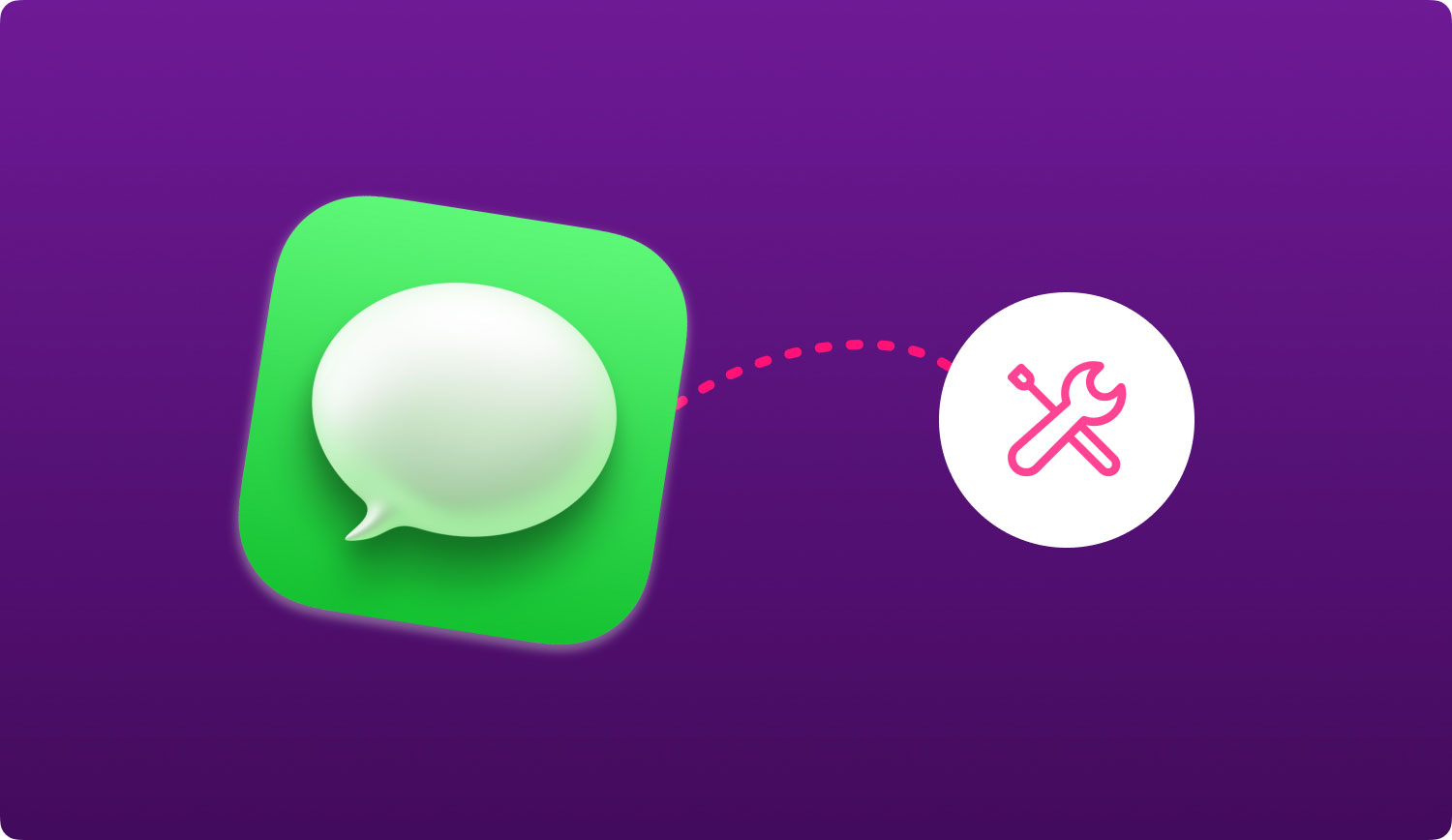
Problem: iMessage synkroniseras inte mellan iPhone och Mac
För smidig anslutning är det viktigt att se till att din Mac och iPhone synkroniseras tillsammans. För att säkerställa utmärkt synkronisering mellan dessa två enheter kan du följa tipsen nedan:
- Använd din iOS-enhet och besök Inställningar. Gå sedan till Meddelande. Slutligen, aktivera alternativet märkt iMessage.
- Inaktivera och aktivera sedan iMessage-alternativet på din enhet. På så sätt uppdateras anslutningen mellan enheter.
- Att kontrollera Wi-Fi-anslutningen är ett enkelt sätt att säkerställa att din enhet faktiskt är ansluten till Internet.
- Ta bort gamla, oviktiga trådar och meddelanden i iMessage för bättre anslutning.
- Tryck på alternativet "Skicka och ta emot" (finns i Inställningar > Meddelande) med din iOS-enhet. Detta möjliggör synkronisering mellan din e-postadress och ditt telefonnummer.
Tips: Om du har problem, säkerhetskopiera iMessages och optimera din Mac
Om du har problem med att iMessage inte fungerar på Mac-enheter är det bäst att säkerhetskopiera det innan du får det fixat av Apples supportteam. På så sätt förlorar du inte viktiga meddelanden och bilagor. För att göra detta kan du använda FoneDogs iOS Data Backup & Restore verktyg.
Nämnda programvara kan säkerhetskopiera alla typer av filer på din Mac (eller vilken iOS-enhet som helst) och återställa den till önskad plats. Meddelanden, kontakter, foton, videor, dokument och andra filtyper kan omedelbart kopieras till en enda säkerhetskopia som du kan återställa för framtida användning.
Du kan också använda TechyCub Mac Cleaner verktyg för att snabba upp din Mac. Onödiga filer kan orsaka problem på dina appar och därmed sakta ner dem. Det här verktyget kan hjälpa till att radera skräpdata och återställa din Mac i utmärkt skick.
Mac Cleaner
Skanna din Mac snabbt och rensa enkelt skräpfiler.
Kontrollera den primära statusen för din Mac inklusive diskanvändning, CPU-status, minnesanvändning, etc.
Snabba upp din Mac med enkla klick.
Gratis nedladdning
Slutsatser
iMessage kanske inte fungerar på din Mac genom att inte leverera meddelanden och inte synkronisera med din iPhone. I det här fallet kan du följa olika lösningar ovan för att hjälpa dig med dessa problem. Om du behöver Apples supportteam för att fixa problemet med att iMessage inte fungerar på Mac, kan du alltid säkerhetskopiera innehållet med FoneDogs verktyg för iOS Data Backup & Restore. Äntligen kan du använda TechyCub Mac Cleaner programvara för att snabba upp din Mac och ta bort onödigt skräp som kan göra att dina program "inte" fungerar korrekt.
