Även om du inte är tillgänglig för att skriva, redigera eller ta bort filer direkt på din Mac, kan du realisera dessa filinstruktioner med hjälp av Microsoft NTFS, ett användbart medieverktyg i det primära filsystemet i Windows. Det är mycket användbart och effektivt ägnar sig åt att skriva kopiering, flytta eller implementera andra instruktioner på dina filer från hårddisk, SSD eller en flash-enhet formaterad under Windows på Mac.
Innan du använder NTFS-funktionen är det meningen att du installerar Osxfuse och NTFS-3G. Vänligen läs följande steg och lär dig hur du installerar det i detalj.
Tips: Om du har haft Osxfuse och NTFS-3G, vänligen ignorera och hoppa över följande steg för att installera och gå direkt till att använda NTFS-funktionen för att hjälpa dig att skriva, kopiera eller använda andra instruktioner på dina filer på din Mac.

Steg 1. Ladda ner Osxfuse
Du kan direkt och enkelt ladda ner Osxfuse via länkarna nedan:
Direkt nedladdningslänk: https://github.com/osxfuse/osxfuse/releases/download/osxfuse- 3.8.2/osxfuse-3.8.2.pkg
Officiell nedladdningslänk: https://osxfuse.gåhub.io/
Öppna dmg och dubbelklicka på "FUSE for macOS" i dmg för att installera Osxfuse. Följ sedan dmg-guiden för att installera.
- Välkommen till introduktionen
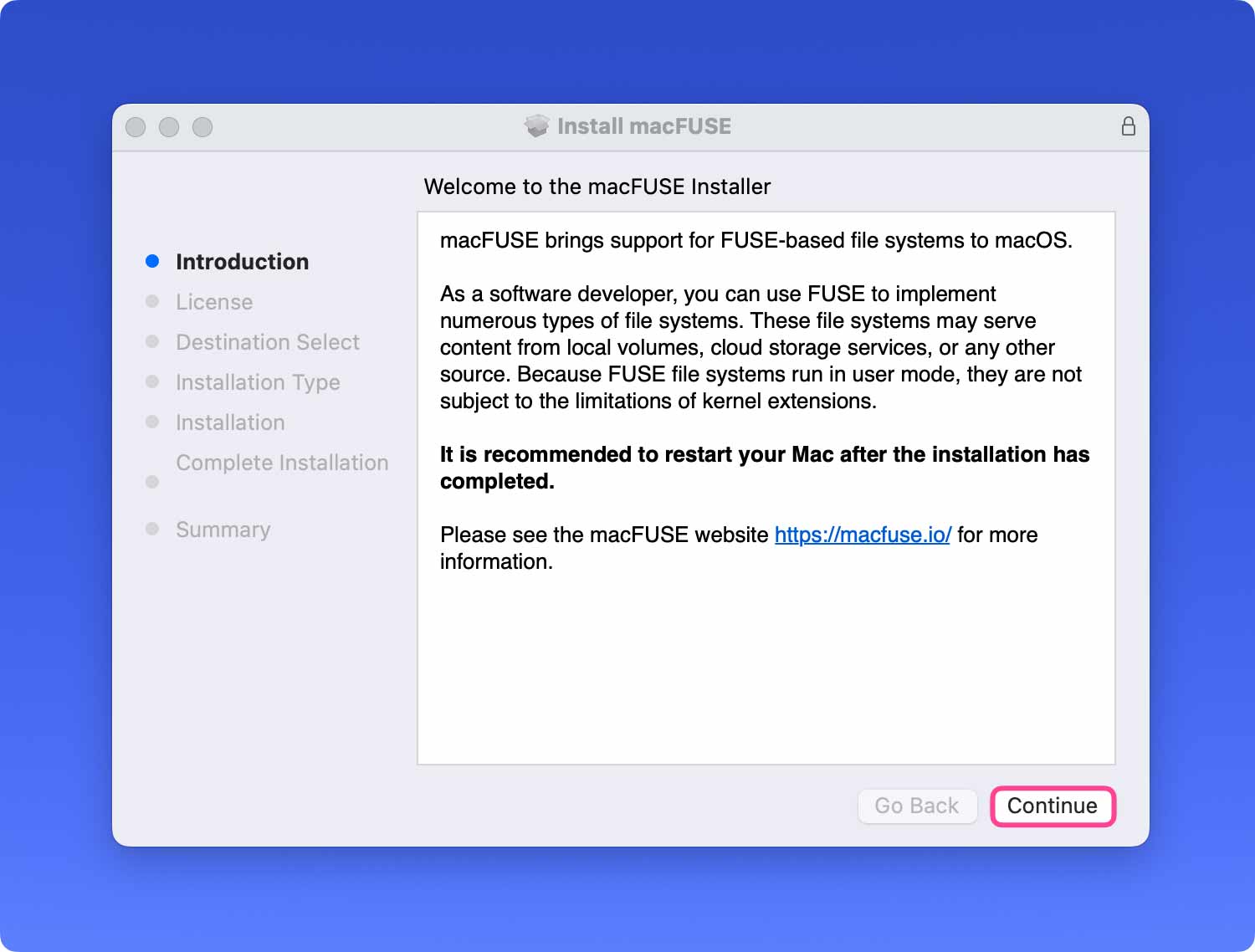
- Läs programvarans licensavtal
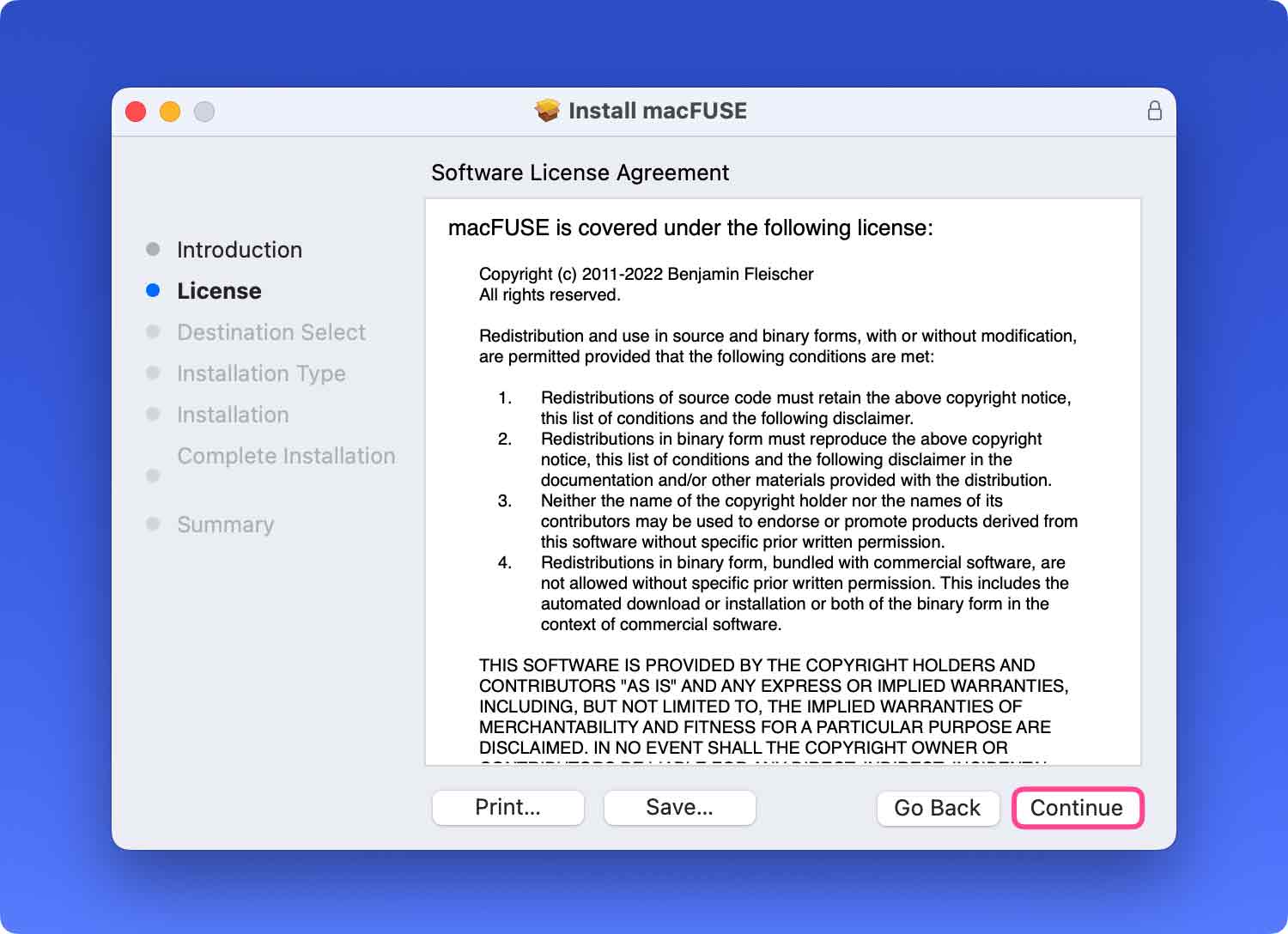
- Kom överens om licensen
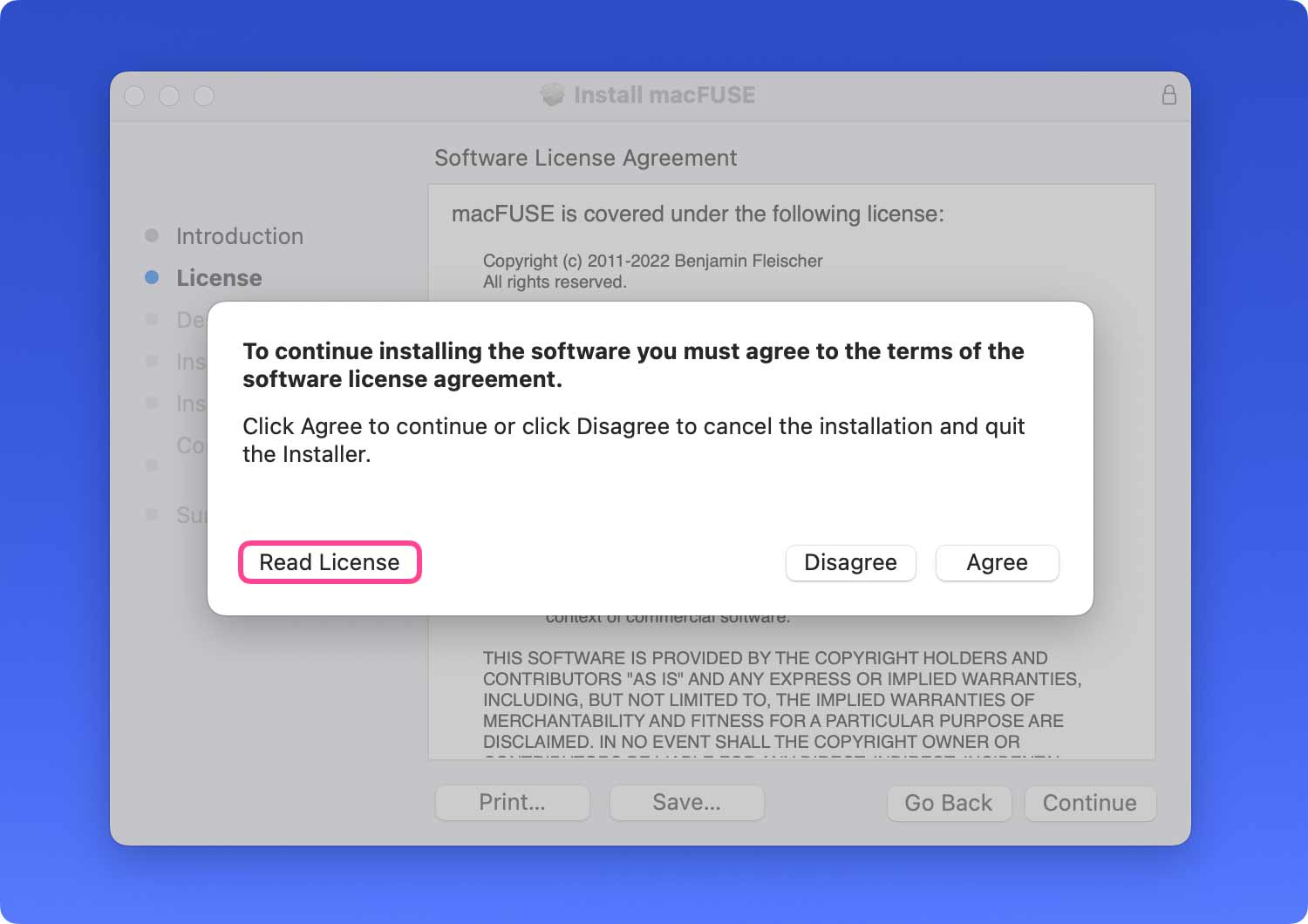
- Installationstyp och installation
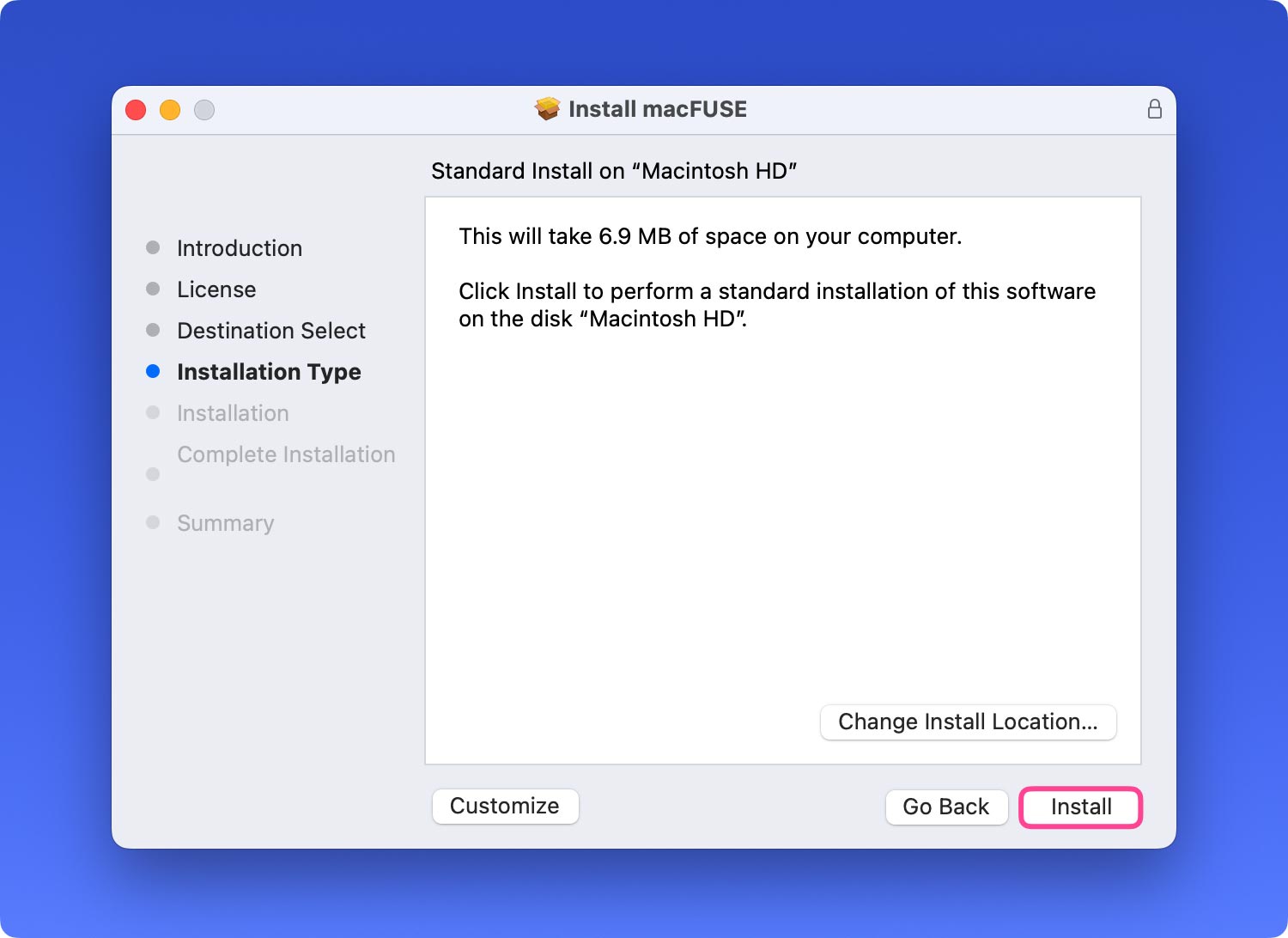
- Ange ditt lösenord
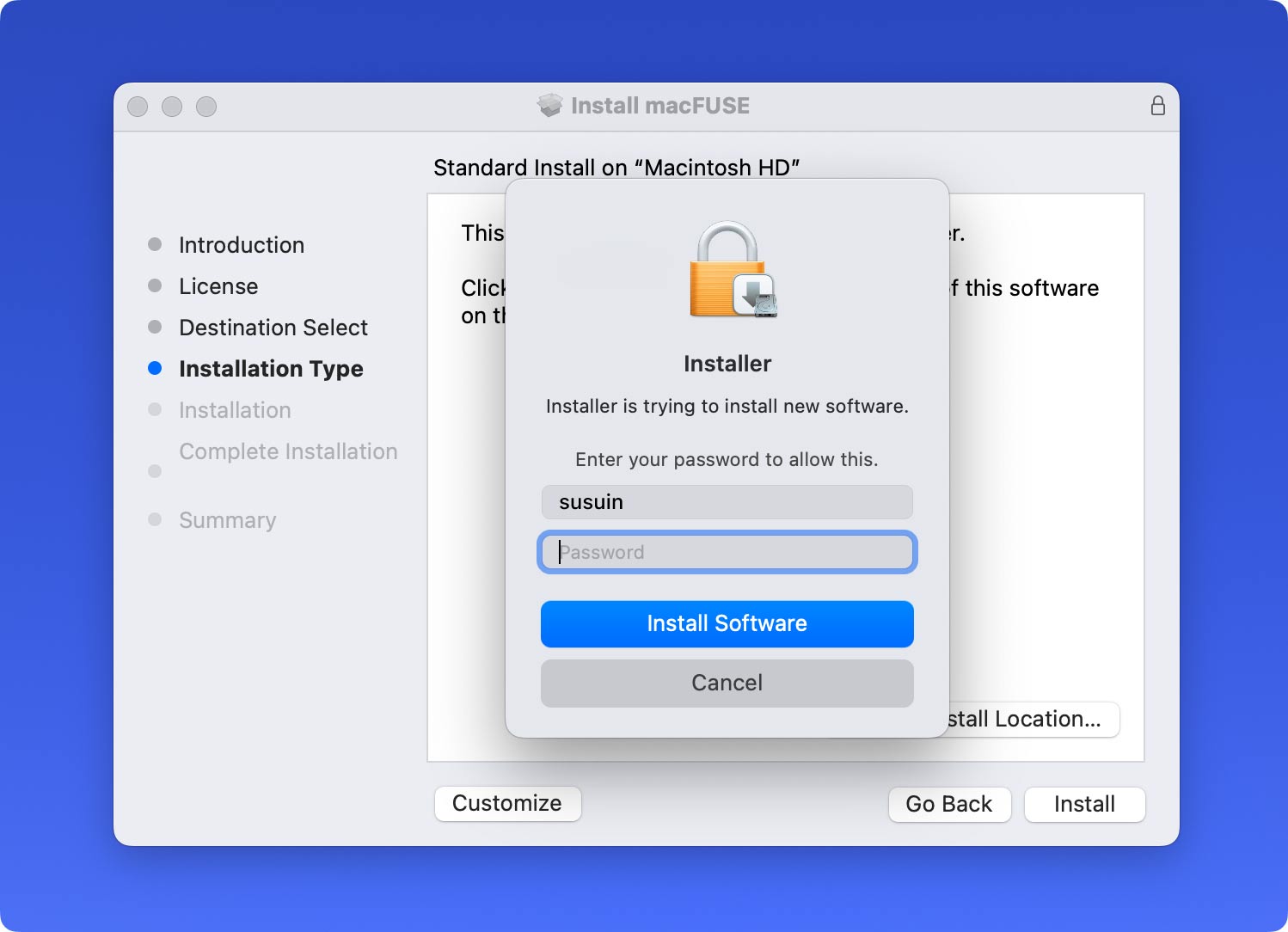
- Vänta på installationen
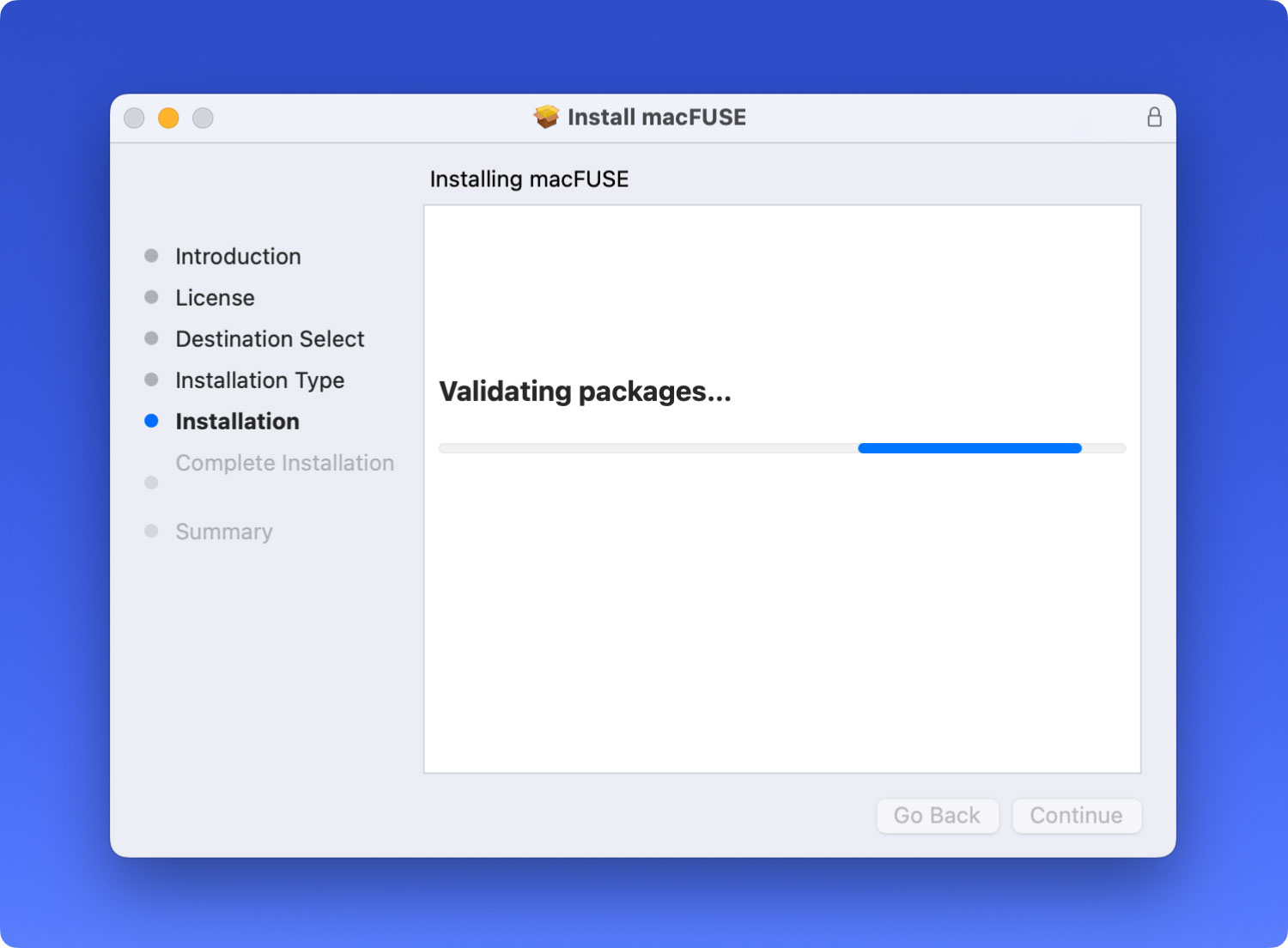
- framgång
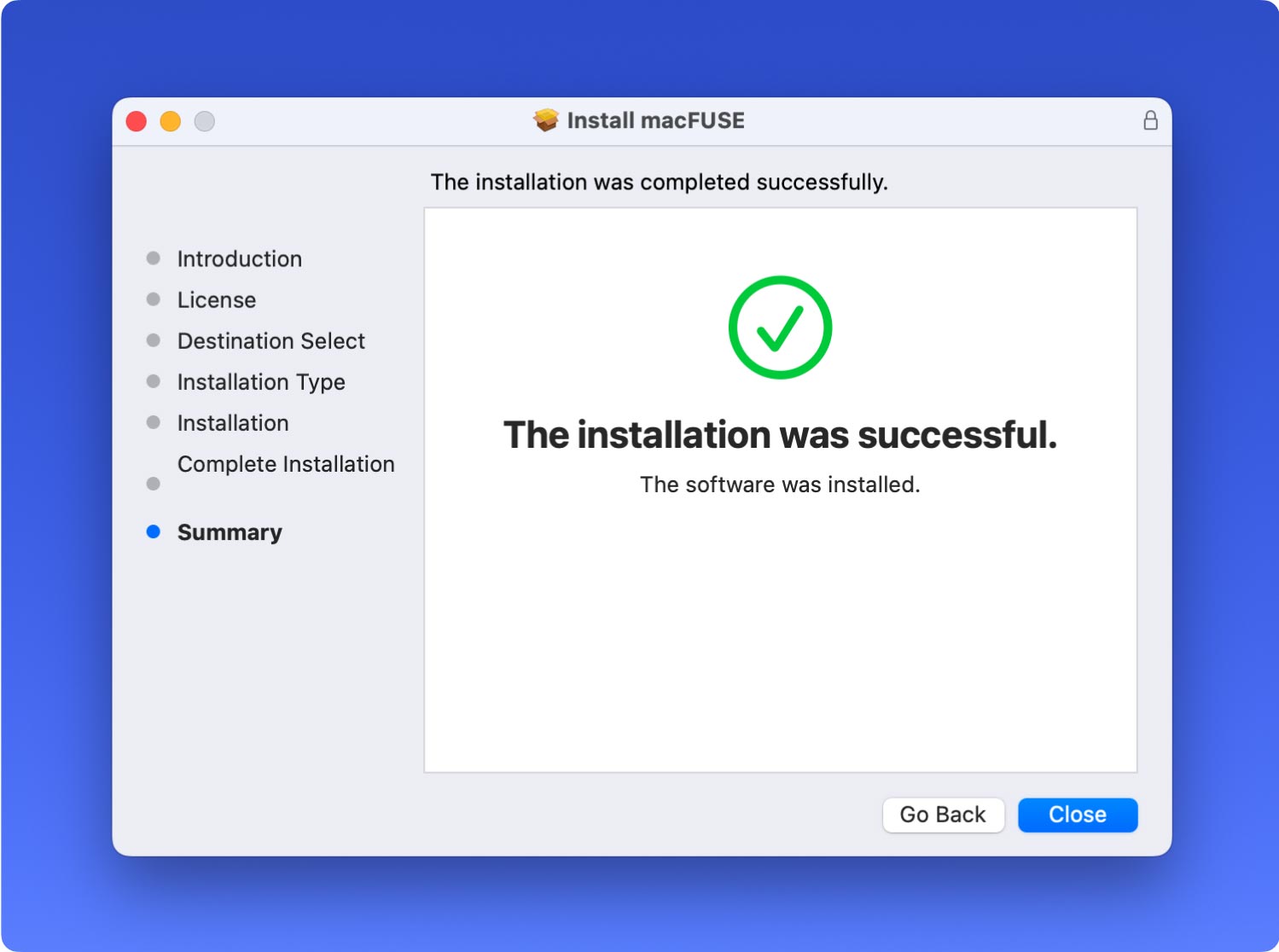
Steg 2. Manuell nedladdning Homebrew
- Öppna terminalen och ange följande kod.
Du kan kopiera den med snabbtangenten Kommando + C och sedan klistra in den med Kommando + V.
/usr/bin/ruby -e "$(curl -fsSL https://raw.githubusercontent.com/Homebrew/install/master/install)"
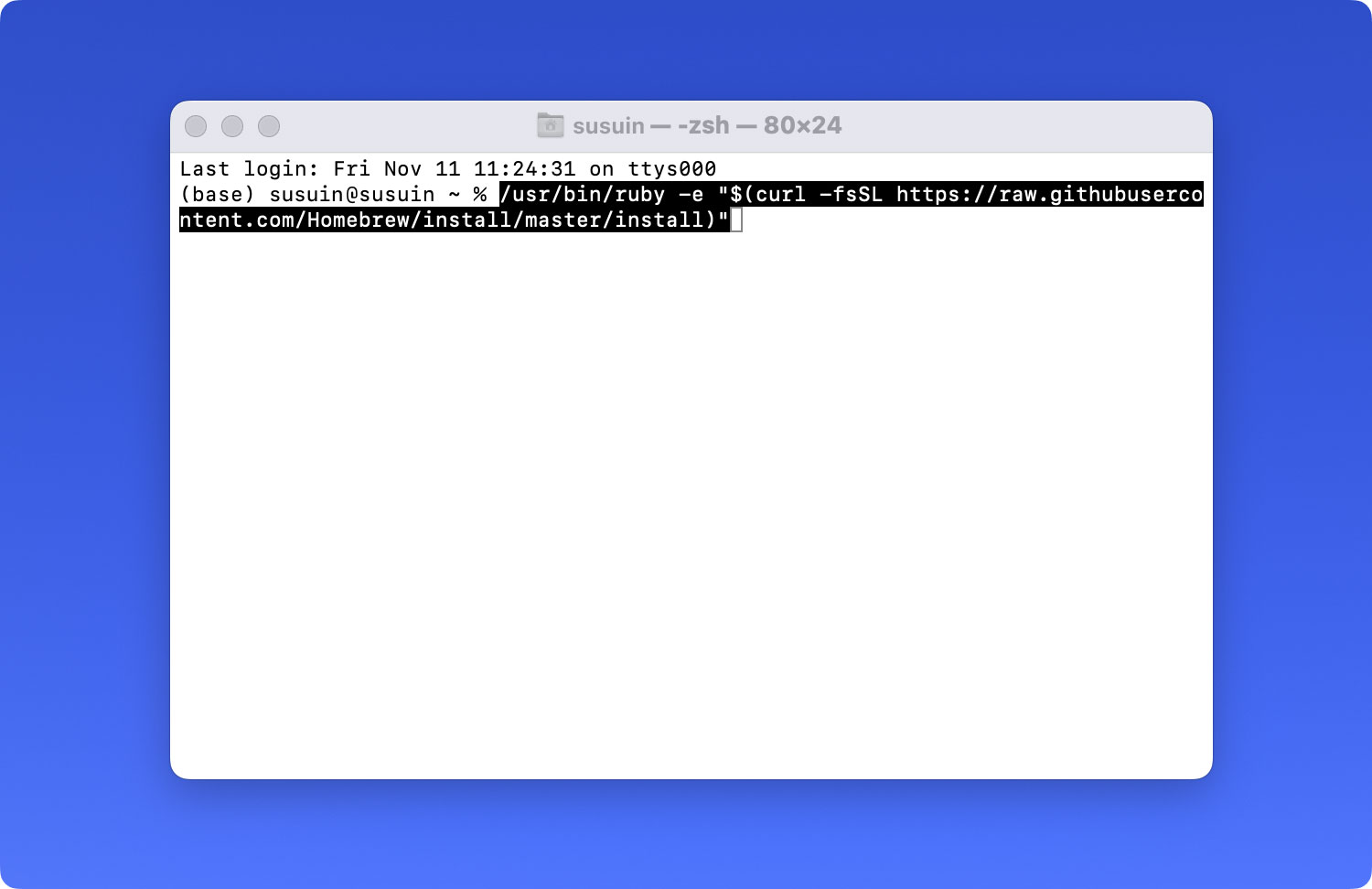
Notera: vänligen öppna terminalen genom sökvägen: Launchpad> Annat> Terminal.


- Ha tålamod och vänta på att processen ska vara försiktig också. Det beror på att det kan visas: ”Tryck på RETURN för att fortsätta eller någon annan tangent för att avbryta”. Tryck sedan på Enter-knappen på tangentbordet och ange ditt lösenord.
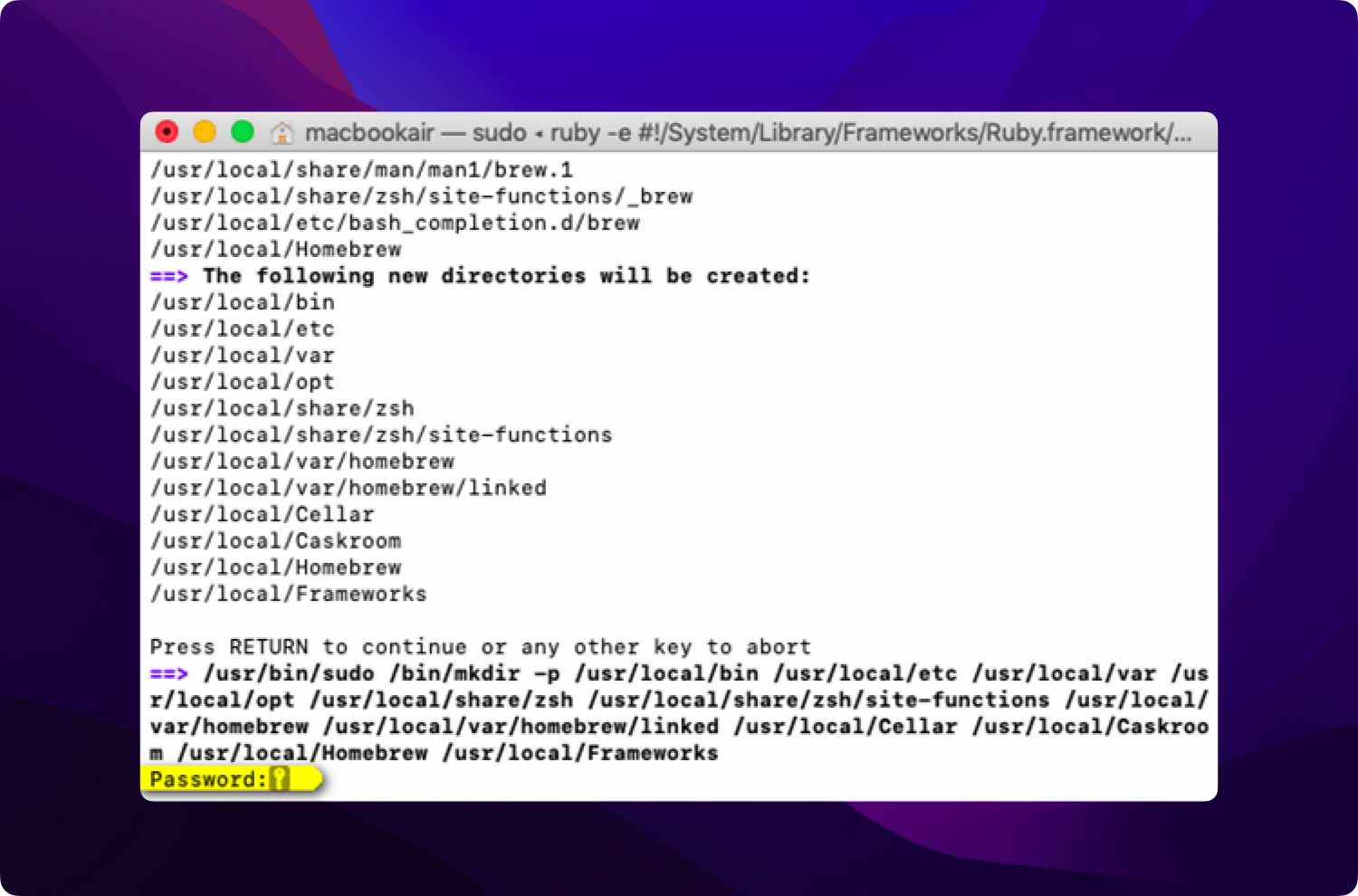
- om du ser "Installationen lyckad" på Terminal betyder det att installationen är fullständig
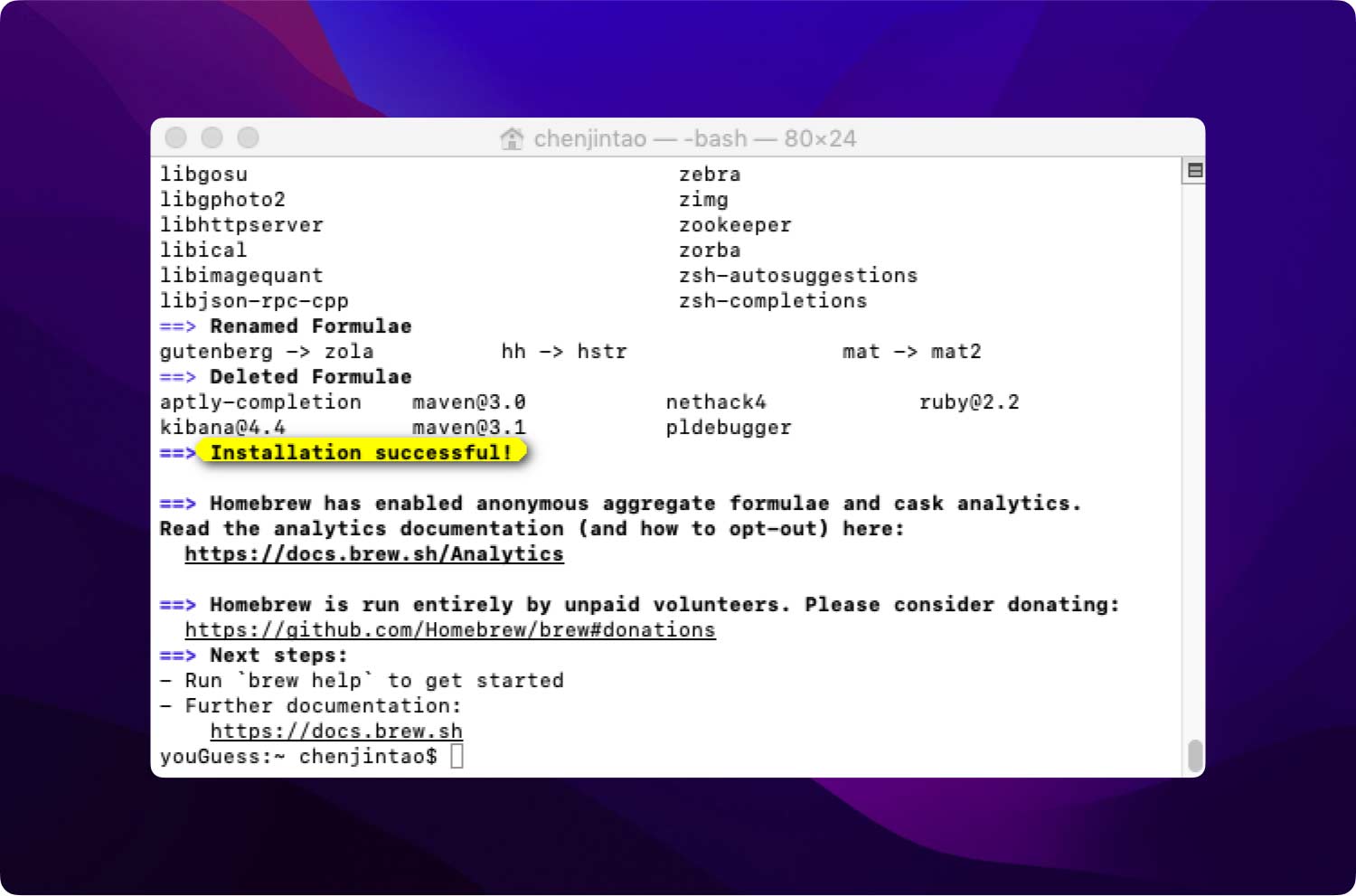
Så här verifierar du installationen:
Kopiera och klistra in koden nedan:
brygga --version
If "Homebrew 1.8.0(Homebrew xxx)" inträffar betyder det att den har installerats.
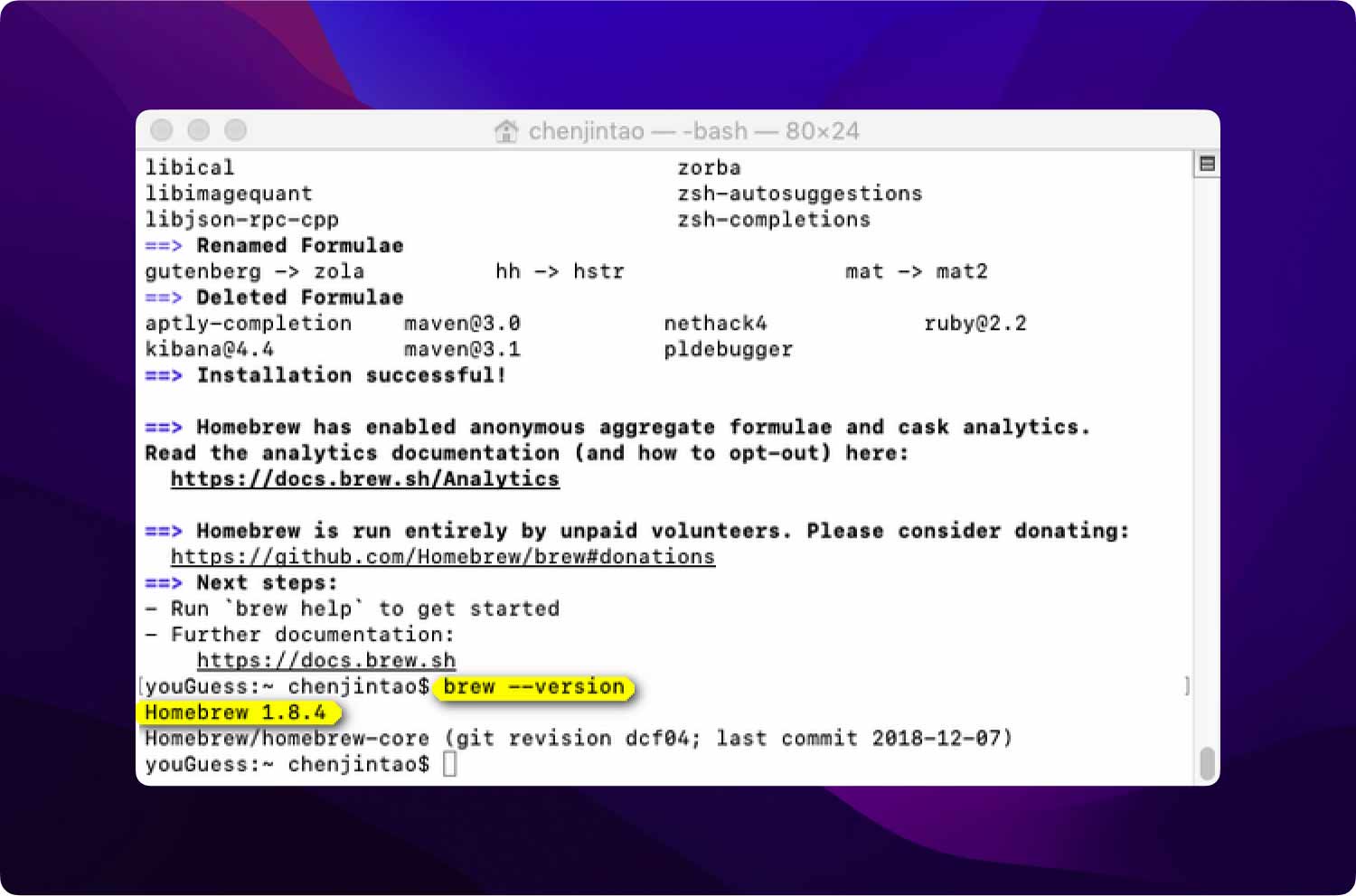
Steg 3. Manuell nedladdning av NTFS-3G:
- Öppna terminalen och ange koden nedan.
brygginstallation ntf-3g
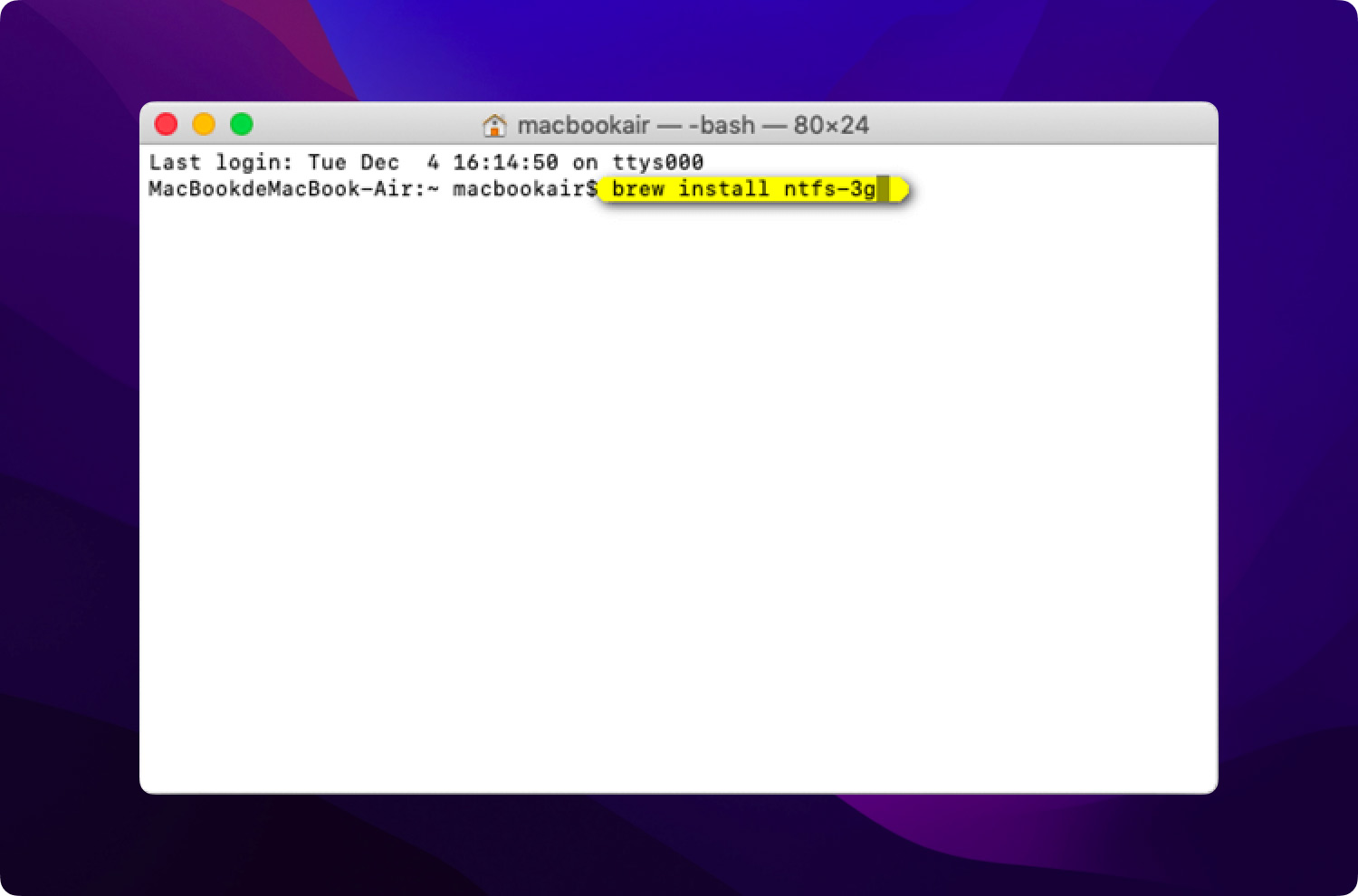
- Vänta på nedladdningsprocessen.
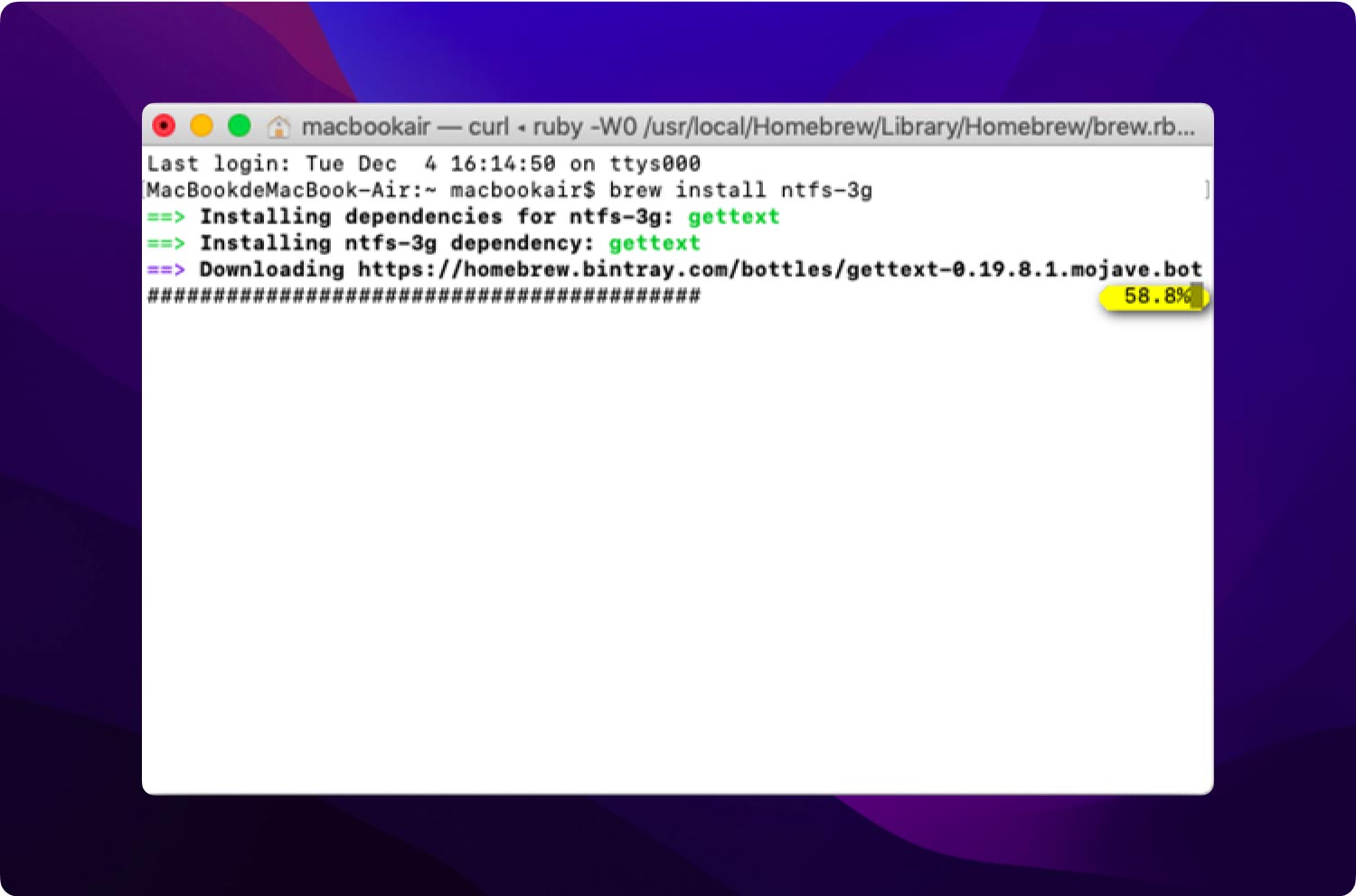
Så här verifierar du installationen:
Kopiera och klistra in koden nedan:
Är /usr/local/Cellar/ntfs-3g
Om tiden som visas nedan liknar "2017.3.23", då är din installation framgångsrik.
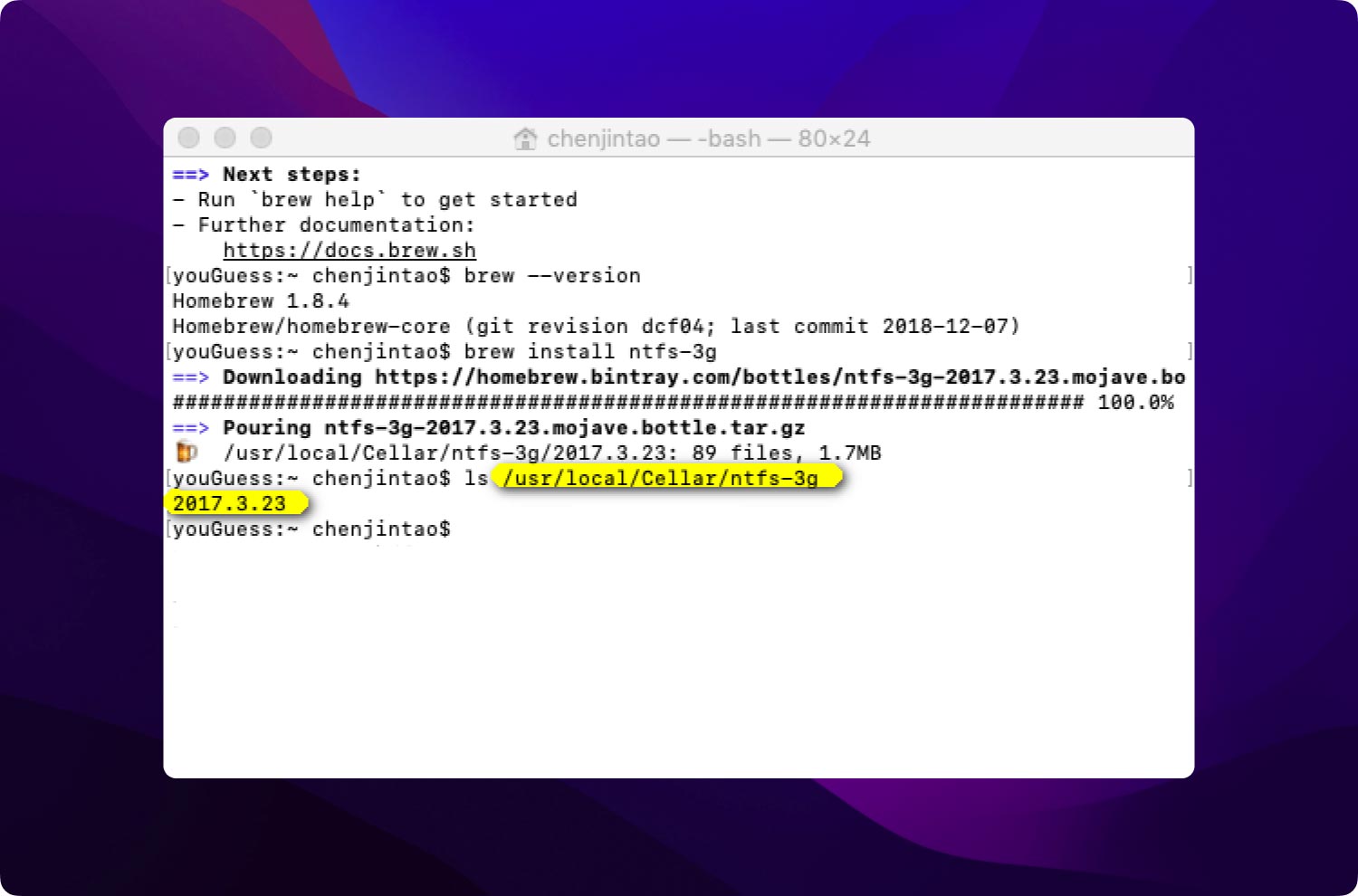
Nu kan du börja använda NTFS-funktionen.
