Har du någonsin stött på ett meddelande som säger "blockerad plugin" när du försöker komma åt din Mac? Är detta dig irriterad? Om så är fallet kommer den här artikeln att berätta hur du gör avblockera plugins på Mac.
Del 1: IntroduktionDel 2: Hur man avblockerar plugins i webbläsaren på MacDel 3: Fixa Flash Player för att avblockera plugins på Mac [2 Lösning]Del 4: Slutsats
Del 1: Introduktion
När du ser ett felmeddelande på skärmen som säger "blockerade plugins” då betyder det bara att det finns en plug-in som inte fungerar. Det kan också vara ett tredjepartsprogram. Men om detta faktiskt syftar på plugin-program – ja i de flesta fall är den vanligaste orsaken, så är det första som är inblandat i detta Adobe Flash Player.
Det enda du kan göra för att fixa detta är att du kommer att behöva uppdatera din Adobe Flash Player. Detta beror på att Apple tenderar att blockera alla föråldrade program på grund av säkerhetsskäl.
En annan anledning till att du får det här felmeddelandet är att du kanske inte riktigt har installerat den plugin som krävs för din Mac. Så om du har den här typen av problem med din Mac, så har vi här några lösningar som du kan göra och det kommer vi att visa dig i den senare delen av den här artikeln.
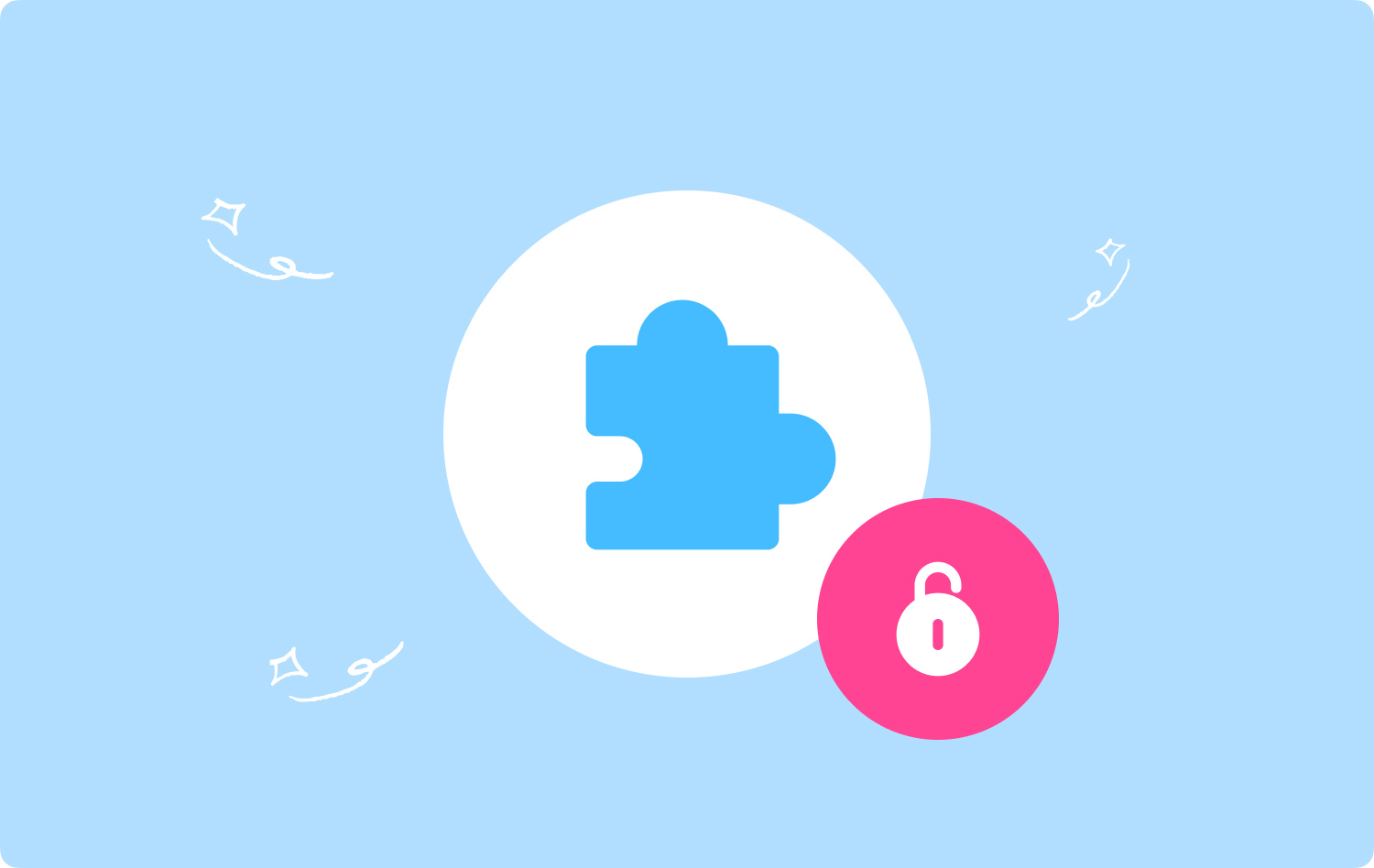
Del 2: Hur man avblockerar plugins i webbläsaren på Mac
I den här delen ska vi visa dig hur du kan avblockera plugins på de olika webbläsarna på din Mac. Så här, allt du behöver göra är att kontrollera vilken webbläsare du använder och sedan följa stegen för att avblockera plugins.
Metod #1: Avblockera plugins på Google Chrome
Steg 1: Fortsätt och starta Google Chrome webbläsare på din Mac.
Steg 2: Sedan efter det, fortsätt och klicka på ikonen med tre punkter som finns i det övre högra hörnet av webbläsarens fönster. Om du gör detta visas en rullgardinsmeny.
Steg 3: Från rullgardinsmenyn, gå vidare och klicka på "Inställningar”. Detta tar dig sedan till en annan flik i din webbläsare.
Steg 4: Från den nya fliken, fortsätt och scrolla ner och leta efter "Advanced Open water”Och klicka på det.
Steg 5: Gå sedan vidare och klicka på "Innehållsinställningar".
Steg 6: Sedan efter det, fortsätt och välj "Blixt”. Du kommer att kunna se detta alternativ nära mitten av sidan.
Steg 7: Efter det, fortsätt och klicka på den grå "Blockera webbplatser från att köra Flash” omkopplare. När detta blir blått betyder det bara att Flash-innehållet kommer att vara tillgängligt.
Steg 8: Därifrån, fortsätt och avblockera en viss webbplats om det behövs. Om du har några webbplatser som du har blockerat tidigare, då är allt du behöver göra att hitta den webbplatsen från blockeringslistan. Och klicka sedan på ikonen med tre punkter och klicka sedan på Ta bort.
Steg 9: Sedan går du vidare och tittar efter Flash-innehållet i Google Chrome. Eftersom att Google Chrome inte kommer att spela upp Flash-innehåll automatiskt kommer du fortfarande att behöva välja "Klicka för att aktivera Flash" länk och välj sedan "Tillåt".
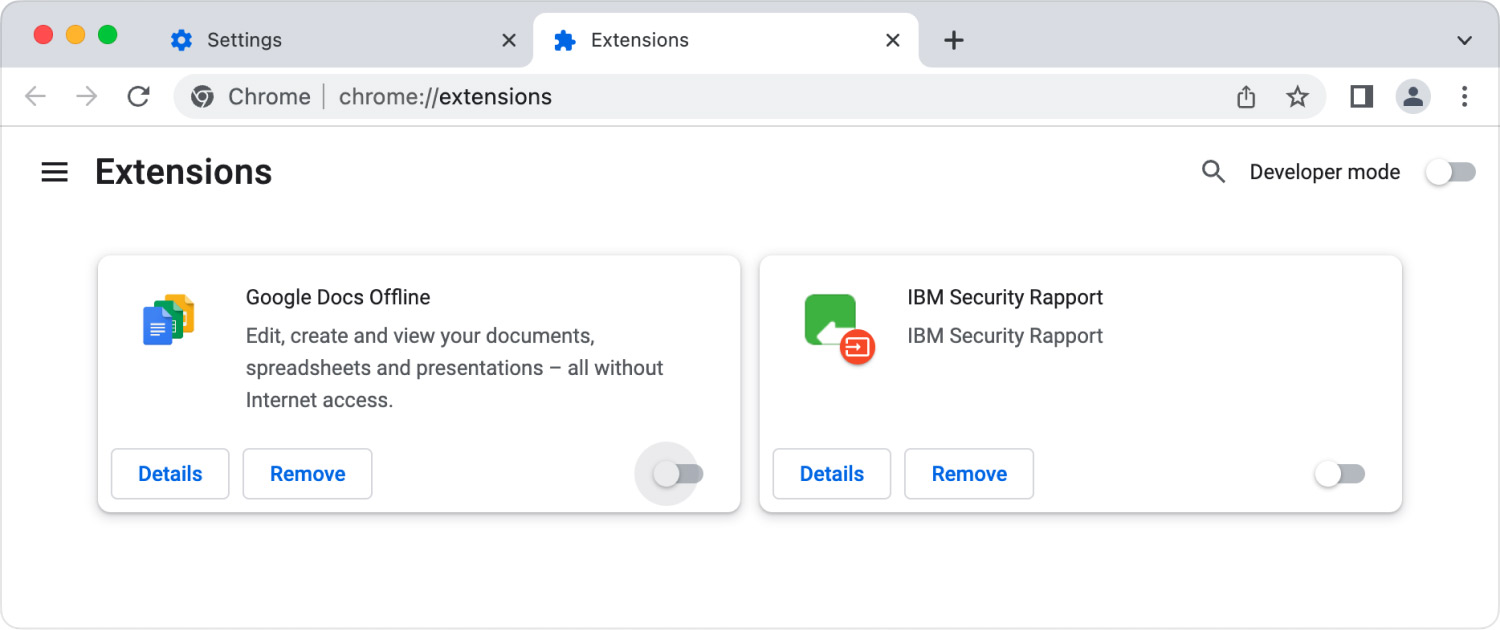
Metod #2: Avblockera plugin i Mozilla Firefox på Mac
Steg 1: Gå vidare och starta Mozilla Firefox webbläsare på din Mac.
Steg 2: Sedan efter det, gå vidare och öppna din Adobe Flash Players installationsplats. Allt du behöver göra är att gå till denna webbplats: https://get.adobe.com/flashplayer/. Du måste komma ihåg att det är viktigt att du laddar ner Adobe Flash Player från själva Mozilla Firefox istället för att göra detta med en annan webbläsare.
Steg 3: Efter det, fortsätt och avmarkera dessa rutor under "Alternativerbjudanden" kolumn. Genom att göra detta kan du förhindra att Adobe Flash Player installeras från de oönskade programmen på din Mac.
Steg 4: Gå sedan vidare och klicka på "installera nu"-Knappen.
Steg 5: Sedan efter det, gå vidare och klicka på "Spara fil”. När du klickar på detta laddas Adobe Flash Player ner till din Mac.
Steg 6: Sedan när nedladdningen är klar, gå vidare och stäng din Mozilla Firefox-webbläsare. Om du inte stänger Mozilla Firefox-webbläsaren på din Mac och du installerar Flash Player, kommer plugin-programmen inte att installeras på din Firefox.
Steg 7: Fortsätt sedan och installera Adobe Flash Player. Och när nedladdningen är klar, gå vidare och klicka på "Finish"-Knappen.
Steg 8: När Adobe Flash Player har laddats ner, fortsätt och öppna din Mozilla Firefox en gång till.
Steg 9: Gå sedan vidare och klicka på ikonen med tre vertikala linjer som finns i det övre högra hörnet av skärmen. Om du gör detta kommer du att öppna en rullgardinsmeny.
Steg 10: Och sedan, gå vidare och klicka på alternativet Tillägg från rullgardinsmenyn som visades på din skärm. Detta kommer att visa dig en lista över tilläggen i din Mozilla Firefox webbläsare.
Steg 11: Gå sedan vidare och klicka på fliken Plug-in som finns till vänster på sidan.
Steg 12: Härifrån, fortsätt och aktivera automatisk användning av din Flash Player. För att göra detta, allt du behöver göra är att klicka på "Be att aktivera" från "Shockwave Flash" rubrik. Därifrån, gå vidare och klicka på "Aktivera alltid” från rullgardinsmenyn. Men om du vill att Firefox först ber om din tillåtelse innan du spelar något Flash-innehåll, är det bara att hoppa över det här steget.
Steg 13: När du har aktiverat din Flash Player för varje innehåll, kommer sidan som kommer att ha något Flash-innehåll att spelas upp automatiskt.
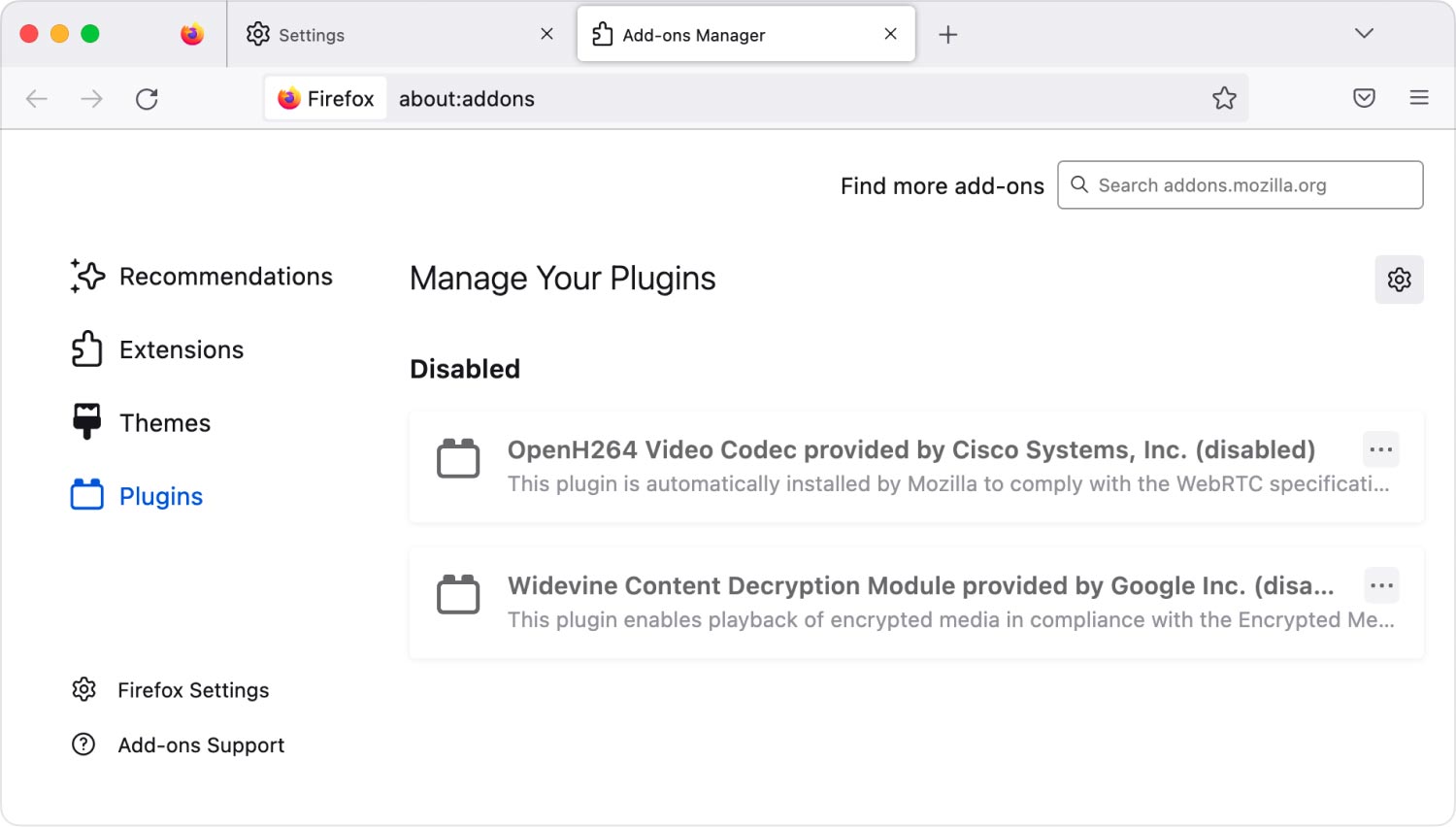
Metod #3: Hur man avblockerar plugin på Microsoft Edge
Steg 1: Gå vidare och klicka på Microsoft Edge webbläsare från din Mac.
Steg 2: Och fortsätt sedan och klicka på den horisontella ikonen med tre streck som finns i det övre högra hörnet av din Microsoft Edge-webbläsare.
Steg 3: Efter det, fortsätt och välj Inställningar.
Steg 4: Och fortsätt sedan och scrolla ner och välj sedan "Visa avancerade inställningar".
Steg 5: Fortsätt sedan och markera "Använd Adobe Flash Player” omkopplare. Detta finns nära menyn Advance. När du väl har markerat den omkopplaren kommer du att kunna ändra den till blå färg.
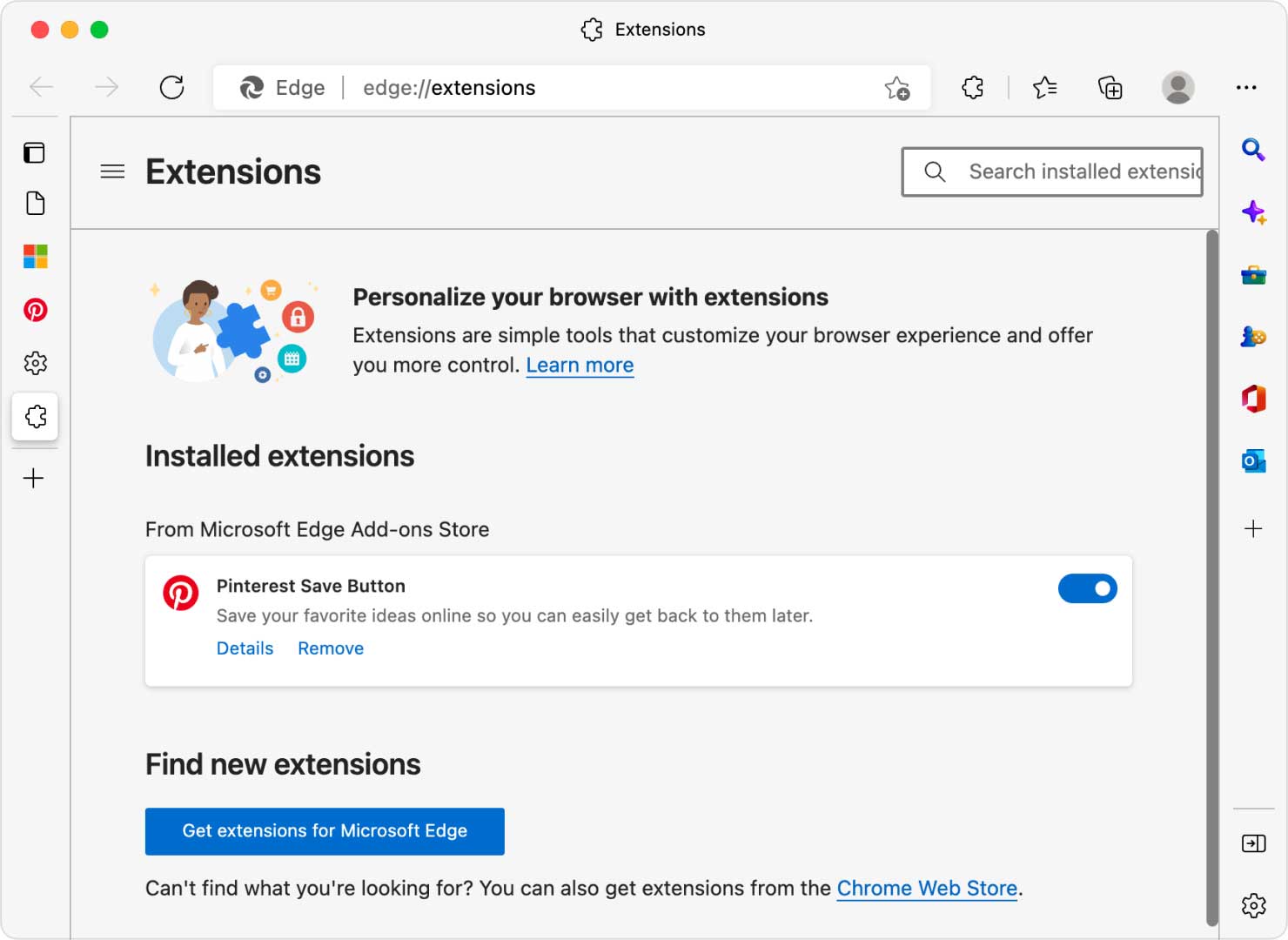
Metod #4: Hur man avblockerar plugin på Internet Explorer
Steg 1: På din Mac, fortsätt och starta din Internet Explorer webbläsare.
Steg 2: Sedan efter det, gå vidare och klicka på Inställningar alternativ. Om du gör detta kommer du att se en rullgardinsmeny.
Steg 3: Och sedan, gå vidare och välj helt enkelt Hantera tillägg. När du klickar på det kommer du att föras till ett annat fönster från din Internet Explorer.
Steg 4: Sedan efter det, fortsätt och välj Verktygsfält och tillägg alternativ. Detta finns i den övre vänstra panelen på din skärm.
Steg 5: Gå sedan vidare och välj "Show” rullgardinsmenyn.
Steg 6: När du ser en rullgardinsmeny på skärmen, gå vidare och välj "Alla tillägg".
Steg 7: Sedan går du vidare och väljer Shockwave Flash Object.
Steg 8: Och sedan, gå vidare och klicka på "Möjliggöra" knapp. Om du gör detta kommer du att slå på din Flash Player för din Internet Explorer.
Steg 9: Och när du är klar, gå vidare och stäng din Internet Explorer. När du stänger den sparar den alla ändringar du har gjort.
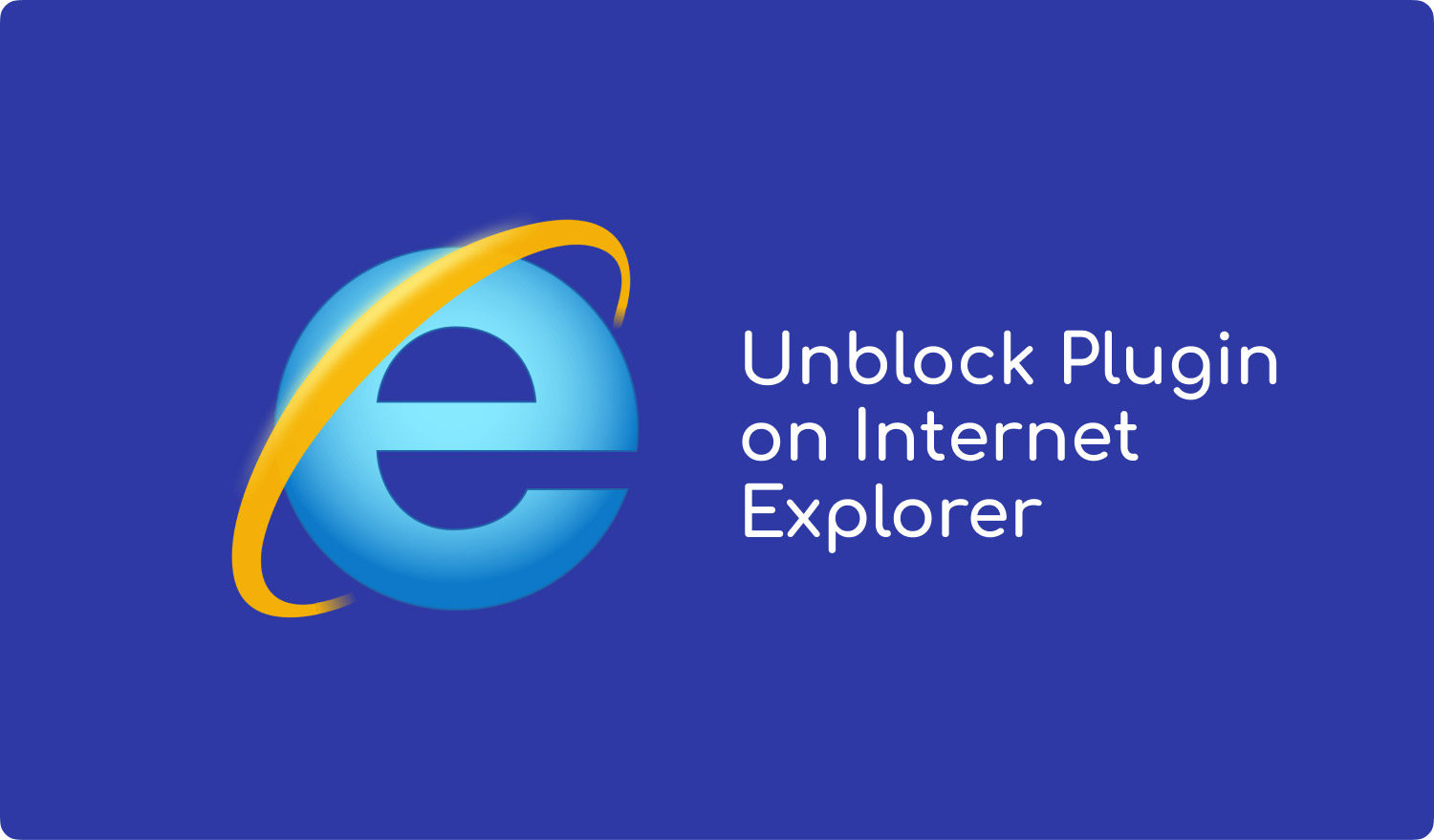
Metod #5: Hur man avblockerar plugins på webbläsaren Safari
Steg 1: På din Mac, fortsätt och klicka på din Safari Webbläsare för att starta den.
Steg 2: Och sedan, gå vidare och klicka på "Safari" från det övre vänstra hörnet av din fönsterskärm. Detta gör att en rullgardinsmeny visas på skärmen.
Steg 3: Och fortsätt sedan och välj "preferenser”. Då kommer ett annat fönster upp.
Steg 4: Därifrån, fortsätt och välj "Webbplatser"Alternativet.
Steg 5: Gå sedan vidare och klicka på "Adobe Flash Player"-fliken. Du kommer att kunna se det här alternativet från alternativet "Plug-ins".
Steg 6: Och sedan, gå vidare och klicka på "När du besöker andra webbplatser" rullgardinsmenyn. Detta finns i den nedre högra panelen på din fönsterskärm. Då kommer en annan rullgardinsruta att dyka upp på din skärm.
Steg 7: Gå sedan vidare och klicka på "ON”. När du har gjort detta kommer det att göra det möjligt för din Flash Player att flasha allt innehåll på sidorna som inte är under "Adobe Flash Player”Lista.
Steg 8: Fortsätt sedan och aktivera din Adobe Flash Player för dessa öppna webbplatser. När du ser ordet "AV" på vilken webbplats som helst från huvudfönstret, gå vidare och klicka på rullgardinsmenyn "AV" och slå sedan PÅ den.
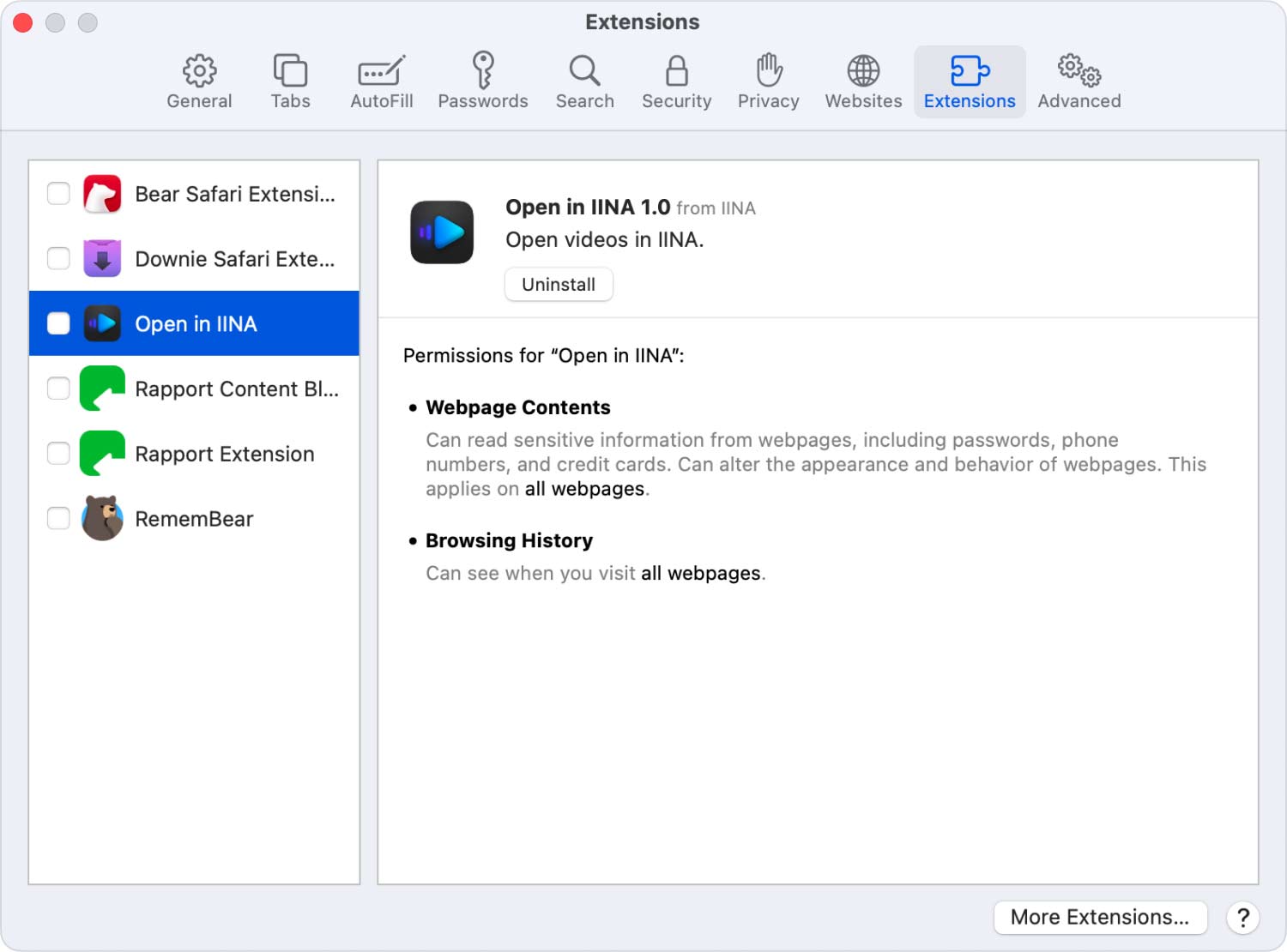
Del 3: Fixa Flash Player för att avblockera plugins på Mac [2 Lösning]
Om du nu kan få ett meddelande om att dina plugins på din Mac är blockerade, så här är två saker du kan göra för att avblockera det.
Lösning #1: Sök efter uppdateringar
Här är stegen som du kan följa för att leta efter uppdateringar på din Adobe Flash Player.
Steg 1: Gå vidare och klicka på Apple-ikonen längst upp till vänster på skärmen.
Steg 2: Efter det, fortsätt och välj "Systeminställningar".
Steg 3: Gå sedan vidare och leta efter en Flash Player-länk på den nedre raden på sidan Systeminställningar.
Steg 4: Om du ser en länk, gå bara vidare och klicka på den och fortsätt sedan med nästa steg. Men om du inte kunde se någon länk längst ner kan du gå vidare och gå till nästa lösning som är att installera om din Adobe Flash Player.
Steg 5: När du har klickat på länken kommer du att omdirigeras till Flash Player-panelen. Därifrån, gå vidare och klicka på "Uppdatering"Fliken.
Steg 6: Och sedan, gå vidare och klicka på "Kolla nu”-knappen för att du ska kunna se eventuella uppdateringar.
Steg 7: När det finns en tillgänglig uppdatering kommer du att meddelas och du omdirigeras till Adobes webbplats.
Steg 8: Allt du behöver göra därifrån är att följa stegen som visas på Adobes webbplats för att du ska kunna installera uppdateringen av din Adobe Flash Player.
OBS: Om du inte kunde se några tillgängliga uppdateringar kan du rensa all lokal lagring, sparade val, inställningar och data som används av innehållet i Flash Player" som finns på fliken "Avancerat" i Flash Player-panelen. Du måste också komma ihåg att om du gör den här processen återställs alla inställningar för de program som är beroende av din Adobe Flash Player.
Folk läser också Avinstallera Microsoft Office 2016 för Mac Hur tar man bort cookies på din Mac-enhet?
Lösning #2: Installera om din Adobe Flash Player
För att du ska kunna installera Adobe Flash Player eller för att få den uppdaterad till den senaste versionen utan att ens leta efter några uppdateringar, är det här vad du behöver göra.
Steg 1: Gå först till den här webbplatsen. https://get.adobe.com/flashplayer/otherversions/
Steg 2: Sedan efter det, precis som steg ett från lösning #1, gå vidare och välj "Mac OS X".
Steg 3: Sedan precis som steg 2 på lösning #1, fortsätt och välj "FP X Mac för Safari och Firefox – NAPI
Steg 4: Sedan efter det, fortsätt och klicka på "Hämta hem nu”-knappen för att börja ladda ner plugin-programmet.
Steg 5: Och när du har slutfört nedladdningen, fortsätt och öppna filen så att du kan se dess innehåll i Finder. Gå sedan vidare och klicka på "Installera Adobe Flash Player.app".
Steg 6: Allt du behöver göra därifrån är att följa instruktionerna på skärmen så att du kan slutföra installationsprocessen.
Del 4: Slutsats
Så som du kan se är det de enkla steg för hur du avblockerar plugins på din Mac såväl som i dina webbläsare. Och om du vill rensa upp din Mac och dina webbläsare behöver du bara ladda ner TechyCub Mac Cleaner. Detta är ett kraftfullt allt-i-ett-verktyg som definitivt kommer att göra jobbet åt dig.
Mac Cleaner
Skanna din Mac snabbt och rensa enkelt skräpfiler.
Kontrollera den primära statusen för din Mac inklusive diskanvändning, CPU-status, minnesanvändning, etc.
Snabba upp din Mac med enkla klick.
Gratis nedladdning
