Att ha ett lösenord på din Mac är en av de mest avgörande sakerna för din säkerhet och filernas säkerhet och annan data som du har lagrat på din Mac. Det finns dock tillfällen där det ibland kan vara irriterande att ange ditt lösenord om och om och om igen varje gång du använder din Mac.
Oroa dig inte, för i den här artikeln kommer vi att visa dig hur du kan stänga av lösenord på Mac på olika sätt. Så om du är i den här situationen är den här artikeln för dig.
Del 1: Saker att tänka på innan du stänger av lösenord på MacDel 2: Tre sätt på hur man tar bort lösenord på MacDel 3: Slutsats
Del 1: Saker att tänka på innan du stänger av lösenord på Mac
Varje Mac-enhet blir faktiskt snabbare för varje år. Det är därför om du har en Apple Watch till hands, kommer det inte längre att behövas logga in med ditt lösenord på din Mac för att låsa upp den.
Men innan vi fortsätter måste du komma ihåg att det är mycket viktigt att ha ett lösenord. Detta gäller inte bara för din Mac utan för alla enheter du har. Att koda ett lösenord på din Mac är en mycket viktig sak att göra.
För om du inte har något lösenord på din Mac kommer vem som helst att kunna använda det utan att du vet. Detta betyder bara att någon enkelt kan stjäla all din data kan få alla dina foton, eller de kan till och med stjäla din identitet. Eller ännu värsta, de kan radera alla dina data och filer på din Mac och de kan enkelt säga att det är deras egen Mac.
Tänk på att Mac faktiskt kräver ett lösenord av en anledning och det bör beaktas. Du kan ta bort lösenordet på din Mac om du bara är tillräckligt säker på att ingen kommer att ta det eller om det inte hamnar i fel händer.
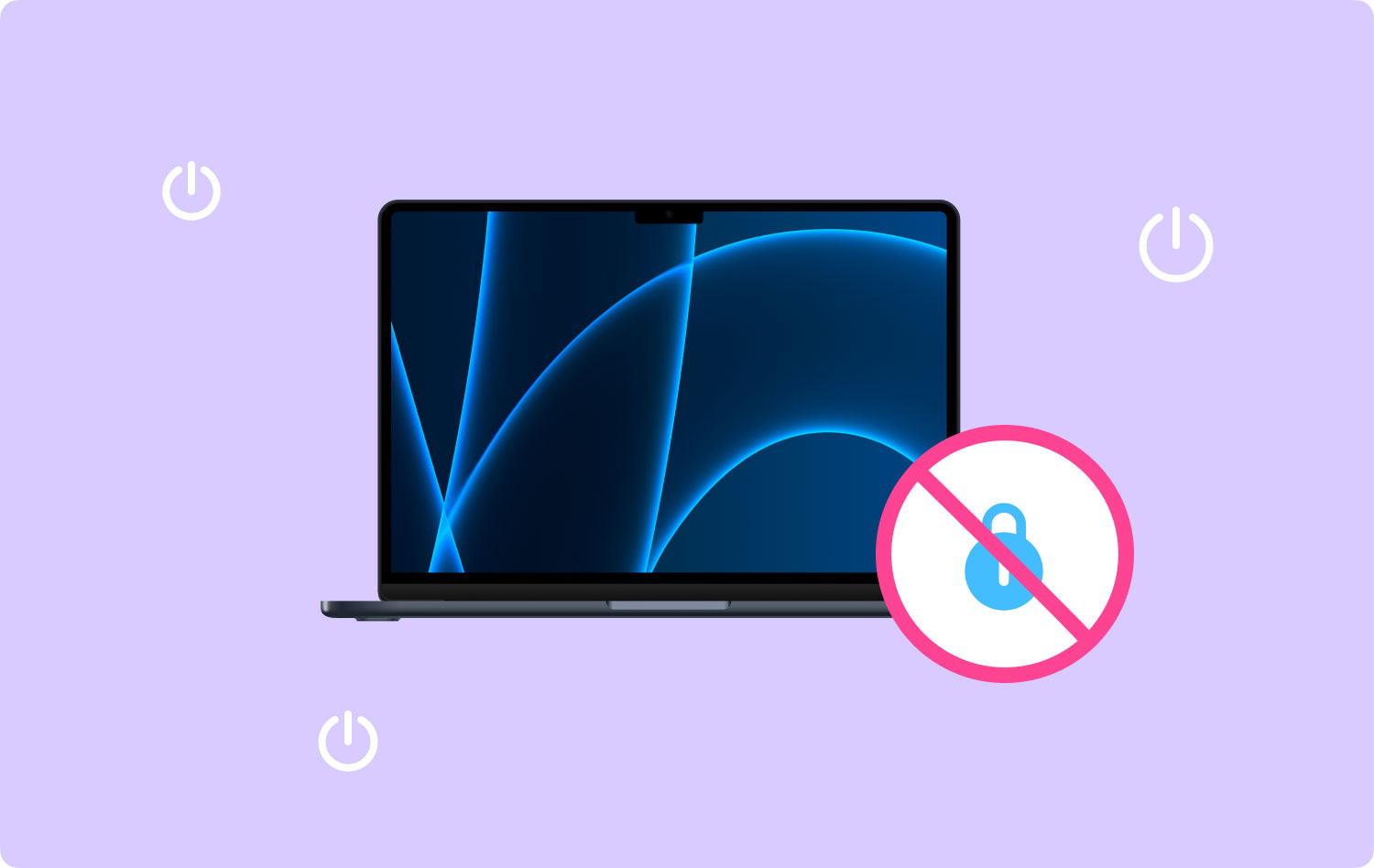
Del 2: Tre sätt på hur man tar bort lösenord på Mac
Nu när vi har nämnt alla varningar som du har övervägt, och eftersom du är tillräckligt säker på det, så är här tre sätt att stänga av lösenordet på din Mac.
• Startar upp
• Vakna
• Byta användare
Metod 1: Inaktivera lösenord på Mac vid uppstart
Denna metod är faktiskt känd som "Automatisk inloggning". Om du gör den här metoden kommer din Mac att gå direkt till skrivbordet utan att behöva något lösenord när den väl startar upp. Att göra detta innebär att det inte kommer att göras något val och det kommer inte att finnas något lösenordskrav.
Dessutom kan du fortfarande ha andra användarkonton på din Mac. Du kommer dock att behöva byta användare från menyskärmen högst upp på skärmen som du enkelt kan komma åt. Och innan du kan aktivera automatisk inloggning på din Mac, är det första du behöver göra att se till att din FileVault är avstängd. FileVault är känd som krypteringstjänsten som faktiskt skyddar all data som du har på din Mac.
- Stänger av filvalvskryptering på Mac
Steg 1: Fortsätt och starta "Systeminställningar" på din Mac.
Steg 2: Efter det, fortsätt och välj "Säkerhet och sekretess".
Steg 3: Och välj sedan Filevault.
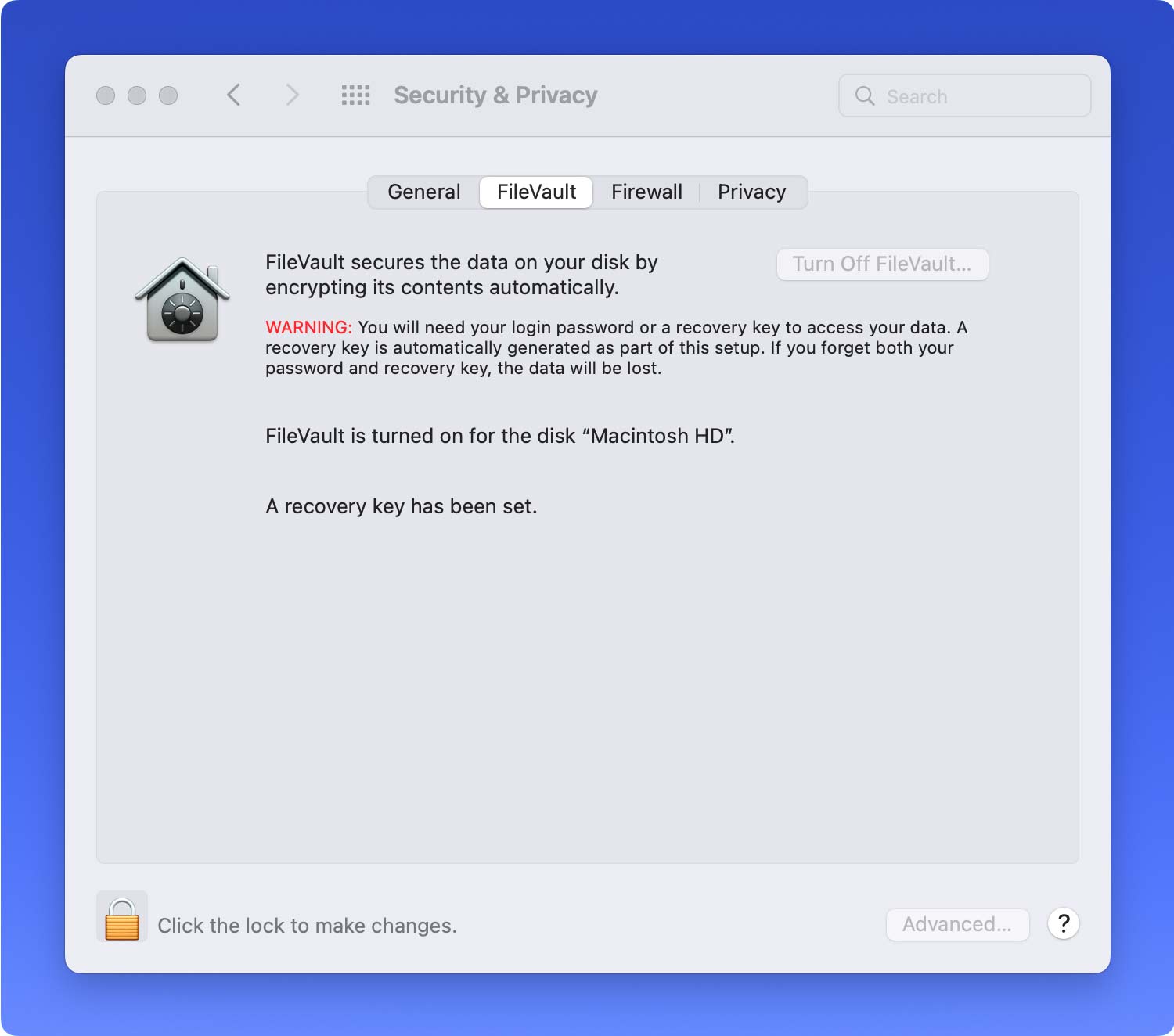
Steg 4: När du är där, gå vidare och klicka för att låsa och knappa sedan in ditt administratörslösenord.
Steg 5: Sedan slutligen, fortsätt och klicka på "Stäng av FileVault".
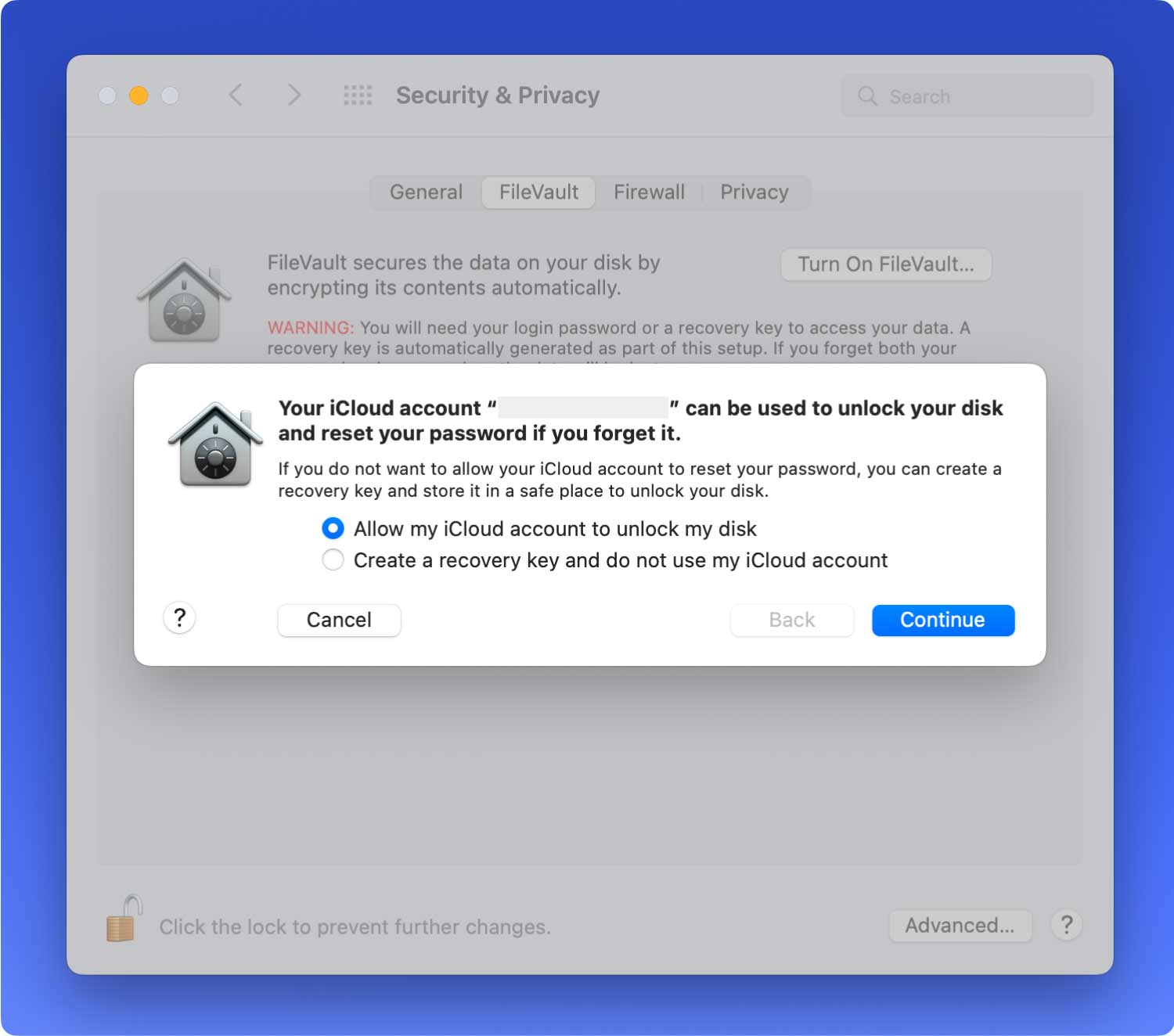
När du är klar med att stänga av FileVault på din Mac kan du gå vidare och aktivera den automatiska inloggningen. Här är stegen som du måste följa.
- Aktivera automatisk inloggning på Mac
Steg 1: Fortsätt och starta "Systeminställningar".
Steg 2: Och fortsätt sedan och välj "Användare och grupper".
Steg 3: Sedan efter det, fortsätt och klicka för att låsa och ange sedan ditt administratörslösenord.
Steg 4: Och klicka sedan på "Inloggningsalternativ" och gå sedan vidare och starta "Automatisk inloggning” rullgardinsmenyn.
Steg 5: Och fortsätt sedan och välj kontot från listan som visas på skärmen.
Steg 6: När du är klar, gå vidare och ange ditt administratörslösenord.
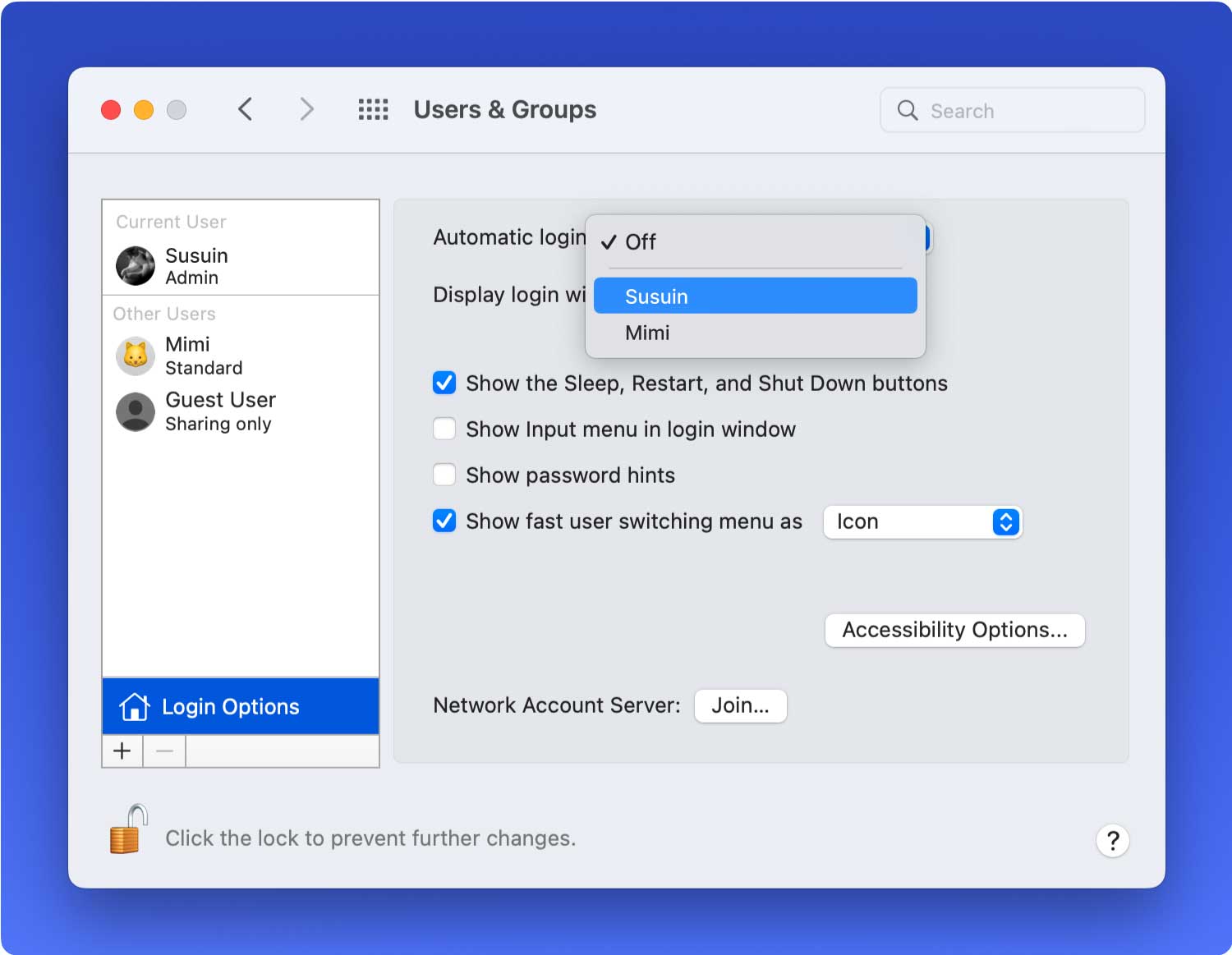
En annan sak som du bör tänka på är att du inte kan aktivera den automatiska inloggningen om du ska använda ditt iCloud-lösenord som din inloggning. För att du ska kunna få detta gjort behöver du bara ändra lösenordet i "Användare och grupper" inställningar.
när du är klar med detta kommer du nu att kunna komma åt din Mac och gå rakt fram till skrivbordsskärmen. Men om du ska byta användare, ändra administratörsinställningarna eller vakna från viloläge måste du fortfarande knappa in ditt lösenord. Om du vill veta hur du kan göra det, gå vidare och kolla in metod #2.
Metod #2: Stänga av lösenord på Mac när du vaknar
Normalt går din Mac i viloläge när du inte använder den. Detta för att skydda skärmen från att brännas. Det finns dock vissa användare som blir irriterade när deras Mac går i viloläge. Detta beror på att de skulle behöva ange sitt lösenord igen innan de kan komma åt det igen.
Nu eftersom denna situation verkligen kan vara så irriterande för vissa användare eftersom de skulle behöva ange sitt lösenord igen. Här kommer vi att visa dig hur du kan stänga av ditt lösenord på din Mac när din Mac vaknar ur viloläge.
Du har faktiskt två alternativ för att göra detta. Du kan välja att helt när du vaknar. Eller så kan du ställa in din Mac för att kräva ett lösenord var femte minut eller så. På så sätt kan du låta din Mac gå i viloläge en kort stund utan att du behöver ange lösenordet igen. Här är stegen som du skulle behöva följa för att du ska kunna göra detta.
Steg 1: Fortsätt och starta "Systeminställningar" på din Mac.

Steg 2: Och fortsätt sedan och välj "Säkerhet och sekretess".

Steg 3: Gå sedan vidare och gå till "Allmänt".
Steg 4: Sedan efter det, fortsätt och avmarkera "Kräv lösenord"Alternativet.
Steg 5: Efter det, fortsätt och knappa in ditt Mac-administratörslösenord.
Steg 6: Och fortsätt sedan och välj "Stäng av skärmlåset” eller så kan du också välja en viss tidsperiod för detta.
Metod #3: Stänga av inloggningslösenordet på Mac när du byter användare
Om du kunde göra alla metoder som vi har nämnt ovan, betyder det bara att du redan har kommit långt. Men din Mac är ännu inte fri från att ange ditt lösenord. Detta beror på att din Mac fortfarande kräver ett lösenord när du försöker byta användare, logga in eller om du ska ändra dina administratörsinställningar.
Oroa dig inte, för det finns fortfarande ett annat sätt för dig att bli av med detta. Att göra den här metoden kommer faktiskt att göra ditt liv enklare när du försöker använda din Mac.
Detta betyder dock inte att det är möjligt att ta bort behovet på din Mac att kräva något lösenord, men du kan välja att göra ditt lösenord tomt. När du gör ditt lösenord tomt behöver du bara trycka på Enter-knappen på din Mac när den ber dig om ett lösenord. På så sätt försvinner prompten som fortsätter att irritera dig.
En annan sorglig sak med detta är att det faktiskt finns vissa Mac-datorer där du inte längre kan ange ett tomt lösenord och det här är om du har macOS High Sierra och Mojave. Om du gör detta på den Mac som vi har nämnt kommer du bara att få ett felmeddelande som säger "lösenordet är tomt” och att lösenordet inte längre kan ändras.
Så om du vill skapa ett tomt lösenord på din macOS High Sierra, är allt du behöver göra att följa dessa steg.
Steg 1: Fortsätt och starta "Systeminställningar" på din Mac.
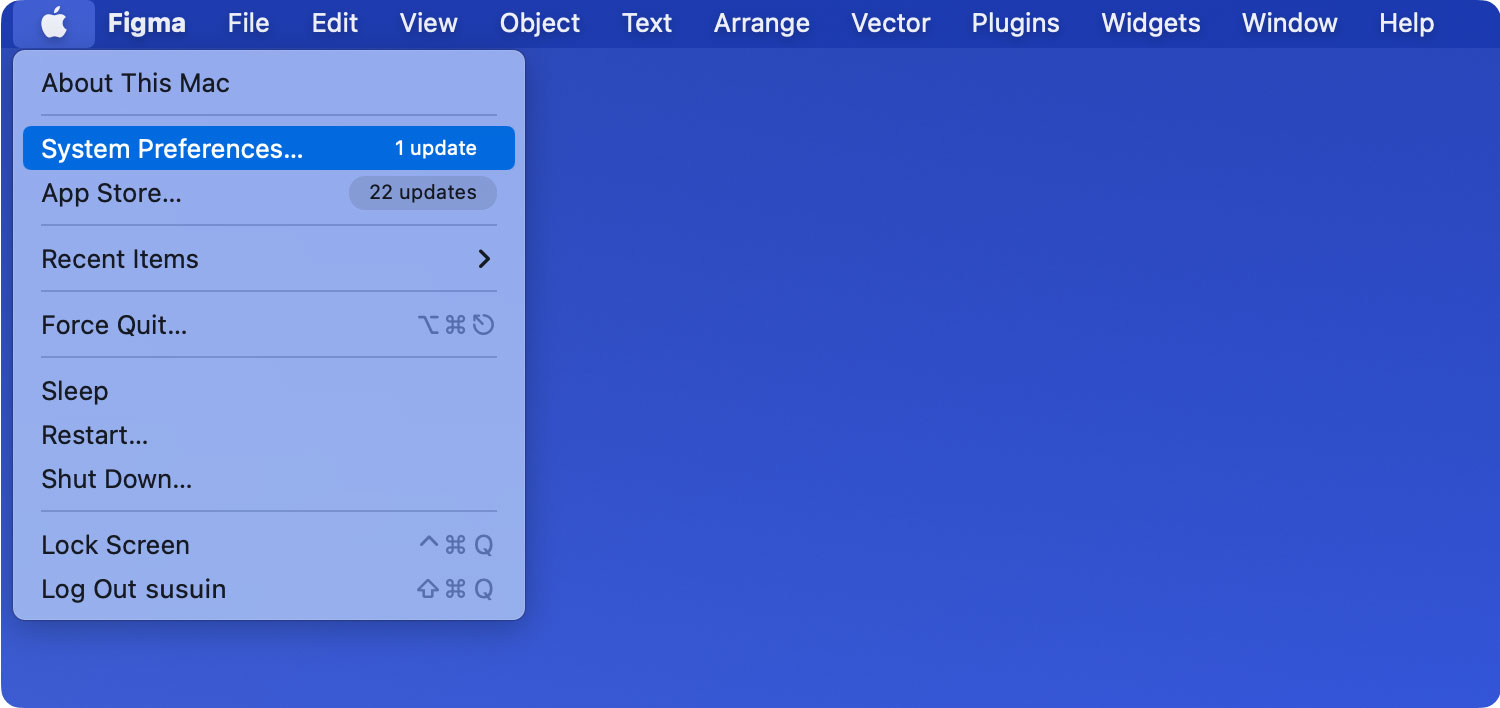
Steg 2: Efter det, fortsätt och gå direkt till "Användare och grupper".

Steg 3: Och fortsätt sedan och välj klicka för att låsa.
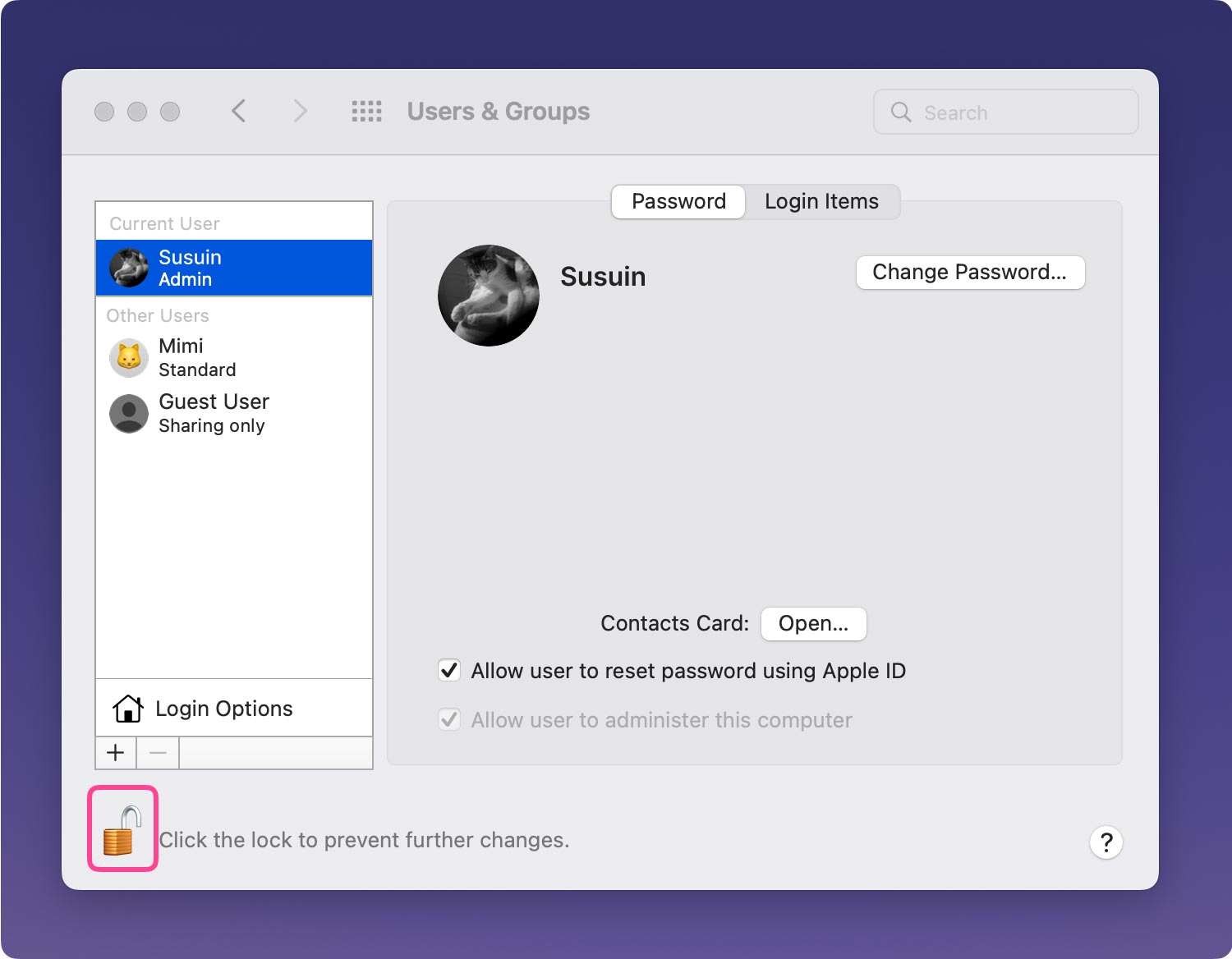
Steg 4: När du är klar, fortsätt och ange ditt administratörslösenord.
Steg 5: Strax efter det, fortsätt och klicka på ditt användarnamn till vänster på skärmen.
Steg 6: Och fortsätt sedan och välj "Ändra lösenord".
Steg 7: Gå sedan vidare och knappa in det gamla lösenordet som du har men lägg inget under "Nytt lösenord".
Steg 8: När du är klar, gå vidare och klicka på "Ändra lösenord" alternativet och godkänn sedan att du har ett tomt lösenord.
När du har gjort alla steg som vi har nämnt ovan kan du nu gå vidare och helt enkelt trycka på Enter-knappen på din Mac när det kräver att du anger ett lösenord.
Del 3: Slutsats
Så om du faktiskt tror att det är en omöjlig sak att stänga av lösenordet på din Mac, då har du fel. För att göra den här metoden är faktiskt en väldigt enkel sak att göra. Du kan välja någon av metoderna som vi har nämnt ovan för den som faktiskt passar dig. Eller så kan du göra alla metoder som vi har nämnt så att du kommer att behöva ange ditt lösenord då och då när du använder din Mac.
Du måste dock komma ihåg att när du väl tar bort lösenordet på din Mac kan du och alla filer som du har lagrat i den, liksom din Mac, vara i stor fara. Det beror på att alla runt omkring dig enkelt kan komma åt din Mac med bara ett ögonblick. Dina data och andra filer kan stjälas, eller så kan de tas bort helt från din Mac.
Din identitet kan bli stulen eftersom de har tillgång till allt som du har kommit åt på din Mac. Och en av de värsta delarna är att andra människor helt enkelt kan radera ut allt som din Mac innehåller och de kan enkelt hävda att det är deras Mac och inte din. Det är därför du måste se till att du är tillräckligt säker innan du bestämmer dig för att ta bort lösenordet på din Mac.
