Vissa människor glömmer faktiskt sitt eget Wi-Fi-lösenord. När de väl har ställt in det på sin Mac, tenderar de att glömma det. Det är därför de har problem med att hitta den när de försöker ansluta en ny enhet till sitt Wi-Fi. Lyckligtvis finns det ett sätt att visa ditt Wi-Fi-lösenord på din Mac. Så om du vill veta hur, läs igenom den här artikeln.
Tillgång till Wi-Fi är en av de mest efterfrågade anslutningarna som vi har hemma. Och i vissa fall kan Wi-Fi-lösenordet vara lite svårt att komma ihåg. Och det värsta är att det också kan vara svårt att skaffa speciellt om din router eller informationen inte är lättillgänglig.
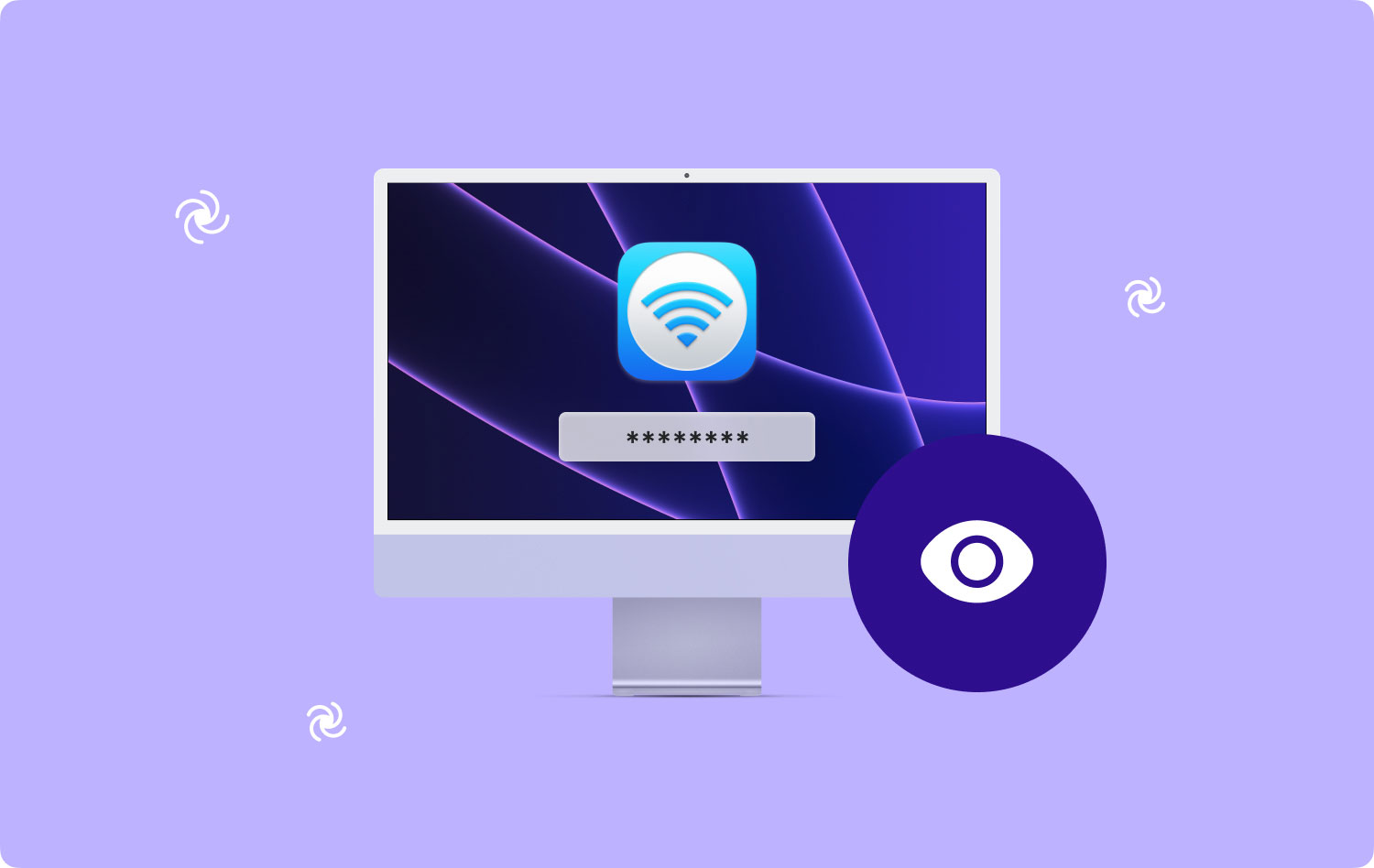
I vissa fall kommer de flesta att kunna hitta sitt Wi-Fi-lösenord mycket enkelt. Speciellt för den typen av routrar som låter dig ändra lösenordet genom att använda ett visst mjukvarugränssnitt eller för de routrarna från din internetleverantör som de skrev ut det på sidan av enheten. Men i vissa situationer är det omöjligt för alla de som vi har nämnt ovan.
Och på grund av detta har vi inkluderat här de bästa sätten att visa ditt Wi-Fi-lösenord som du har om du har glömt det. Så om du vill veta mer om hur du faktiskt kan göra detta på din Mac, läs igenom den här artikeln och vi kommer att försäkra dig om att detta kommer att hjälpa dig mycket.
Del 1: Hur man hittar Wi-Fi-lösenord på MacDel 2: Visa Wi-Fi-detaljer på Mac av TechyCub Mac CleanerDel 3: Hantera Wi-Fi enkelt på MacDel 4: Några andra Wi-Fi-tips?
Del 1: Hur man hittar Wi-Fi-lösenord på Mac
När du reser mycket med din bärbara Mac är det som brukar hända att du försöker ansluta till flera Wi-Fi-nätverk för att du ska kunna avsluta vad du än gör. Det är därför din Mac efter lång tid faktiskt blir precis som en digital nyckelring. Detta beror på att den faktiskt innehåller alla lösenord till den trådlösa anslutningen som du har anslutit till din Mac.
Men frågan här är att, hur kommer du att kunna hämta dessa Wi-Fi-lösenord på din Mac så att du kommer att kunna dela med andra människor? Tja, det här är faktiskt lätt. Allt du behöver göra är att följa de givna stegen nedan.
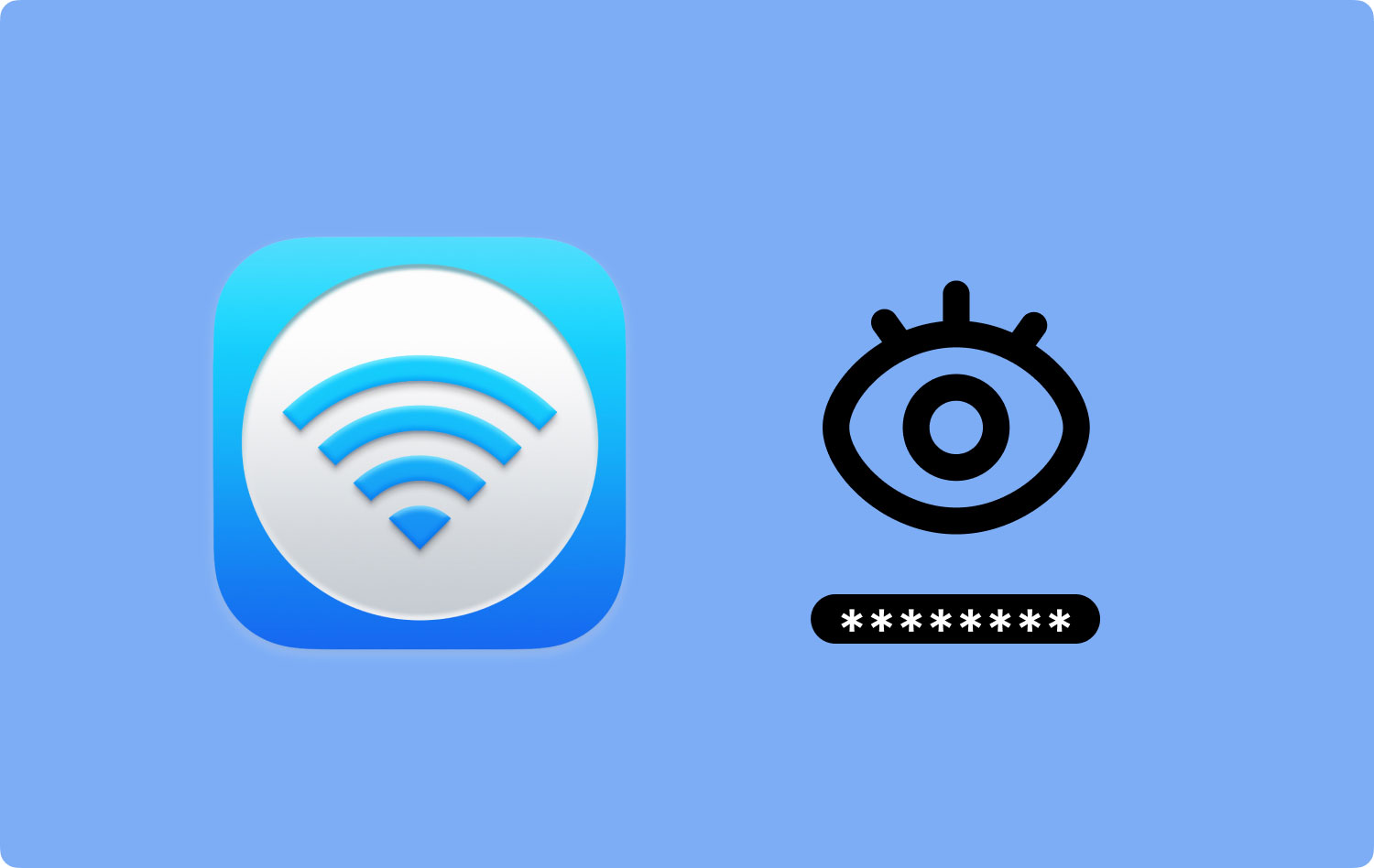
Steg 1: Gå vidare och starta Spotlight på din Mac.
Steg 2: Efter det, skriv in "Nyckelringstillgång". (Inkludera inte citattecken)
Steg 3: Gå sedan vidare och välj lösenordskategorin i fönstrets vänstra sidofält från fönstret Nyckelringstillgång.
Steg 4: Och sedan, och ange namnet på det trådlösa nätverk som du vill se lösenordet. Skriv det i sökfältet.
Steg 5: Och dubbelklicka sedan på nätverket för Wi-Fi för att du ska kunna starta det.
Steg 6: Klicka sedan på kryssrutan bredvid textrutan Visa lösenord.
Steg 7: Efter det, bekräfta åtgärden genom att ange ditt administratörs användarnamn och lösenord.
Steg 8: Sedan kommer lösenordet som du försöker leta efter att visas på skärmen och det kommer att finnas i textrutan Visa lösenord.
Så det är så du kommer att kunna visa lösenordet för Wi-Fi som du försöker ansluta till ifall du har glömt det.
Folk läser också 17 skäl till varför din Mac går långsamt! Hur snabbar du upp din Mac?
Del 2: Visa Wi-Fi-detaljer på Mac av TechyCub Mac Cleaner
Ett annat sätt för dig att visa Wi-Fi-lösenord på Mac är att använda ett kraftfullt program från tredje part. På så sätt blir det mycket enklare att hitta lösenordet för just det nätverket. Och som en rekommendation, TechyCub Mac Cleaner hjälper dig med den här typen av problem.
Det här är för att TechyCub Mac Cleaner är inte bara en vanlig Mac-rengörare, utan det anses vara ett allt-i-ett Mac-program. Detta beror på att förutom att rensa upp alla onödiga filer på din Mac, kan det också vara din egen digitala verktygslåda som kan hjälpa dig när du har problem med din Mac.
Använda TechyCub Mac Cleaner, kommer du att kunna kontrollera din Wi-Fi-information. Så på grund av detta kommer du att kunna se namnet på Wi-Fi-nätverket och dess lösenord.
Mac Cleaner
Skanna din Mac snabbt och rensa enkelt skräpfiler.
Kontrollera den primära statusen för din Mac inklusive diskanvändning, CPU-status, minnesanvändning, etc.
Snabba upp din Mac med enkla klick.
Gratis nedladdning
Del 3: Hantera Wi-Fi enkelt på Mac
Det finns några sätt som du faktiskt enkelt kan hantera ditt Wi-Fi på din Mac. Och ett sätt är att använda TechyCub Mac Cleaner.
Du kan också köra ett test på din Wi-Fi-anslutning med hjälp av TechyCub Mac Cleaner. På så sätt kommer du att veta hastigheten på ditt internet i det ögonblick du använder det. Du kommer också att kunna se IP-adressen för ditt trådlösa nätverk, styrkan på din Wi-Fi-signal, antalet enheter som är anslutna till ditt Wi-Fi och mer.
Bortsett från det finns det också andra sätt hur du enkelt kan hantera ditt Wi-Fi med din Mac. Här är andra tips om hur du kan göra det på din Mac.
- De flesta av Wi-Fi-nätverken sänder sin nätverksreklam. Det är därför varje gång du öppnar Wi-Fi-menyn på din mac kommer du att kunna välja nätverk, ange lösenordet och ha din enhet ansluten till det. Men detta är faktiskt inte det vanligaste fallet. Om du är säker på att du är i området för ett visst Wi-Fi-nätverk men du inte kan se det, fortsätt och försök ange namnet på Wi-Fi-nätverket samt lösenordet. Så här gör du.
- Gå vidare och klicka på Wi-Fi-ikonen på din Mac.
- Och klicka sedan på "Gå med i annat nätverk".
- När det är klart kommer en dialogruta att visas på skärmen där du kommer att kunna ange namnet och lösenordet för det Wi-Fi-nätverk som du försöker ansluta.
- Ett annat sätt att hantera ditt Wi-Fi är att du bör ta bort allt som du inte längre använder. Det här anses vara det mest effektiva sättet, särskilt om du har en massa lista med Wi-Fi-nätverk på din Mac. Men att behålla de som har den starkaste signalförbindelsen är också en bra idé. Följ stegen nedan för att göra det.
- Starta Systeminställningar på din Mac.
- Efter det väljer du "Nätverk".
- Och välj sedan "Wi-Fi".
- Och välj sedan "Avancerat".
- Från det avancerade fönstret, gå vidare och välj Wi-Fi-fliken och du kommer att kunna se en lista på skärmen över de Wi-Fi-nätverk som du har anslutit till.
- Håll sedan ned SHIFT eller COMMAND-tangenten på din Mac och välj sedan alla Wi-Fi-nätverk som du vill bli av med. Genom att trycka på dessa knappar kan du välja flera objekt på listan.
- Sedan klickar du på det negativa (-) tecknet för att ta bort de Wi-Fi-nätverk som du har valt.

Del 4: Några andra Wi-Fi-tips?
Som du kan se är det faktiskt inte en omöjlig sak att försöka visa ditt Wi-Fi-lösenord på din Mac, och det är också väldigt enkelt. Allt du behöver ha är rätt kunskap om hur du gör det och du är bra att gå!
Och speciellt eftersom du har TechyCub Mac Cleaner installerat på din Mac, blir det lättare att få ditt Wi-Fi-lösenord om du glömmer dem. Du behöver inte kämpa för att komma ihåg vad ditt lösenord är eller var du faktiskt kan få tag på dem. För allt du behöver är TechyCub Mac Cleaner.
Nu, om du har några fler tips som du skulle vilja dela med oss angående Wi-Fi-anslutningar, kommentera gärna nedan. Och naturligtvis, om den här artikeln kunde hjälpa dig med din oro angående hur du visar Wi-Fi-lösenord på din Mac, är du välkommen att dela den här artikeln också.
