Har du någonsin haft några filer på din Mac som du skulle vilja hålla privata som bara du borde vara den som ser dem? Tja, i den här artikeln kommer vi att visa dig hur du kan sätta ett lösenord på mappen på din Mac.
Din Mac kommer faktiskt med flera funktioner om hur du faktiskt kan förbättra din integritet. Detta inkluderar att ha lösenordsskydd på dina filer. Det är därför vi kommer att visa dig här några sätt för dig att kunna lösenordsskydda dina mappar eller dina filer på din Mac och hur du kan kryptera dem också. På så sätt kommer du att kunna tillämpa dessa metoder när det finns ett behov för dig att skydda dina filer från andra människor.
Del 1: Hur man lägger in lösenord i mappen på Mac på flera sättDel 2: Det bästa sättet att lägga ett lösenord i din mapp på din Mac. Del 3: Slutsats
Folk läser också Hur snabbar du upp din Mac? Hur fixar jag att min Mac går långsamt?
Del 1: Hur man lägger in lösenord i mappen på Mac på flera sätt
Här är några sätt för dig på hur du kan lägga ett lösenord på en mapp som du vill hålla privat. Allt du behöver göra är att följa dessa steg och du kommer att kunna sätta ett lösenord på din mapp.
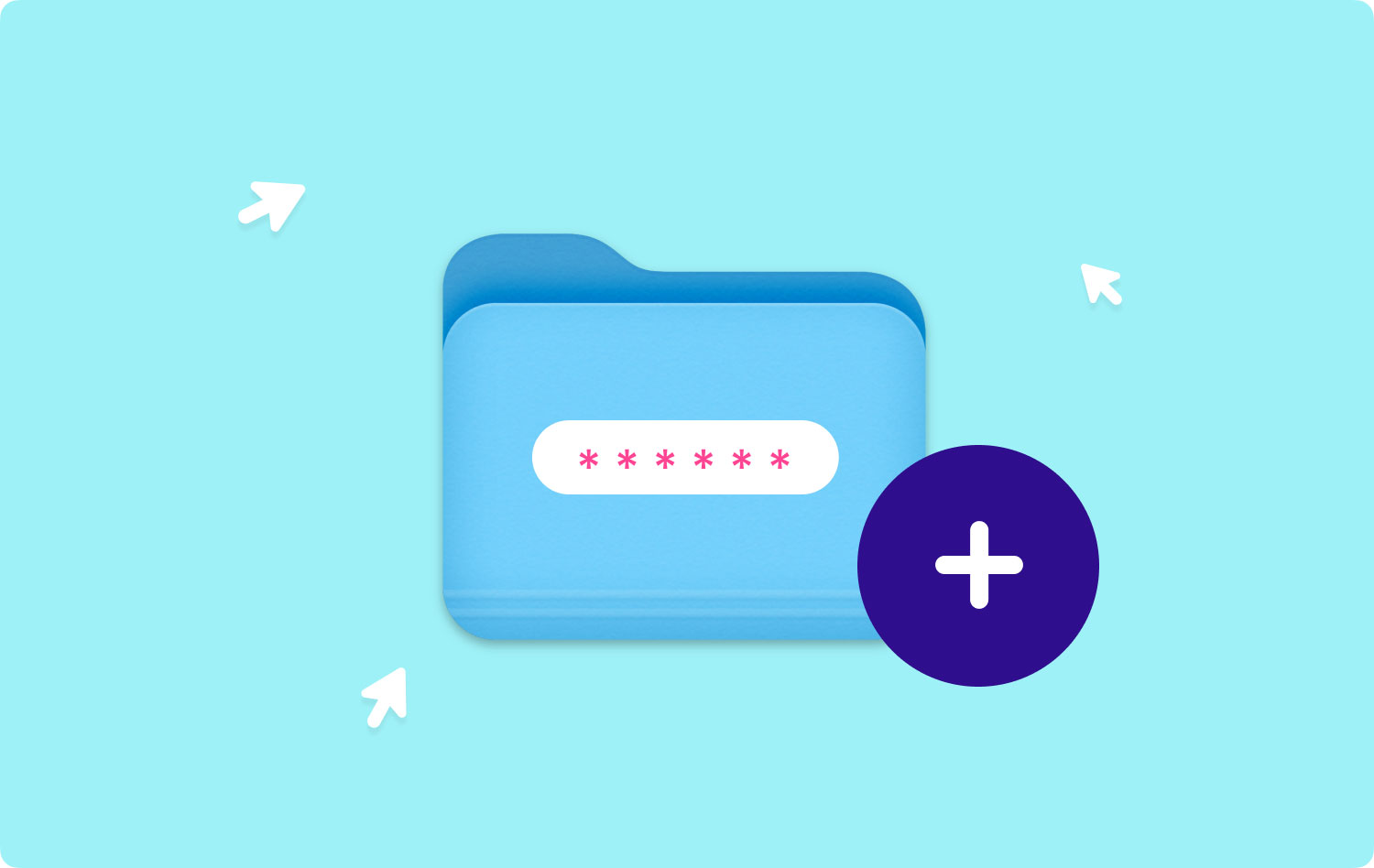
Metod #1: Skapa en lösenordsskyddad mapp på Mac via diskverktyg
Skivverktyg är känt för att vara en av de inbyggda funktionerna som du har på din Mac. Detta används vanligtvis för att hantera dina applikationer, enheter och partitioner. Bortsett från det kan det också hjälpa dig att skapa lösenordsskydd för de mappar du har. Och att du kommer att kunna hantera dina filer också. Så här gör du.
Steg 1: Först är att du måste starta appen Diskverktyg på din Mac. Du kan göra detta genom att helt enkelt söka i programmet med hjälp av din Spotlight eller så kan du hitta det genom att gå igenom dina Utilities och sedan undermappen.
Steg 2: Efter det, fortsätt och klicka på alternativet Arkiv.
Steg 3: Nästa är att välja Ny bild.
Steg 4: Och sedan, gå vidare och välj Bild från mapp. Eller så kan du också göra ett alternativt steg genom att trycka på Skift + Kommando + N-tangenterna på ditt tangentbord.
Steg 5: Efter det, fortsätt och välj mappen där du vill lägga ett lösenord på den.
Steg 6: I nästa fönster som visas på din skärm måste du välja några saker som namn och säkerhetstyp.
- Gå vidare och skapa ett namn för den lösenordsskyddade mappen.
- Ge sedan några taggar och välj sedan den plats där du vill spara den.
- Och om du ska göra kryptering, gå vidare och välj 128-bitars AES-kryptering och ge sedan ett lösenord.
- Om du bryr dig om bildformat kan du välja mellan komprimerad, läs/skriv, hybridbild och skrivskyddad. Gå vidare och välj ett av dessa alternativ.
Steg 7: När du är klar, gå vidare och klicka på knappen "Spara".
OBS: Nu, beroende på storleken på mappen, kan krypteringsprocessen ta några minuter. Och när du väl har fått bekräftelsemeddelandet är allt du behöver göra att gå till platsen för mappen och kontrollera den. Skriv in lösenordet som du har angett och klicka sedan på knappen "OK".

Metod #2: Kryptera dina filer med Terminal och OpenSSL
Precis som Disk Utility på Mac, här är en annan inbyggd funktion som du faktiskt kan använda för att du ska kunna skydda dina filer och dina mappar. Du kan också använda detta för att du ska kunna lägga till några filer i den krypterade mappen på din Mac. Och detta är genom att använda din terminal. Så detta betyder att du kommer att använda några koder. För att du ska börja, följ guiden som vi har tillhandahållit nedan.
Steg 1: Fortsätt och starta Terminal-applikationen på din Mac.
Steg 2: Efter det, fortsätt och skriv in dessa kommandon: openss1 aes-cbc -in ~/Desktop.Photo.jpg -out ~Desktop/Encrypted.file
Kommandot openssl1 och aes 256-cbc anger typen av kryptering medan -in ~/Desktop/Photo.jpg anger de filer som du vill kryptera samt platsen. Och -out ~/Desktop/Encypted.file kommer att ange platsen för filen som du vill spara.
Steg 3: Efter det, fortsätt och ange kommandot och ange sedan ett lösenord som du vill ha när du blir ombedd att göra det.
Steg 4: Bekräfta lösenordet så att du kan fortsätta.
Steg 5: Nu kommer du att kunna se Encrypted.file-dokumentet på skrivbordet på din Mac. Du kan också ändra krypteringsmetoden och katalogen som kommer att vara beroende på vad du behöver.
OBS: För att du ska kunna kryptera samma fil behöver du bara ange dessa kommandon:
openss1 aes-256-cbc -in -d ~Desktop/Encypted.file -out ~Desktop/Photo.jpg
Som vi har nämnt tidigare kan du faktiskt använda den här metoden för att kryptera och sedan skydda dina individuella filer. Nuförtiden kan allt hanteras med din terminal. Begränsningen är dock att du inte kommer att kunna göra detta på en viss mapp.
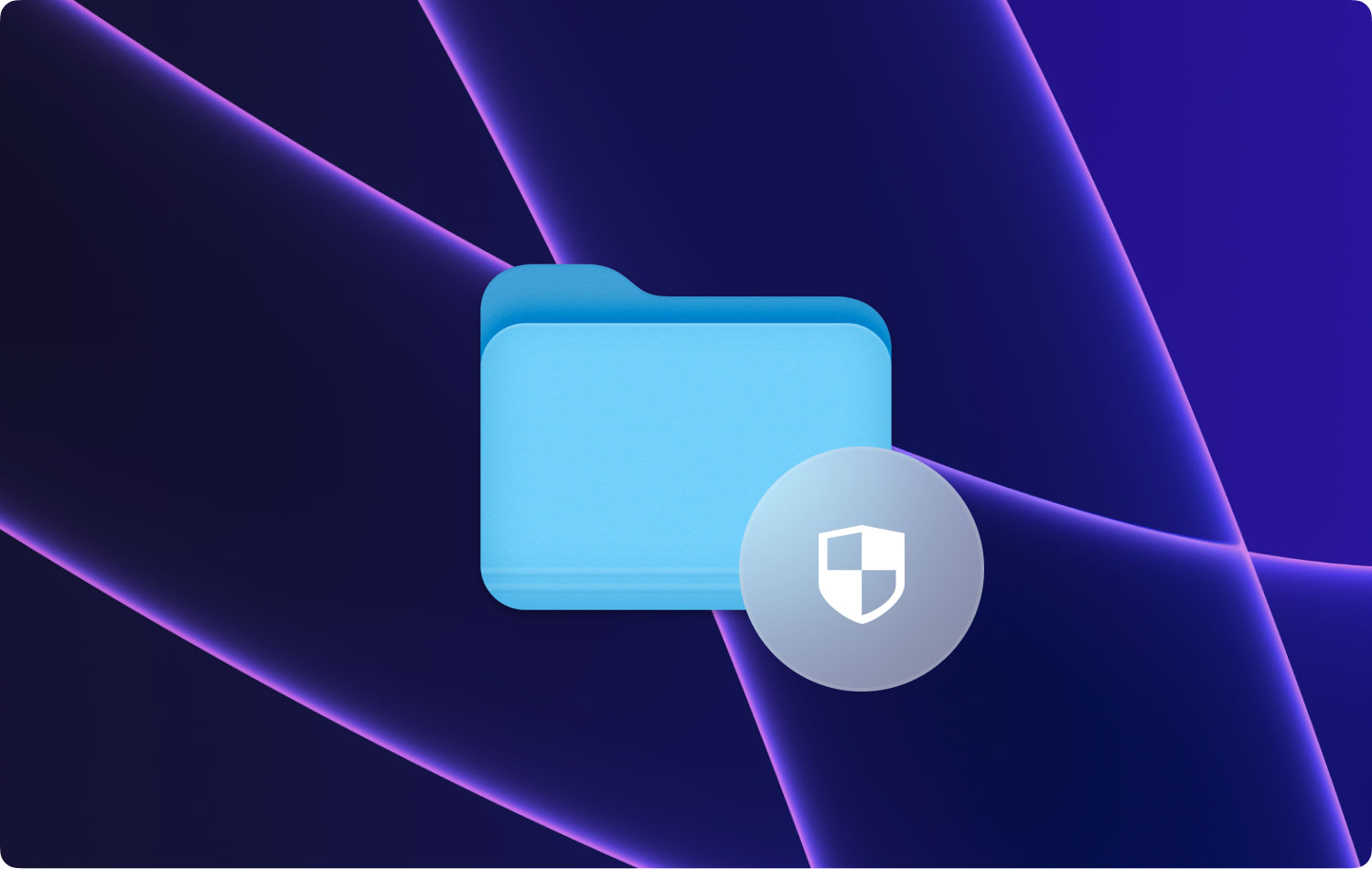
Metod #3: Lägg ett lösenord på mappen och mer genom att använda concealern
Concealer är känt för att vara en av Macs applikationer som är avancerad teknik. Du kan använda den för att du ska kunna kryptera och samt lagra dina filer och dina mappar. En annan sak är att du också kommer att kunna ta hand om alla känsliga dokument på din Mac som dina anteckningar, kreditkort och licenserna för din programvara. Allt detta kan faktiskt skyddas med ett lösenord.
Concealern låter dig också skapa ett individuellt lösenord för de filer du har lagrat. Det finns också några andra funktioner som gör att du kan använda. Allt du behöver göra i den här applikationen är att dra och släppa filerna som du vill skydda och få dem krypterade med det bästa lösenordet.
Du kommer dock inte att kunna dela dessa filer lätt. Vad du skulle behöva göra är att ha en Concealer-applikation för kryptering och dekryptering.
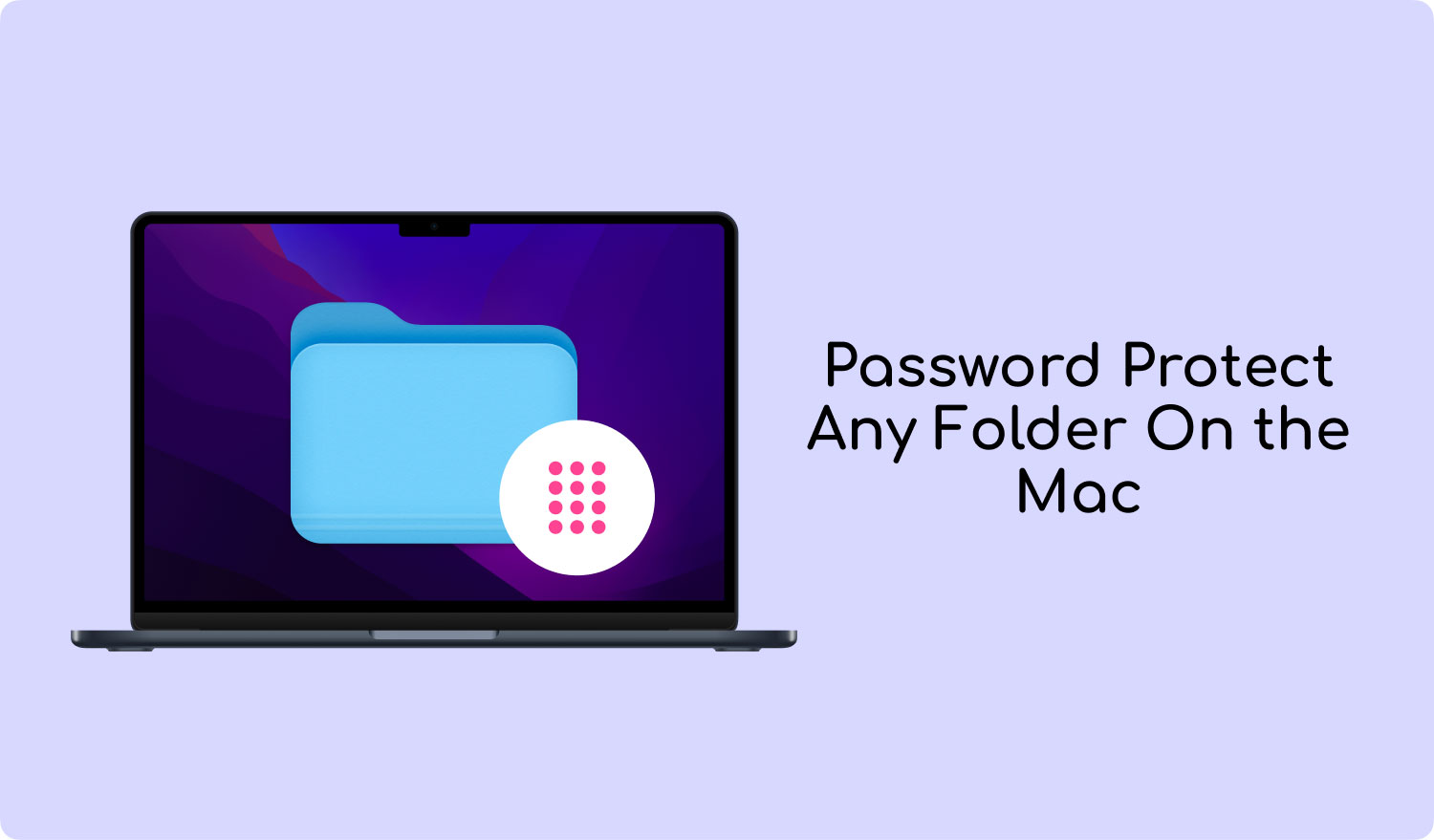
Metod #4: Lägga ett lösenord på mapp genom komprimering
Denna metod görs också genom att använda Terminal-programmet på din Mac. Men vad vi ska göra är att komprimera mappen eller filen du vill ha och sedan skapa ett lösenord. Att göra detta kommer inte att låta någon komma åt din fil utan att ha lösenordet som du kommer att ange. Det som är bra med detta är att det anses vara en zip-fil så att den kan skickas till vem du vill.
Så för att du ska börja det här, här är de saker du behöver göra.
Steg 1: Fortsätt och starta terminalverktyget på din Mac.
Steg 2: Efter det, fortsätt och starta filen du vill ha.
Steg 3: Och när du har fått bekräftelsen behöver du bara ange dessa kommandon: zip -e photo.zip photo.jpg
Kommandot som du kommer att ange betyder att filen Photo.jpg kommer att konverteras till ett Zip-filnamn photo.zip.
Steg 4: Gå sedan vidare och ange ett starkt lösenord efter kommandot som du har angett. Och upprepa sedan lösenordet när du är klar.
Här kommer du nu att kunna se din ZIP-fil på din Macs skrivbord. Så om någon skulle vilja komma åt den kommer de att bli ombedd att ange lösenordet som du har ställt in. Det är också bättre om du ska ta bort originalkopian av filerna eftersom du har samma fil i ZIP-filen som du har skapat.
Som du märker är denna metod faktiskt väldigt lätt att göra. På så sätt behöver du inte oroa dig för någon som kanske kan komma åt dina privata filer, särskilt eftersom du redan har tagit bort de ursprungliga.
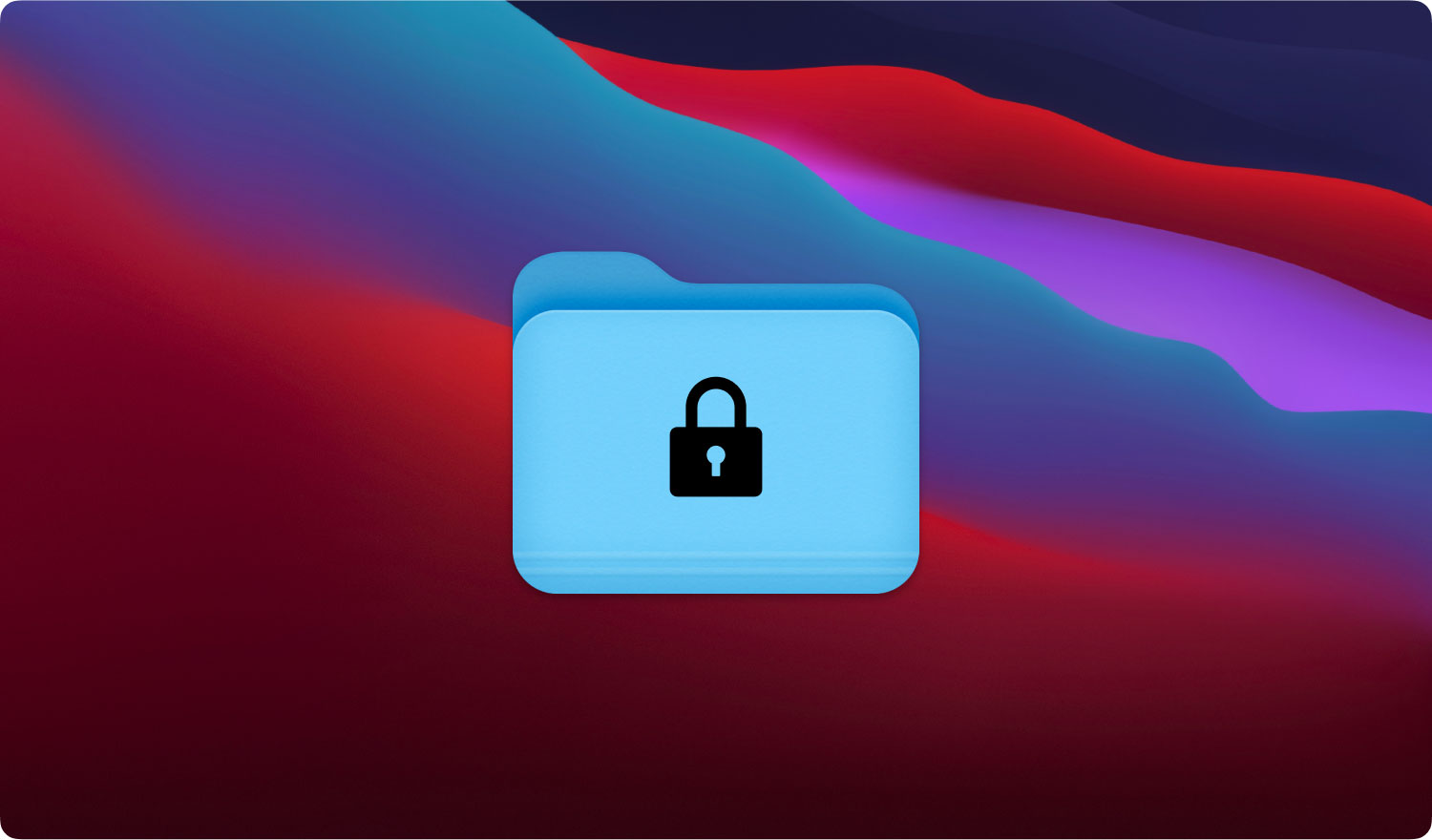
Del 2: Det bästa sättet att lägga ett lösenord i din mapp på din Mac.
Bortsett från metoderna som vi har gett dig ovan, finns det ett av de bästa sätten för dig att kunna sätta ett lösenord på en mapp eller filer som du vill skyddas, och detta är genom att använda FoneDog PowerMyMac-verktyget.
Smakämnen FoneDog PowerMyMac anses vara ett allt-i-ett Mac-program. Detta program kommer att kunna hjälpa dig med att sätta upp ett lösenord på dina värdefulla filer eller mappar. Eftersom det är ett allt-i-ett Mac-program kan det bli vad du vill att det ska vara och inte bara ett enkelt verktyg för att sätta upp ett lösenord på din fil och mapp. Det kan också bli som följer.
- PowerMyMac – som hjälper dig att rensa upp allt skräp som du har på din Mac.
- App Uninstaller – Detta hjälper dig att helt avinstallera en viss applikation tillsammans med filerna som är associerade med appen.
- Prestandaövervakning – där du kommer att kunna se systemstatusen för din Mac.
- Secret Keeper – för att dölja eller kryptera dina filer eller mappar
- Avarkivera filen
- Wi-Fi Sprite
Att även använda det här programmet hjälper dig att frigöra mer av ditt lagringsutrymme på din Mac. Och samtidigt kommer FoneDog PowerMyMac också att göra din Mac så bra som ny.
Så för att du ska börja med att kryptera din mapp på din Mac, här är en steg-för-steg-metod för dig.
Steg 1: Hämta och installera
Först är att du skulle behöva ladda ner FoneDog PowerMyMac från vår officiella webbplats. Och när du är klar, fortsätt och installera den på din Mac.
Det här är ett stycke!
Efter det, fortsätt och starta FoneDog PowerMyMac-verktyget på din Mac. Nu, på programmets huvudgränssnitt, kommer du att kunna se tre alternativ. "Status", "Cleaner" och "Toolkit".
Från dessa alternativ, gå vidare och klicka på alternativen "Verktygslåda".
Steg 3: Välj Modul
När du har valt alternativet Toolkit, gå vidare och klicka på "Göm"-knappen.
DRICKS: Fortsätt och ställ in ett lösenord första gången du går in på den här sidan i programmet.
Steg 4: Göm dina filer
Efter det, fortsätt och dra din fil på skärmen. Efter det, gå vidare och tryck på "Göm"-knappen.
OBS: Du kommer att kunna se en växlingsknapp nedan. Allt du behöver göra är att stänga av knappen och filen som du drog tidigare kommer inte att kunna visas på din Mac-skärm.
Steg 5: Få din fil krypterad
Du kan också få dina filer krypterade med FoneDog PowerMyMac. Allt du behöver göra är att gå tillbaka till föregående sida och sedan ange lösenordet som du skapade tidigare. Och sedan efter det, fortsätt och klicka på Kryptera-knappen i Dölj och sedan Kryptera.
OBS: Du kan också dra en viss fil och sedan klicka på knappen Kryptera. Nu kommer filen som du har krypterat inte att kunna se av andra. Men du måste komma ihåg vissa saker.
- Om du ska kryptera några filer som redan finns i din Hide-mapp, måste du först ta bort dessa filer från listan. Allt du behöver göra är följande
o Gå vidare och markera filen från listan.
o Och sedan, gå vidare och slå på höger om filen för att slå PÅ den.
o Efter det, fortsätt och tryck på Återställ-knappen längst ner på skärmen.
Del 3: Slutsats
Så vi har redan visat dig olika sätt hur du kan sätta ett lösenord på en viss fil från din Mac. På så sätt kommer andra människor förutom dig inte att kunna komma åt dessa filer lätt. Och om du ska fråga oss vilken som är den mest effektiva metoden. Vad vi då starkt rekommenderar för dig är att använda FoneDog PowerMyMac verktyg. På så sätt kommer du att kunna skydda dina mappar till 100 %.
