Terminalen på din Mac anses vara ett av de mest använda verktygen som finns. Men inte alla vet vad Terminal egentligen är och hur de kan använda den. Men oroa dig inte, för i den här artikeln kommer vi att visa dig de saker du behöver veta om Terminal. Bortsett från det kommer vi också att lära dig hur du öppnar Terminal på din Mac.
Del 1: Vad är Terminal på Mac?Del 2: Hur man öppnar Terminal på MacDel 2: Grundläggande kommando att använda i terminalDel 3: Regler för terminalDel 4: Andra avancerade terminalkommandonDel 5: Slutsats
Del 1: Vad är Terminal på Mac?
Terminalen på din Mac är faktiskt den som styr ditt system med ett specifikt kommando beroende på vad du behöver göra. Och du får faktiskt använda terminalen på din Mac när du är en av dem som faktiskt är van att arbeta på en kommandorad som det Unix-baserade systemet. För i så fall använder du helst terminalen på din Mac.
Terminalen på din Mac är också känd som kommandoradsgränssnittet. Och på grund av detta finns det faktiskt många fördelar när du använder Terminal-programmet på din Mac eftersom det normalt är snabbare och mycket mer. Men för att du ska kunna använda Terminal-applikationen behöver du veta mer om de grundläggande kommandon och funktionerna som du kommer att använda i Terminal. Och när du väl har gjort det, då är det tiden då du faktiskt kan gräva djupare och lära dig mer av de avancerade kommandona. Alla dessa kan användas när du försöker använda terminalen på din Mac.
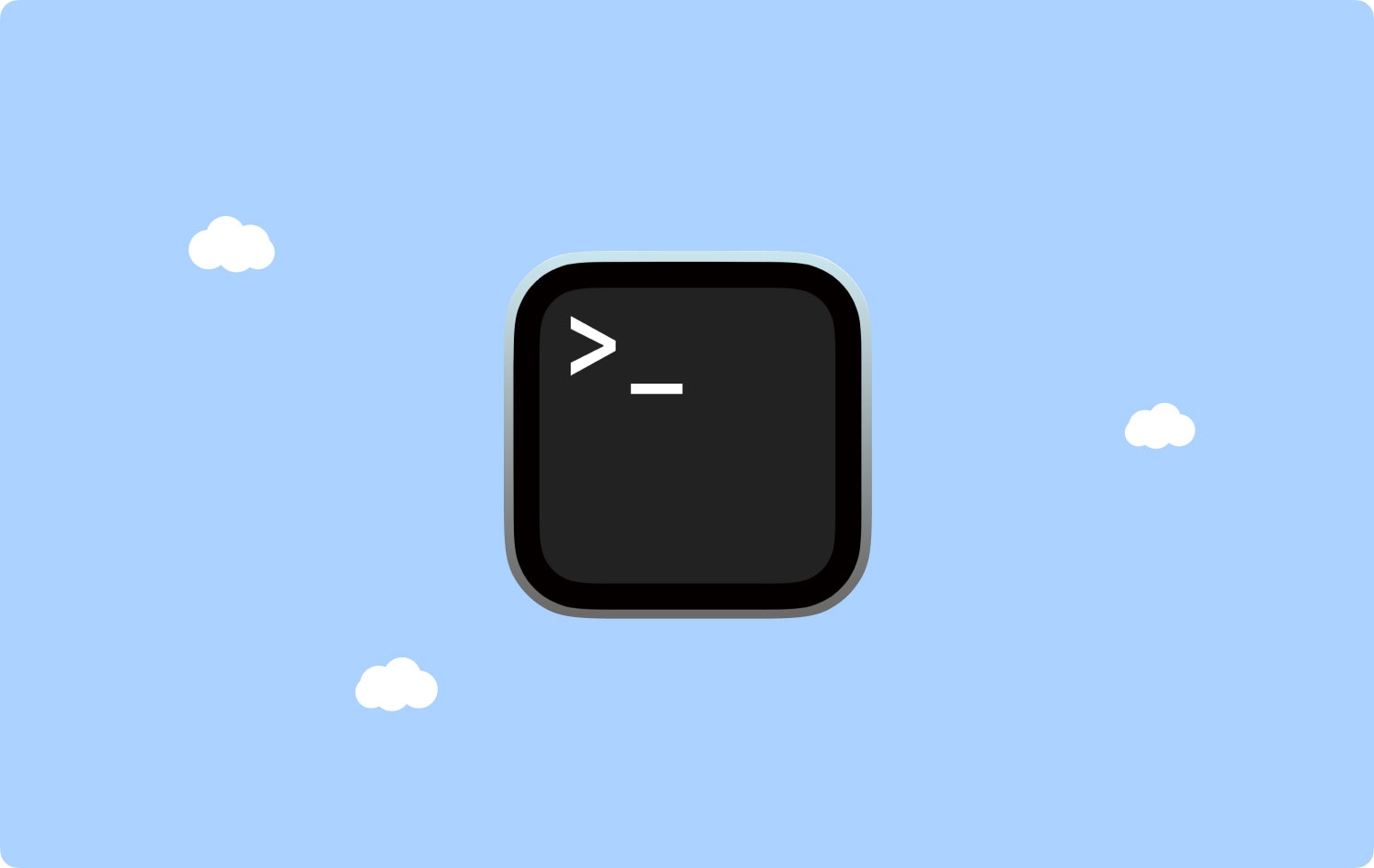
Del 2: Hur man öppnar Terminal på Mac
Terminalapplikationen kan faktiskt hittas när du försöker starta din Utilities-mapp i programmet. För att du ska öppna Terminal har du faktiskt två sätt hur du kan öppna Terminal på din Mac.
• Metod #1: Öppna terminal på Mac med Finder
Steg 1: Gå vidare och klicka på Finder-applikationen i din docka.
Steg 2: Därefter klickar du på knappen Gå i menyraden högst upp på skärmen.
Steg 3: Efter det, fortsätt och klicka på Verktyg.
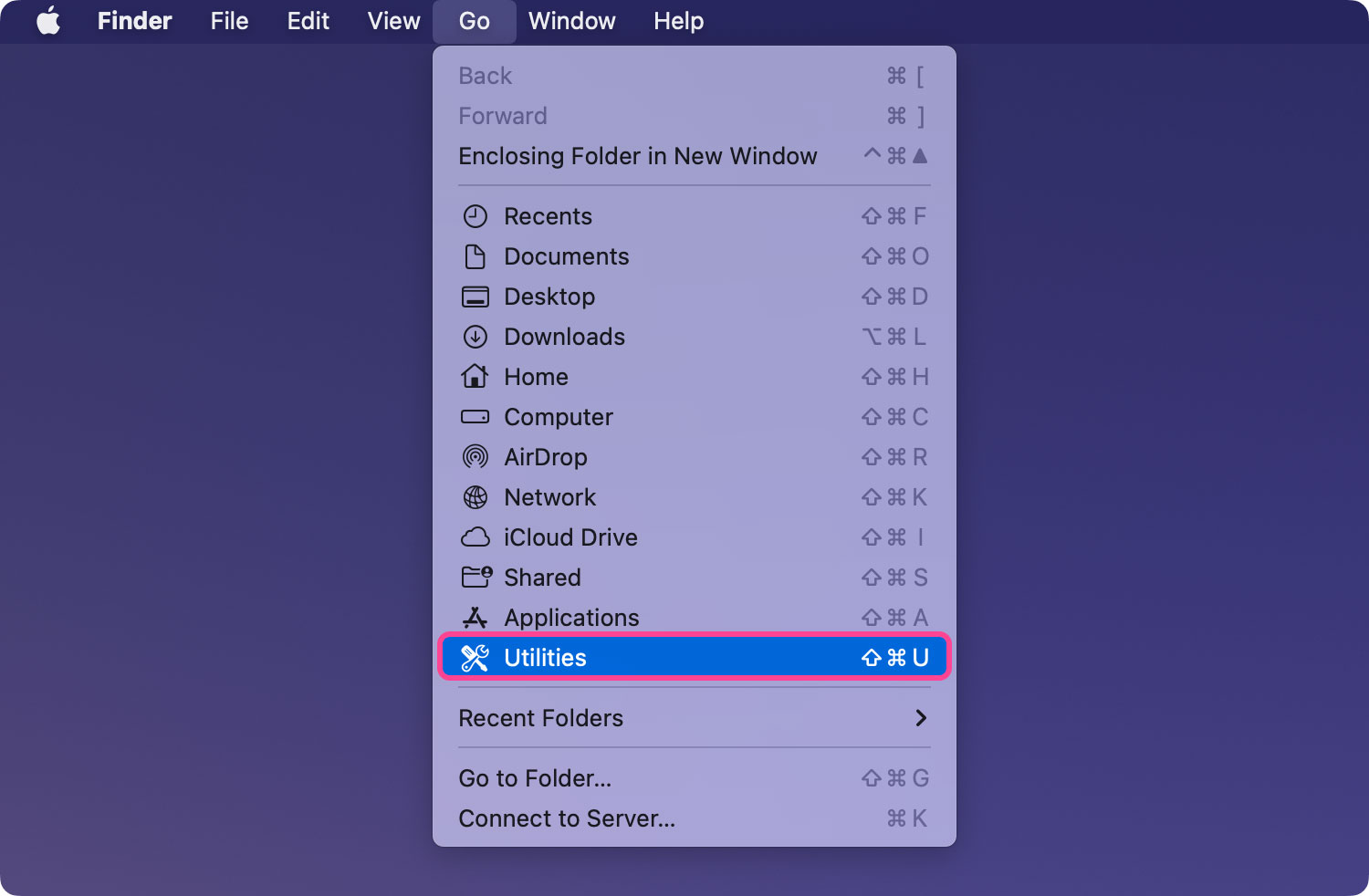
Steg 4: Och fortsätt sedan och scrolla ner och dubbelklicka sedan på Terminal som finns i fönstret Utilities.

• Metod #2: Öppna terminal på Mac med Spotlight
Steg 1: Fortsätt och klicka på Spotlight-ikonen i det övre högra hörnet av skärmen.
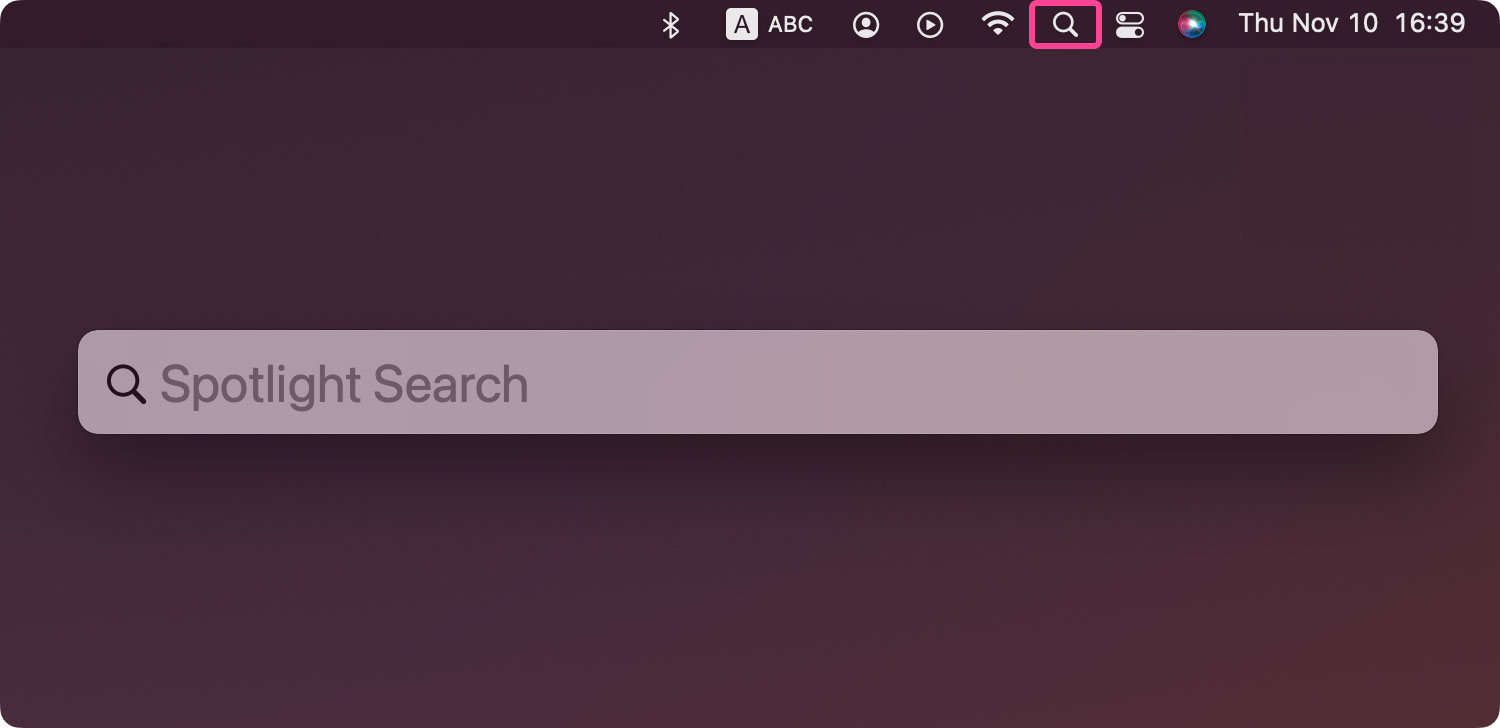
Steg 2: Och fortsätt sedan och skriv in "Terminal" i sökfältet. Vänta tills terminalikonen visas på skärmen.
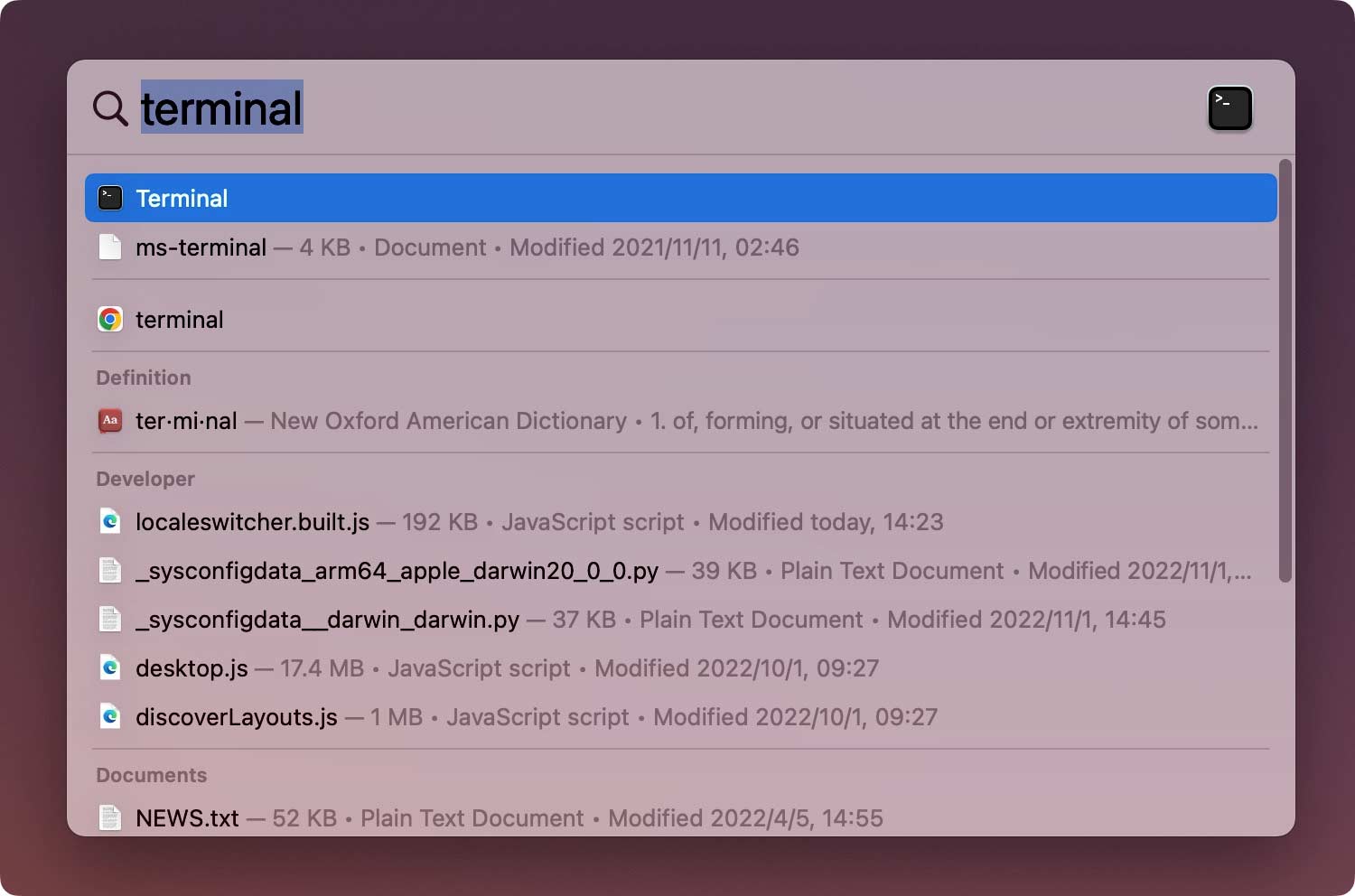
Steg 3: Och sedan efter det, fortsätt och dubbelklicka på Terminal, så kommer terminalfönstret att startas på din skärm.
Så det är det. Du kan göra något av de två alternativen för hur du kan öppna Terminal på din Mac. Sedan när du är klar kommer du att kunna se på din skärm ett litet fönster som har en vit bakgrund. På titelraden kommer du att kunna se var ditt användarnamn, ordet "bash" och även fönstrets dimension i pixlar. Om du frågar vad "bash" betyder, står det faktiskt för "Bourne again shell".
Det finns faktiskt många olika skal som faktiskt kan köras på ett Unix-kommando och Mac Bash är faktiskt den som används av Terminal.
Och om du skulle vilja göra ditt fönster större, allt du behöver göra är att klicka i det nedre högra hörnet och sedan helt enkelt dra bort det. Och om du inte är bekväm med den vita bakgrunden och svarta texten, kan du helt enkelt gå till Shel-menyn och sedan välja "Nytt fönster". Efter det, fortsätt och välj från listan med alternativ som visas på skärmen.
Folk läser också Hur man visar dolda filer på Mac
Del 2: Grundläggande kommando att använda i terminal
Som vi har nämnt tidigare att det faktiskt finns ett grundläggande kommando som du skulle behöva veta som du kan använda i terminalen på din Mac. Att känna till grunderna är faktiskt nyckeln för att du ska kunna föra fram dina kunskaper i alla aspekter som din terminal.
Tänk på att varje kommando faktiskt består av tre element som är följande.
• Själva kommandot
• Argumentet – som talar om för kommandot du anger på vilken källa du försöker ange.
• Alternativet som ändrar utgången.
Ett exempel på detta är att när du försöker flytta en fil från en mapp till en annan använder du kommandot "mv" och anger sedan platsen som du vill flytta den till, och inkluderar sedan namnet på filen och platsen dit du vill flytta den.
Du kan också knappa in cd~/Document och sedan trycka på returknappen för att du ska kunna gå till din hemmapp. Du kan också skriva in Is och sedan skriva in ordet Return.
Efter det kommer du att kunna se en lista över filer under din dokumentmapp på skärmen – ls är kommandot som används för att lista filerna.
Och för att du ska kunna se alla kommandon som är tillgängliga i din terminal behöver du bara trycka och hålla in Escape-knappen och sedan trycka på Y när du ser en fråga som frågar om du vill se dem Allt. Och om du vill se fler av kommandona är allt du behöver göra att trycka på Retur.
En annan information som du behöver veta är att Unix normalt har en helt egen inbyggd manual. Och sättet för dig att känna till dem alla är att skriva in man[namn på kommandot].
Del 3: Regler för terminal
Precis som alla andra program har Terminal också sina alldeles egna regler som du skulle behöva följa. På så sätt kommer du att kunna veta om du anger rätt kommando eller om du har rätt format.
Det första du behöver veta är att du måste tänka på att varje karaktär är viktig. Detta inkluderar mellanslagen på kommandot. Så du måste alltid se till att du har rätt mellanslag och att du har rätt tecken och att bokstäverna står i rätt bokstäver.
Du kan också prova att använda musen på din dator eller styrplattan i terminalen. Eller så kan du också använda piltangenterna på tangentbordet för att navigera. Om du någonsin skulle vilja köra ett visst kommando igen, är allt du behöver göra att trycka upp pilen tills du når ditt mål. Och när du väl är på ditt mål är det bara att gå vidare och trycka på Retur. Och om du skulle vilja avbryta ett visst kommando som körs, så behöver du bara skriva in Control-C.
Du måste också komma ihåg att kommandot också ska anges på rätt plats. Så om du inte inkluderade platsen i kommandot, kommer det bara att gå till den sista mappen där du senast flyttade något. Det kan också gå till det sista kommandot som du anger. Du kan använda kommandot cd, följt av katalogsökvägen.
Bortsett från det finns det också ett annat sätt för dig att kunna ange en viss plats. Allt du behöver göra är att gå till din Finder. Efter det, gå vidare och eller till filen eller till den mapp du vill ha och dra den sedan till terminalfönstret. Se till att du kommer att göra detta där du skriver sökvägen.
Här är ett exempel där du faktiskt kommer att skapa en ny mapp i din dokumentkatalog som kan kallas "TerminalTest".
Steg 1: Gå vidare och starta Finder på din Mac.
Steg 2: Efter det, fortsätt och öppna mappen Dokument.
Steg 3: Och skriv sedan in kommandot cd och dra sedan dokumentmappen mot ditt terminalfönster.
Steg 4: Efter det, fortsätt och skriv in mkdir "TerminalTest"
Steg 5: Efter det, gå tillbaka till din Finder och öppna sedan Text Edit och skapa en ny fil som heter "TerminalTestFile.rtf".
Steg 6: Och spara sedan detta i din TerminalTest-mapp i din dokumentmapp.
Steg 7: Gå sedan vidare och skriv in det här kommandot i terminalfönstret: cd ~/Documents/TerminalTest
Steg 8: Därefter trycker du på Retur.
Steg 9: Och skriv sedan kommandot ls, och sedan kommer du att kunna se "TerminalTestFile" listad på skärmen.
Och om du vill ändra ett visst filnamn, är allt du behöver göra att skriva följande kommando som vi kommer att visa dig nedan. Du måste dock se till att du trycker på returknappen efter varje steg.
Steg 1: cd~/Documents/TerminalTest
Steg 2: mc TerminalTestFile TerminalTestFile2.rtf
På så sätt kommer du att kunna ändra filnamnet till "TerminalTestFile2" eller så kan du ändra det till vilket namn du vill. Du kan också flytta den genom att använda kommandot mv. Allt du behöver göra är att ange detta i terminalen.
mv ~/Documents/TerminalTest TerminalTestFile.rtf ~/Documents/TerminalTest2 TerminalTestFile.rtf
Del 4: Andra avancerade terminalkommandon
När du faktiskt är bekant med alla grundläggande kommandon som du bör använda i Terminal, är det dags för dig att gå vidare till de avancerade kommandona. Terminalen har möjlighet att använda olika typer av uppgifter på din Mac. Vissa av dessa kan faktiskt utföras med hjälp av Finder-applikationen men det går snabbare om du gör det i Terminal. Vi har inkluderat här några av proverna som du kan använda.
• Kopiera filer från en mapp till en annan mapp
Steg 1: Gå till Terminal och skriv sedan in följande kommando:
d itto
[mapp 1][mapp 2] – mapp 1 refererar faktiskt till var den kommer ifrån och mapp 2 är där du kopierar filerna till.
Steg 2: Om du vill se filen som du kopierade i terminalfönstret, fortsätt och skriv -v efter kommandot.
• Ladda ner filer från Internet
Här kommer du att behöva ha URL:en till filen som du vill ladda ner för att du ska kunna använda Terminal.
Steg 1: Skriv in kommandot: cd ~/Downloads/
Steg 2: Skriv sedan in kommandot: -O [URL till filen som du vill ladda ner].
Om du vill ladda ner den specifika filen till en annan mapp behöver du bara ersätta ~/Downloads/ med namnet på mappen du vill ha. Eller så kan du helt enkelt dra den till ditt terminalfönster efter att du skrivit in cd-kommandot.
• Ändra platsen för skärmdumpar
Du kan göra detta om du inte vill spara dina skärmdumpar på skrivbordet.
Steg 1: standardinställningar skriv com.apple.
skärminspelning
plats [sökväg till mappen där du vill spara dina skärmbilder]
Steg 2: Tryck sedan på returtangenten.
Steg 3: Och skriv sedan in kommandot:
döda alla
SystemUIServer
Steg 4: Och tryck sedan på returtangenten.
• Ändra standardtypen för skärmdumparna
Som standardformat sparar din Mac alla dina skärmbilder i en .png-fil. Nu, för att du ska kunna ändra detta till .jpg med din terminal, är det här vad du behöver göra.
Steg 1: standardinställningar skriv com.apple.
skärminspelning
typ JPG
Steg 2: Sedan efter det, fortsätt och tryck på returtangenten.
Steg 3: Och skriv sedan in det här kommandot:
döda alla
SystemUIServer
Steg 4: Och tryck sedan på Retur
Bortsett från alla dessa, finns det fortfarande några andra avancerade kommandon som du kan använda i din Terminal-applikation.
Del 5: Slutsats
Så det är det. Det är så enkelt som du kan öppna Terminal-applikationen på din Mac. Det finns också många saker som du bör lära dig om Terminal, särskilt de kommandon som du kommer att behöva använda.
