Råkar du ha en RAR-fil som är lagrad på din Mac? Vill du veta hur du kan öppna den här typen av filer? I så fall är det här ämnet för dig. Vi kommer att visa dig hur du gör öppna RAR-filen på din Mac på det enklaste och snabbaste sättet.
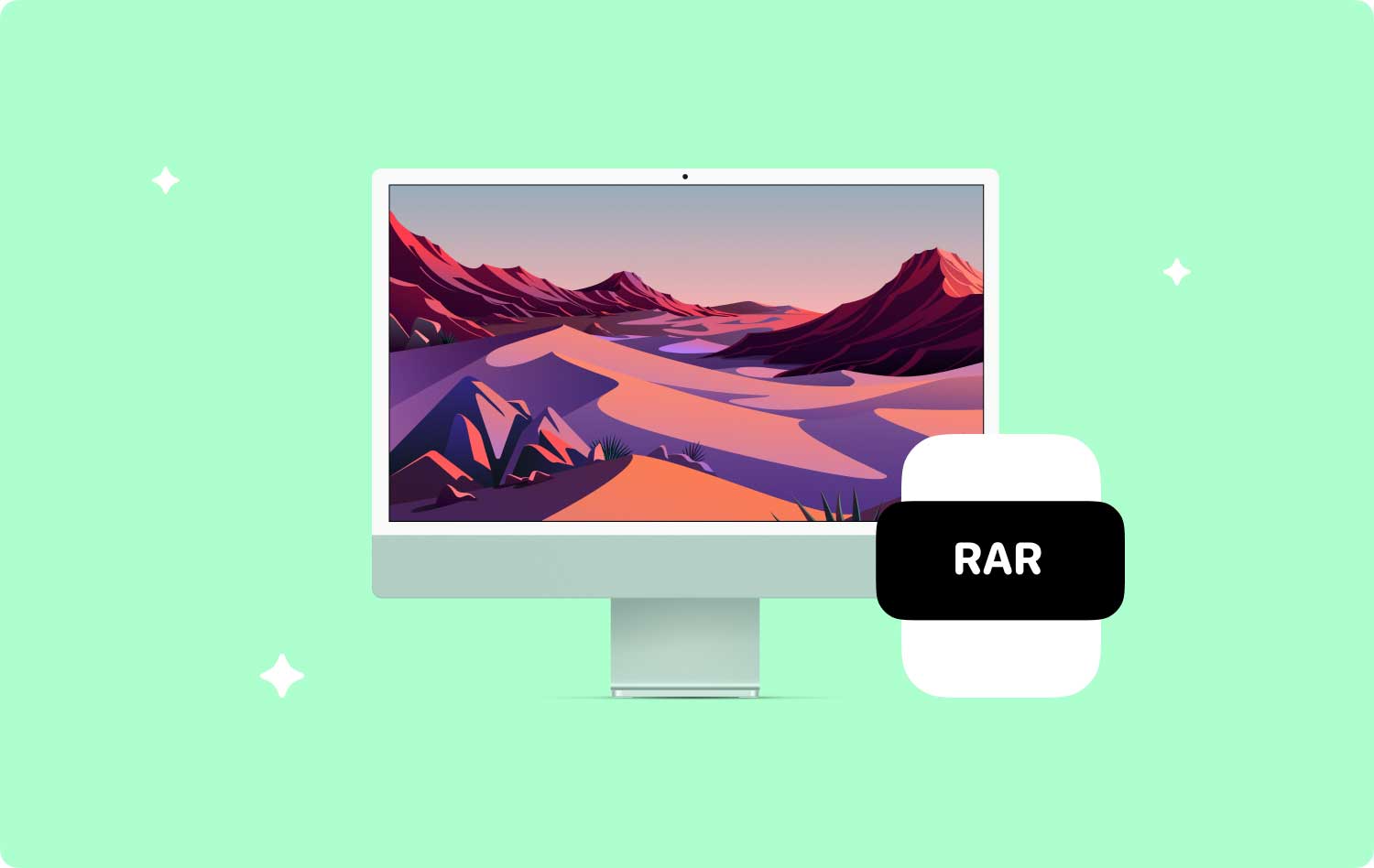
Att öppna en RAR-fil på din Mac låter lite svårt. Men sanningen är att det inte är det! Allt du behöver göra är att ha rätt verktyg för dig och din Mac och du kommer säkert att öppna den här typen av filer. Och naturligtvis beror det på att RAR-filer endast kan öppnas på din Mac genom att använda rätt tredjepartsprogram. Det är därför det är detta vi ska visa dig.
Del 1: Vad är RAR-filer?Del 2: Skillnaden mellan RAR-filer från ZIP-filerDel 3: Hur man öppnar en RAR-fil på MacDel 4: Öppna RAR-filer på Mac på det enklaste sättetDel 5: Slutsats
Del 1: Vad är RAR-filer?
RAR står för Roshal Archive Compressed file som faktiskt ofta används som ett arkivfilformat. Detta används ofta på internet för att kunna ha hög dataöverföring och delning. De flesta skulle faktiskt använda den här typen av komprimerade arkivfiler för att kunna minimera storleken och ha alla filer samlade.
Genom att använda RAR-filerna kommer du att kunna skicka ut filen snabbare via delning och några andra metoder som du känner till. Detta beror helt enkelt på att storleken på filerna är mindre.
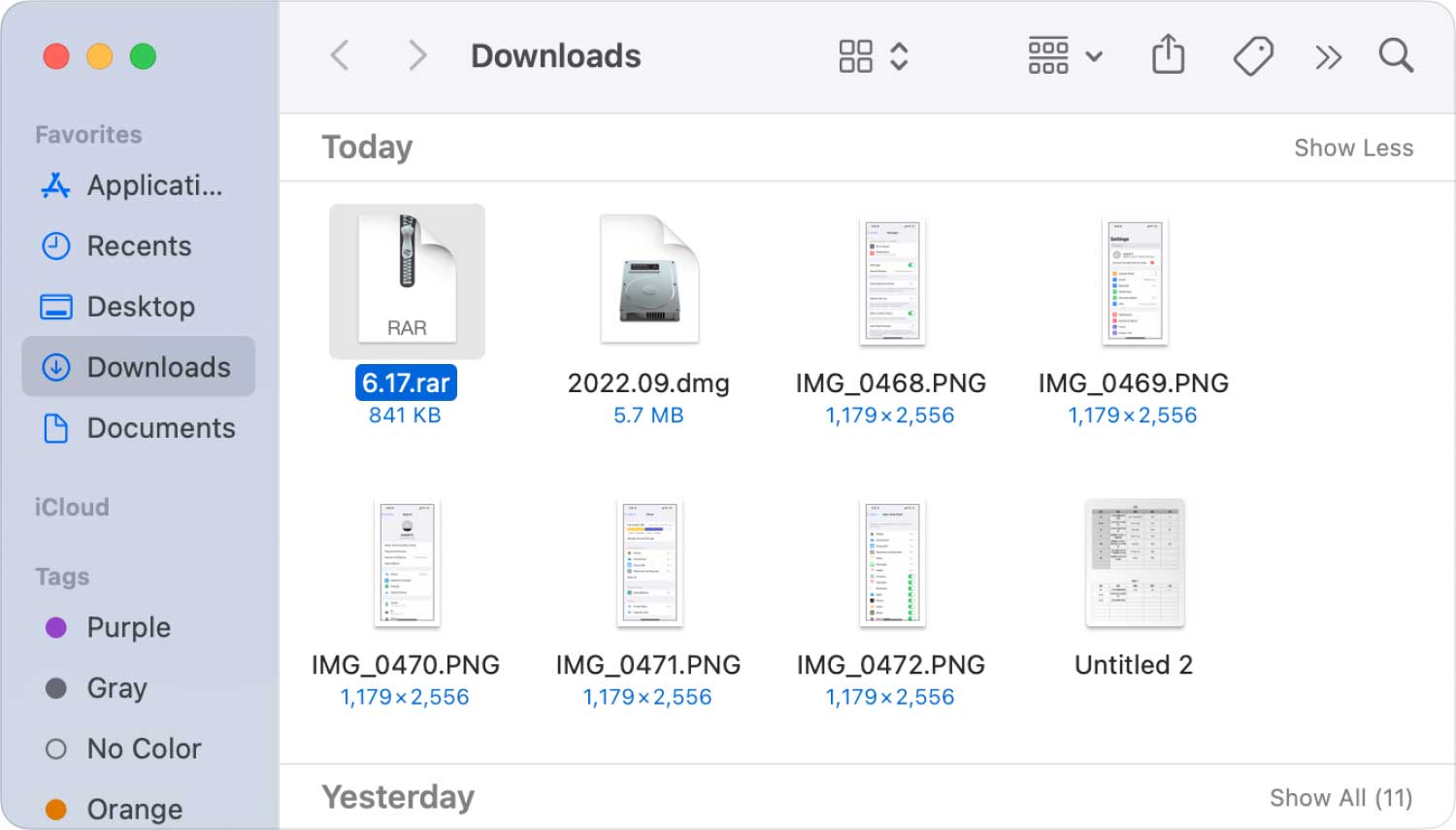
Del 2: Skillnaden mellan RAR-filer från ZIP-filer
De vanligaste filerna som du faktiskt kan komma åt på din Mac är de som kommer med ett Zip-filformat. Men när du väl har en RAR-fil på din Mac kommer du att kunna behöva använda ett tredjepartsprogram för att du ska kunna låsa upp innehållet i filen.
Det finns faktiskt några fördelar som du kan ha för att använda RAR-filer på din Mac.
- Det är ett mindre väldokumenterat format som endast stöds av RARlabs, WinRAR och några andra gratisverktyg som du kan använda för att öppna en RAR-fil på din Mac.
- Den innehåller faktiskt en överlägsen algoritm som är mer avancerad än ZIP-filerna.
- Detta kan stödja vissa andra funktioner som ZIP-filerna inte kan, vilket inkluderar NTFS för Windows.
Del 3: Hur man öppnar en RAR-fil på Mac
Som vi har nämnt tidigare är det enda sättet att du faktiskt kan öppna en RAR-fil på din Mac genom att använda ett tredjepartsprogram. Och helt klart finns det så många verktyg som du kan använda för att öppna en RAR-fil. Här är några av verktygen som du kan använda.
Verktyg #1: Unarchiver
Unarchiver är ett gratis, litet och ett av de enklaste verktygen som du faktiskt kan använda och det används ofta för att avarkivera flera typer av arkivfiler. Detta verktyg anses också vara en öppen källkodstyp av program som faktiskt kan stödja format som Zip, RAR, 7-zip, Tar, Gzip och Bzip2. Så här använder du det här verktyget.
Steg 1: Ladda ner Unarchiver-appen från Macs App Store.
Steg 2: När du har laddat ner verktyget, fortsätt och installera det på din Mac.
Steg 3: Sedan efter det, fortsätt och starta Unarchiver på din Mac. Allt du behöver göra är att klicka på Launchpad-ikonen.
Steg 4: Sedan efter det, gå vidare och klicka på Unarchiver-applikationen så att du kan starta Unarchiver-programmet. Här kommer programmet antingen att be dig välja om du vill spara oarkiverade filer i samma mapp eller om du vill bli tillfrågad varje gång du arbetar med en viss fil.
Steg 5: Efter det, fortsätt och klicka på fliken Arkivformat. Detta finns längst upp på skärmen.
Steg 6: Gå sedan vidare och markera rutan "RAR Archive". Om du gör detta kommer du att vara säker på att verktyget kommer att kunna öppna en RAR-fil för framtida användning.
Steg 7: Därifrån, fortsätt och välj de RAR-filer som du vill öppna. Allt du behöver göra är att gå till platsen för RAR-filerna och sedan klicka på den.
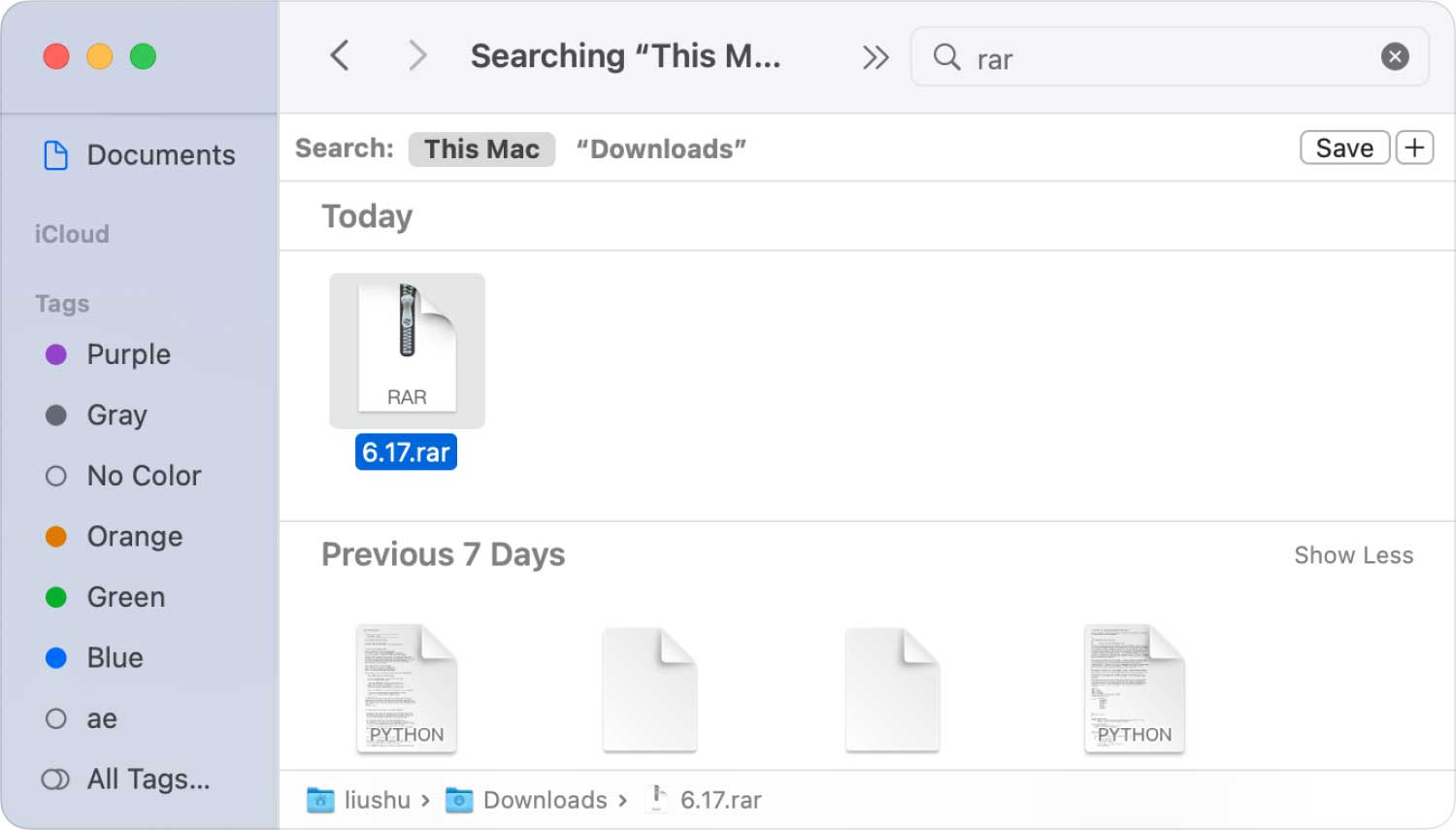
OBS: Om det du försöker göra är att extrahera en RAR-fil med flera delar, måste du se till att alla dessa filer finns i bara en mapp.
Steg 8: Gå sedan vidare och klicka på Arkiv. Detta finns längst upp på skärmen. Om du gör detta kommer en rullgardinsmeny att visas på din skärm.
Steg 9: Från rullgardinsmenyn, gå vidare och välj "Öppna med". Detta kommer sedan att visa dig en annan popup-meny.
Steg 10: Från den popup-menyn, gå vidare och välj "The Unarchiver". Om du gör detta kommer dina RAR-filer att öppnas i Unarchiver-verktyget. Detta kommer sedan att initiera extrahering av din RAR-fils innehåll.
Steg 11: Och fortsätt sedan och öppna filerna som du har extraherat. Som standardinställning extraherar unarchiver dina RAR-filer från samma mapp där dina RAR-filer finns.
Verktyg #2: Använda Stufflt Expander
Steg 1: Det första du ska göra är att öppna Stifflt Expander-webbplatsen. Detta är också ett gratisprogram som du kan använda för att du ska kunna stödja flera typer av arkivfiler som inkluderar RAR.
Steg 2: När du har kommit åt webbplatsen, fortsätt och ladda ner StuffIt Expander. För att du ska kunna göra detta är allt du behöver göra att ange din e-postadress och sedan klicka på Gratis nedladdning. Efter det klickar du på knappen Ladda ner.
Steg 3: Sedan, när du har laddat ner verktyget på din Mac, fortsätt och installera det.
Steg 4: Efter att ha lyckats installera programmet, fortsätt och starta StuffIt Expander genom att dubbelklicka på ikonen.
Steg 5: Sedan efter det, fortsätt och klicka på alternativet "Flytta till Applications Folder". Om du gör det avslutas installationsprocessen av verktyget.
Steg 6: Gå sedan vidare och klicka på StuffIt Expander som finns i det övre vänstra hörnet av din skärm. Detta kommer då att visa dig en popup-meny på skärmen.
Steg 7: Gå sedan vidare och klicka på "Inställningar ..."
Steg 8: Efter det klickar du helt enkelt på fliken Avancerat längst upp i fönstret Inställningar.
Steg 9: Gå sedan vidare och leta efter RAR och klicka på den.
Steg 10: Efter att ha valt RAR, fortsätt och klicka på "Tilldela till StuffIt Expander". Genom att göra detta kan du öppna RAR-filerna som du har på din Mac.
Steg 11: Och sedan efter det, fortsätt och stäng fönstret.
Steg 12: Gå sedan vidare och dubbelklicka på RAR-filen som du vill öppna. Om du gör detta kommer också att starta StuffIt Expander som kommer att vara den som extraherar RAR-filerna som du har. Du bör dock göra anteckningar om vissa saker.
- När StuffIt Expander inte kommer att öppnas är allt du behöver göra att högerklicka på RAR-filen och sedan välja "Öppna med" och sedan välja "StuffIt Expander".
- Om du arbetar med att extrahera flera delar av RAR-filer, fortsätt och börja med filen ".rar" eller ".part001.rar". Du måste också se till att alla delar lagras i bara en mapp.
- Om RAR-filen är skyddad av ett lösenord, är allt du behöver göra att ange lösenordet innan du fortsätter med utvinningsprocessen.
Steg 13: Sedan efter det, fortsätt och öppna de extraherade RAR-filerna som du har på din Mac.
Folk läser också Hur man använder Mac Disk Utility? Hur tar man bort cookies på din Mac-enhet?
Del 4: Rensa RAR-filer på Mac på det enklaste sättet
Det finns ett annat verktyg som kommer att göra ditt liv enklare när det gäller att hantera dina RAR-filer. Detta verktyg kallas TechyCub Mac Cleaner.
Mac Cleaner
Skanna din Mac snabbt och rensa enkelt skräpfiler.
Kontrollera den primära statusen för din Mac inklusive diskanvändning, CPU-status, minnesanvändning, etc.
Snabba upp din Mac med enkla klick.
Gratis nedladdning
Detta verktyg är lätt att använda och har det mest användarvänliga gränssnittet. Med TechyCub Mac Cleaner, alla RAR-filer eller andra filer du inte längre behöver tas bort inom ett klick. Du kan också selektivt ta bort några av filerna om du inte vill ta bort alla.
Mac Cleaner gör livet enklare än du kan föreställa dig. Det är ett muti-funktionellt verktyg som har olika upplysningar, som App Uninstaller, Similar Image Finder, Duplicate Finder, och så vidare.

Del 5: Slutsats
Det är så enkelt att öppna en RAR-fil på din Mac med hjälp av verktygen som vi har nämnt ovan.
Förutom dem, TechyCub Mac Cleaner rekommenderas. Det kan hjälpa dig att rensa upp din Mac för att frigöra en del av ditt lagringsutrymme. Det kan också hjälpa dig att avinstallera applikationer som du inte längre behöver på rätt sätt utan att lämna några rester efter sig. Det kan också helt ta bort filerna som du inte längre behöver och mycket mer.
TechyCub Mac Cleaner anses vara ett kraftfullt verktyg som hjälper dig på så många sätt. Och detta är därför TechyCub Mac Cleaner anses vara ett allt-i-ett Mac-program. På grund av alla fantastiska funktioner som den har, kommer ditt liv att bli enklare när det gäller att hantera din Mac-enhet när det kommer till rengöring, övervakning av din Macs prestanda och så mycket mer. Detta program är verkligen ett av de bästa och mest kraftfulla Mac-program som finns nuförtiden.
