Sammanslagning är känt för att vara en process där du förvandlar två mappar till en. Den vanligaste situationen är att du faktiskt har två eller flera samma projekt som du kommer att behöva slå ihop till ett.
Om vi ska hänvisa till filerna som du har på din Mac så är det om det faktiskt finns samma mappar som har samma namn och att det behölls genom sammanslagning. Det är därför vi i den här artikeln kommer att visa dig hur man slår ihop mappar på Mac på det enklaste och enklaste sättet för dig.
Du måste tänka på att när du slår ihop dina mappar som har samma namn, då är det precis som att ta bort dem. Och på grund av det kan du spara mer av ditt lagringsutrymme på din Mac. Häftigt är det inte? Så det är därför du fortsätter att läsa den här artikeln för mer. För vi ska visa dig hur du kan slå ihop dina mappar i tre sätt.
Innan vi slår samman mappar på Mac
Efter att ha ägnat många år åt att skriva appar för iOS-enheter har vi gjort ett bra verktyg för dig.
Ett tips till dig: Download TechyCub Mac Cleaner för att hantera dina filer på din enhet. Du kan hitta fler bra lösningar i den här guiden.
Mac Cleaner
Skanna din Mac snabbt och rensa enkelt skräpfiler.
Kontrollera den primära statusen för din Mac inklusive diskanvändning, CPU-status, minnesanvändning, etc.
Snabba upp din Mac med enkla klick.
Gratis nedladdning
Del 1: Hur man slår ihop mappar med hjälp av TerminalDel 2: Hur man slår ihop mappar i FinderDel 3: Hur man sammanfogar mappar med TechyCub Mac Cleaner – Duplicate FinderDel 4: Slutsats
Del 1: Hur man slår ihop mappar med hjälp av Terminal
Här kommer vi att visa hur du kan hitta dubblettfilerna som du har på din Mac innan du går vidare och slår ihop dem. Vi kommer att göra det med hjälp av terminal på din Mac och få dem sedan raderade eller byta namn på dem manuellt. Då är det tiden då du kan kopiera eller sammanfoga dessa mappar på din Mac.
En snabb påminnelse för dig är att du måste vara försiktig när du använder Terminal för att utföra denna uppgift. För när du väl gör ett misstag när du använder kommandot i Terminal, finns det en chans att du kan förstöra saker och ting.
Så här är stegen som du kan följa för att du ska kunna leta efter dina dubbla filer på din Mac med kommandot Terminal.
Steg 1: Varsågod och öppna terminal på din Mac. Du kan göra detta på din Spotlight sök efter enklare åtkomst.
Steg 2: Och sedan, gå vidare och gå in i kommando cd~/(mapp du vill skanna) och fortsätt sedan och tryck på ange för att öppna mappen.
Steg 3: Efter det, fortsätt och skriv in följande kommando:
finna . -storlek 20 \! -typ d -exec cksum {} \; | sortera | tee /tmp/f.tmp | cut -f 1,2 -d ' ' | uniq -d | grep -hif – /tmp/f.tmp > duplicates.txt
Steg 4: Efter att ha angett kommandot, fortsätt och tryck på Enter-tangenten och sedan kommer du att kunna se en lista med dubbletter av filer som finns i ett textdokument.
Steg 5: Sedan, när du har tagit bort eller bytt namn på dubblettfilerna som du har, kan du gå vidare och flytta och slå samman mapparna på din Mac utan att behöva se någon varningsruta på skärmen.
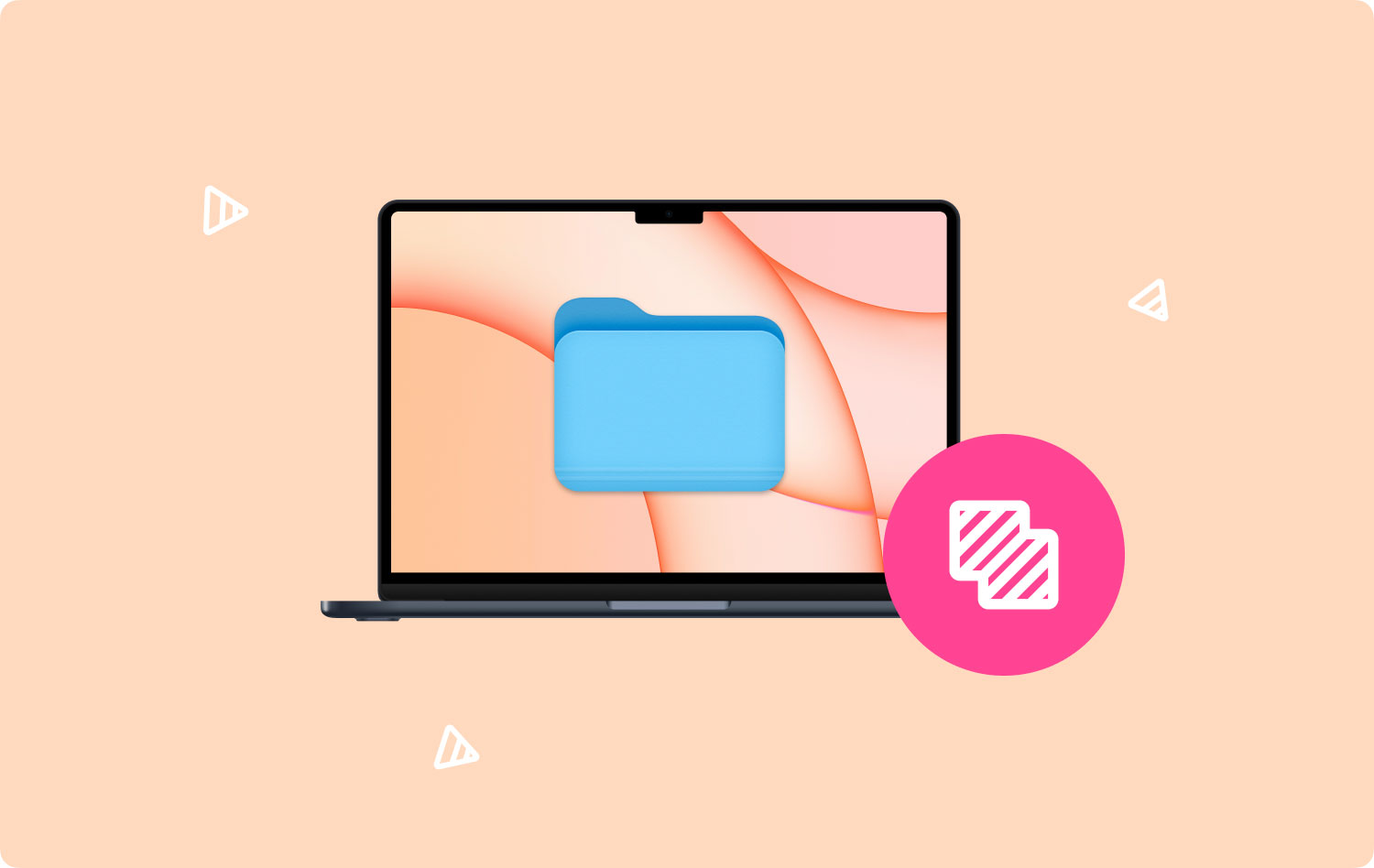
Som du kan se kan du hitta dubblettfilerna som du har på din Mac. Du kommer dock inte att kunna ta bort dessa filer automatiskt. Så vad du kommer att behöva göra är att gå till var platsen för filerna finns och sedan kan du få dem raderade därifrån. Detta kan tyckas som att det kan ta mycket av din tid men åtminstone metoden fungerar, eller hur?
Del 2: Hur man slår ihop mappar i Finder
Smakämnen Finder på din Mac är faktiskt ett av de inbyggda programmen som du har som faktiskt kommer med en mappsammanfogningsfunktion. Men det kanske inte fungerar som du kanske vill eftersom du kommer att behöva göra något för att du ska kunna komma åt det.
För dem som har Mac OS X 10.7 Lion som släpptes år 2011, har den faktiskt ett dolt alternativ som är Merge. Och för att du ska kunna komma åt detta måste du trycka på "Alternativet” på din Mac medan du drar och släpper mappen som går till samma plats. När du har gjort detta kommer du att kunna se ett popup-fönster som visas på din skärm som faktiskt har alternativet Sammanfoga.
Du kan också göra detta från terminalverktyget på din Mac eller så kan du till och med köpa ett program som Kalejdoskopet som faktiskt innehåller många sammanslagningsalternativ.
Även om du är Xcode på din Mac, så finns det en chans att du inte kommer att kunna använda den så mycket. Tja, inte om du inte är en mjukvaruutvecklare för att leva. Det är dock fortfarande värt att prova dessa saker eftersom de kan ge dig några verktyg som kan bli användbara för dig.
Du kan försöka överväga FileMerge som du kan hitta när du försöker komma åt /Utvecklare går sedan till Tillämpningar, Och sedan Bekvämligheter. Denna typ av program används ofta som ett verktyg för att jämföra två textfiler. Allt du behöver göra är att dra filerna som går till vänster och höger zoner i jämför filfönstret. Och sedan efter det kommer FileMerge att göra en jämförelse för att visa dig skillnaden mellan filerna som du har dragit.
Du kan också använda detta om du vill jämföra två mappar. Allt du behöver göra är att göra samma process med att jämföra filer.
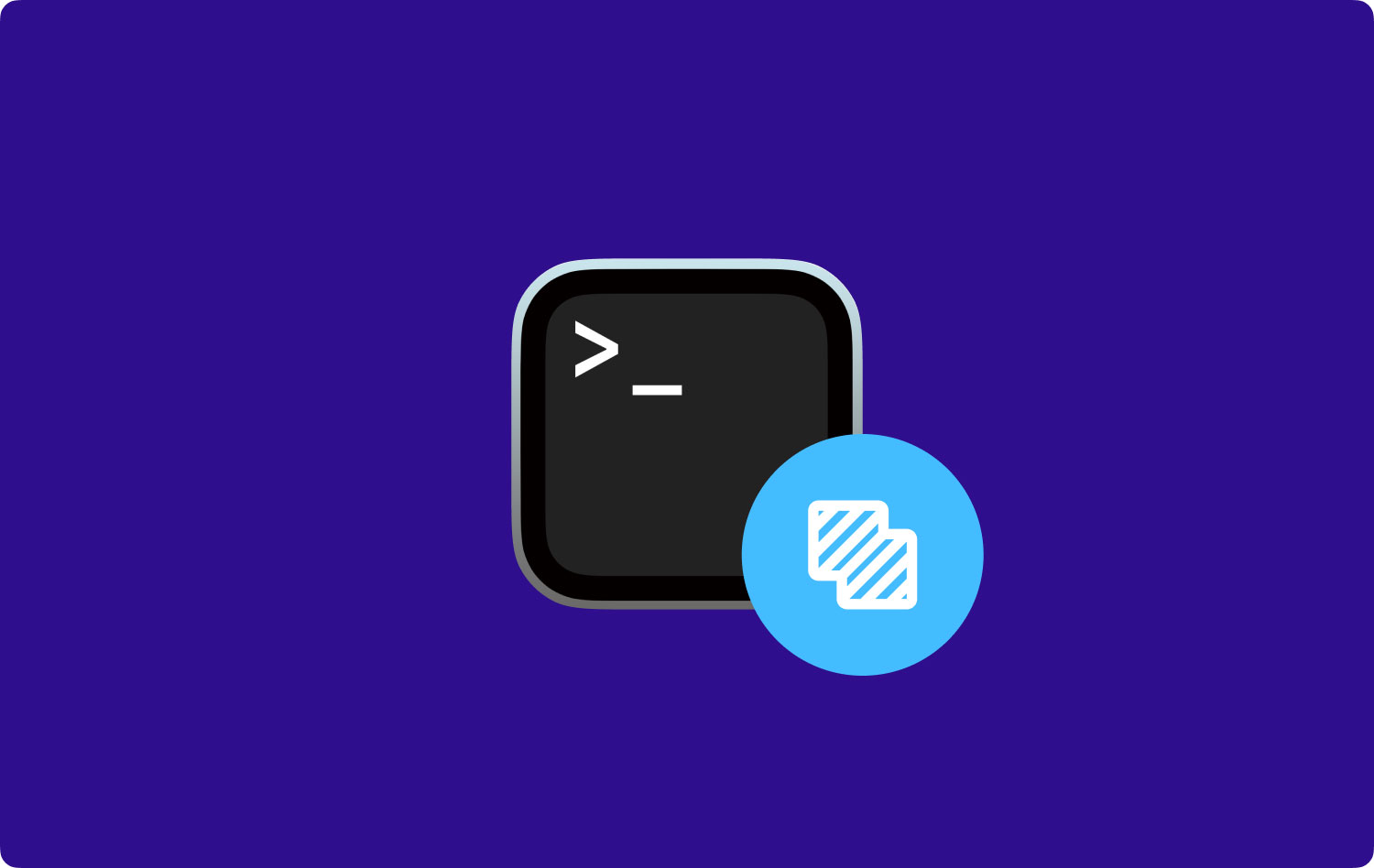
Folk läser också Hur tar man bort cookies på din Mac-enhet? Hur fixar jag att min Mac går långsamt?
Del 3: Hur man sammanfogar mappar med TechyCub Mac Cleaner – Duplicate Finder
Bortsett från metoderna som vi har nämnt ovan, finns det också ett annat sätt för dig att hitta alla duplicerade filer som du har på din Mac det snabbaste och enklaste sättet. Detta är genom att använda ett visst program som kan hjälpa dig att hitta alla dubblettfiler på din Mac. Och den bästa och mest lämpliga appen för dig är TechyCub Mac Cleaner.
Mac Cleaner – Duplicate Finder är ett kraftfullt verktyg som du kan använda för att du ska kunna hitta alla dubbletter av filer som du har på din Mac. Inte bara det utan det kan också hjälpa dig att hitta filer utan det kan också leta efter dina dubbletter av mappar, foton, media, dokument och mer.
Förutom att vara en dubblettsökare kommer Mac Cleaner också med så många funktioner eftersom det anses vara ett allt-i-ett Mac-program. Detta beror på att det kan vara vad du vill att det ska vara. Det kan vara en Mac Cleaner som är perfekt för städa upp din Mac för att göra mer utrymme och för att få din Mac att fungera bättre. Det kan också bli en hemlig väktare eftersom det kan skydda alla filer som du inte vill att någon ska ha tillgång till.
Dessutom kan Mac Cleaner användas som en prestandaövervakare, där du kan använda den för att kolla upp systemstatusen för din Mac. Så kommer att veta vad som händer med ditt system. Det finns fortfarande mycket mer än vad du kan använda Mac Cleaner på din Mac. Detta är ett kraftfullt verktyg som du kan använda och det bästa Mac-programmet som finns nu.
Så låt oss gå vidare och hitta de dubbla filerna som du har på din Mac med Mac Cleaner. Här är en steg-för-steg-metod som du kan följa för att leta efter de dubbla filerna du har.
Steg 1: Ladda ner, installera och starta programmet
Först är att du måste ladda ner TechyCub Mac Cleaner från vår officiella hemsida eller så kan du bara klicka på nedladdningsknappen nedan. Efter det, ha programmet installerat på din Mac.
Mac Cleaner
Skanna din Mac snabbt och rensa enkelt skräpfiler.
Kontrollera den primära statusen för din Mac inklusive diskanvändning, CPU-status, minnesanvändning, etc.
Snabba upp din Mac med enkla klick.
Gratis nedladdning
När du väl har installerat Mac Cleaner på din Mac, fortsätt och kör programmet på din dator.
Steg 2: Välj Duplicera Finder och klicka på Skanna
Så välj från listan som visas på skärmen Duplicate Finder. Sedan kan du börja leta efter alla dubbletter av filer som du har på din Mac.
När du har valt alternativet kommer Mac Cleaner att be dig skanna din Mac för att hitta alla dubbletter du har. Så härifrån är allt du behöver göra att klicka på "scan”-knappen och processen startar sedan.
Att skanna dina filer kan ta lite tid. Allt detta beror på hur många filer du har på din Mac och hur många dubbletter du har lagrat i den. Så allt du behöver göra är att tålmodigt vänta på att processen ska avslutas.

Steg 3: Visa och välj dubbletter av filer
När skanningsprocessen är klar kommer du att kunna se dubblettfilerna som du har. Allt du behöver göra är att klicka på "Visa"-knappen och voila! Listan med filer kommer att visas på din skärm.
Du kommer också att kunna se en lista med kategorier från vänster sida av skärmen. Du kommer att se Alla, Arkiv, Mapp, Bild, Media, Dokument och andra. Och när du väl klickar på en viss kategori visas filerna som den innehåller automatiskt till höger på skärmen.
Om du har det på det här sättet kommer du att vara säker på att alla filer som visas på din skärm tillhör listan över oönskade och onödiga filer som du har på din Mac.

Steg 4: Rensa upp dina dubbletter av filer
När du har sett dubblettfilerna som du har på din Mac är allt du behöver göra nu att välja vilka av dessa filer som är de som du vill ta bort helt från din Mac.
Så om du redan har valt de filer som du vill ta bort från din Mac, kan du gå vidare och klicka på knappen "Rensa".
Sedan kommer nu rengöringsprocessen att ske. Allt du behöver göra nu är att vänta tills det är klart. Rengöringsperioden beror på hur många filer du har valt att ta bort från din Mac, så vänta bara tålmodigt och du är klar, så kommer den att meddela dig när rensningen är klar.

Del 4: Slutsats
Där har du det! Nu har du blivit utbildad om hur man slår ihop mappar på din Mac. Och att slå samman mappar eller filer på din Mac kommer att göra stor skillnad. Detta beror på att detta kommer säkert att frigöra en del av ditt lagringsutrymme som kan få din Mac att fungera bättre än vanligt.
Baserat på alla metoder som vi har tillhandahållit dig är den bästa lösningen att använda Mac Cleaner – Duplicate Finder. Detta beror på att detta verktyg säkerligen kommer att göra din uppgift mycket enklare och snabbare. Också, TechyCub Mac Cleaner kommer också att kunna hjälpa dig att frigöra mer av ditt utrymme eftersom du kommer att kunna ta bort alla onödiga filer som du har på din Mac.
