Om du vill skapa ett bildspel på din Mac, kan du göra det med flera metoder. Oavsett om du vill skapa en för en arbetspresentation eller för ett födelsedagsfirande, kan du enkelt skapa din egen. I detta avsnitt presenteras två användbara metoder. Den ena är att skapa ett bildspel med hjälp av Mac Finder, den andra skapar ett bildspel med hjälp av förhandsgranskningen.
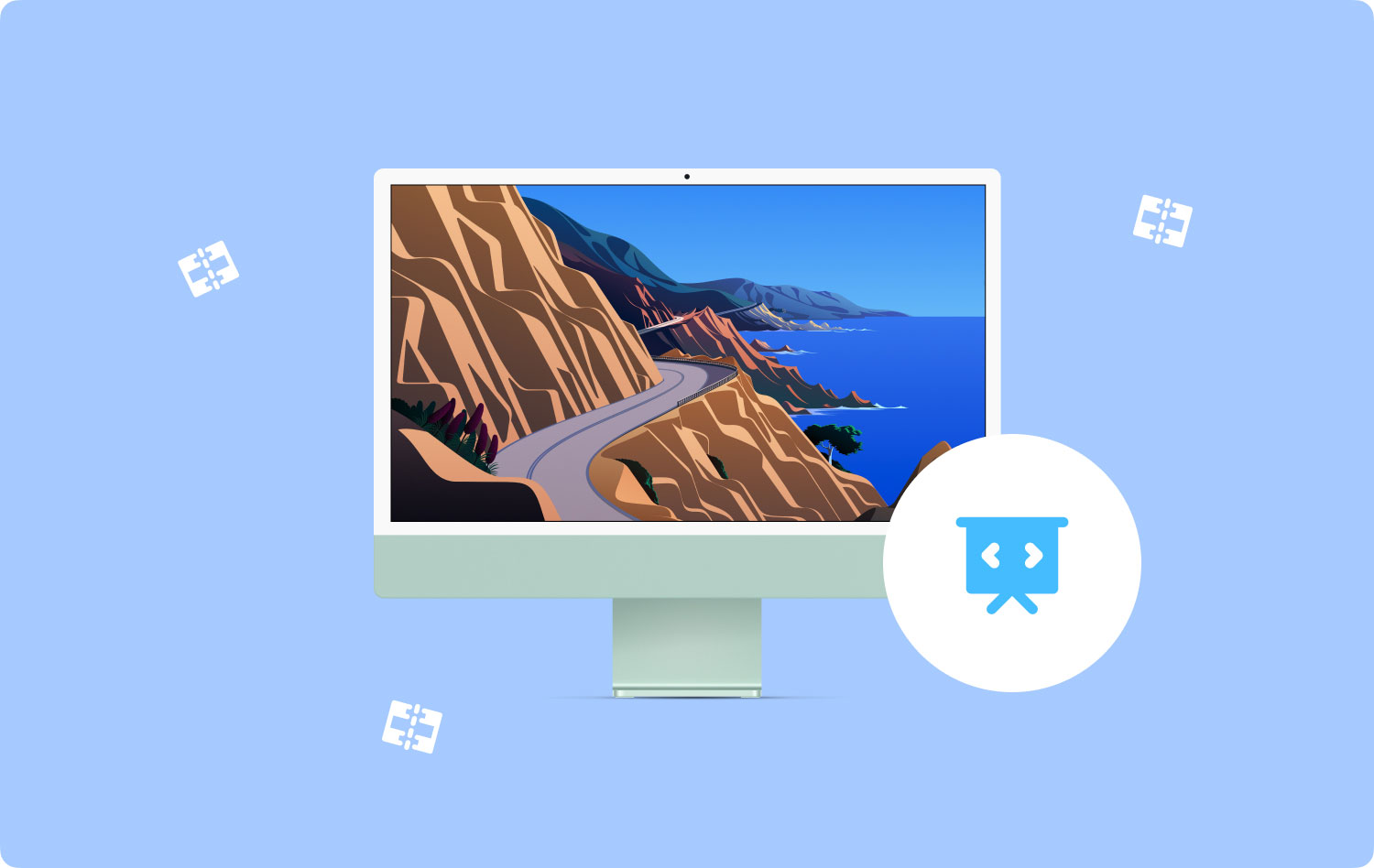
Innan metoderna visas, låt oss lära oss om ett snabbt tips om hur du tar reda på och tar bort dubbletter av bilder på Mac, vilket kommer att ta upp mycket lagringsutrymme och påverka din Macs körning.
Snabbtips om hur du använder TechyCub Mac Cleaner – Hitta liknande bilder2 metoder för hur man gör ett bildspel på MacLåt oss avsluta det
Snabbtips om hur du använder TechyCub Mac Cleaner – Hitta liknande bilder
Eftersom du skapar ett bildspel på din Mac kan du ha flera dubbletter eller de som du inte längre behöver. I sådana fall rekommenderas det att använda ett verktyg som tar bort liknande eller dubbletter av foton på din enhet. Ett föreslaget verktyg är TechyCub Mac Cleaner.
I allmänhet kan bilder äta upp mycket utrymme på din enhet. För vissa har de flera kopior eller dubbletter av varje foto som har olika filnamn och storlekar. Det är här TechyCub Mac Cleaner - Liknande bildsökare kommer väl till pass. Det här verktyget kan effektivt hitta och rensa liknande bilder på din Mac.
Mac Cleaner
Skanna din Mac snabbt och rensa enkelt skräpfiler.
Kontrollera den primära statusen för din Mac inklusive diskanvändning, CPU-status, minnesanvändning, etc.
Snabba upp din Mac med enkla klick.
Gratis nedladdning
När du har skapat ditt bildspel på din Mac kanske du har några dubbletter av bilder kvar. Låt oss ta en närmare titt på stegen för att användaTechyCub Mac Cleaner för att ta bort dubbletter av foton för att frigöra utrymme.
- Efter öppnandet TechyCub Mac Cleaner, tryck på verktyget "Similar Image Finder".
- Klicka på "+"-knappen för att välja en mapp för att skanna alla liknande foton.
- Tryck på knappen "Skanna" på gränssnittet. Verktyget börjar hitta och upptäcka liknande foton på din Mac.
- Efter skanningen kan du kontrollera liknande bilder som upptäckts på din enhet. Klicka bara på filnamnet för att förhandsgranska dem.
- Välj liknande eller dubbletter av foton att ta bort från din enhet.
- Tryck på knappen "Rensa" som du hittar i det nedre högra hörnet av skärmen för att ta bort liknande bilder.
- Vänta några sekunder. Längden på processen baseras på storleken på dina liknande bilder.

2 metoder för hur man gör ett bildspel på Mac
Beroende på anledningen till varför du behöver ett bildspel finns det olika sätt att göra det på hur man gör ett bildspel på Mac.
1. Skapa ett bildspel med Mac Finder
När du väl bestämmer dig för att skapa ett bildspel på din Mac kan du bli förvånad över att få reda på att Finder i Mac OS X har en inbyggd funktion för direktbildspel. Generellt sett är det en komponent i Quick Look som har funnits ett tag, men en mindre känd funktion som är idealisk om du vill visa upp ett parti foton. Dessutom är det ett bra val om du vill visa ett enstaka foto i helskärm utan att du behöver öppna ett program som Preview.
Låt oss ta en närmare titt på knepen när du använder Mac Finder.
Det första steget är att välja ett foto eller en serie bilder från ditt skrivbord och använda följande:
- Tryck på "Alternativ+Mellanslag" för att visa bilden(erna) i helskärmsläge för bildspel
- Klicka på mellanslagstangenten för att spela upp/pausa bildspelet
- Tryck på "vänsterpilen" för att gå tillbaka eller gå tillbaka medan "högerpilen" låter dig gå framåt
- Ge en gest med två fingrar åt vänster för att gå framåt eller en gest med två fingrar åt höger för att gå tillbaka
- Klicka på alternativet för att visa mindre bilder i deras verkliga storlek
- Tryck på indexarket för att visa miniatyrbilderna i bildspelet
- Tryck på "Lägg till i iPhoto" så att du kan importera bildfilen till iPhoto
- Klicka och håll ned kontrolltangenten och använd en svep framåt eller bakåt med två fingrar för att zooma närmare in i fotot
- För att avsluta appen, klicka på Escape
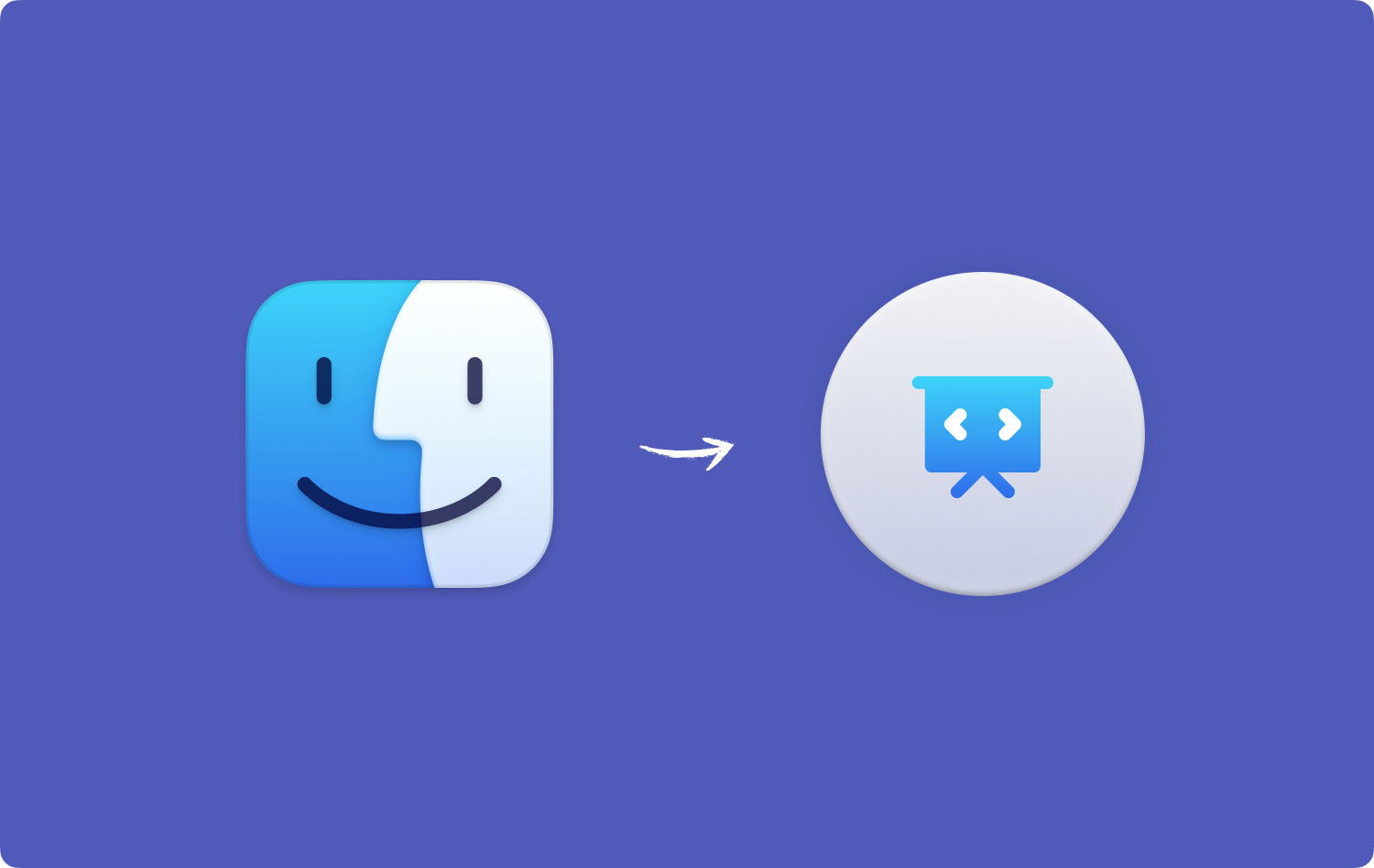
I allmänhet är zoomfunktionerna separata från bildspelet. Du måste aktivera dem för att funktionerna ska fungera, vilket är lätt att göra på enheter med OS X Mountain eller Maverick. Du kan aktivera funktionerna med en kortkommando.
För de som har tidigare versioner av OS X kan du gå in i ett begränsat bildspel via Quick Look genom att använda Kommando+Alternativ+Y. Kom ihåg att detta inte erbjuder alla funktioner som lagts till i Lion eller Mountain Lion OS, men du kommer säkert att njuta av ett bra bildspel.
2. Skapa ett bildspel med förhandsvisning
Ett annat alternativ hur man gör ett bildspel på Mac använder Förhandsvisning. När du dubbelklickar på ett foto i Windows filläsare kan du enkelt använda piltangenterna för att visa alla foton i den mappen. När det gäller Mac-användare, när ett foto i Preview öppnas, händer ingenting när man trycker på piltangenterna. I allmänhet är detta anledningen till att det är svårt att njuta av en snabb vy av bildspelet.
Även om du enkelt kan skapa ett bildspel med hjälp av Foton, visar det bara de foton som du har importerat dit. Du kan till och med trycka på mellanslagstangenten för att visa bilderna på Quick Look, men du kan inte göra det i en helskärmsbildspelsvy.
Låt oss ta en närmare titt på hur du använder förhandsvisning för att skapa ett bildspel.
- Det första steget är att se till att Preview finns på din docka. Om inte, öppna den helt enkelt.
- Dra eller flytta alla bilder du vill till förhandsgranskningsikonen. Som ett tips, gå till en mapp, tryck på Kommando+A för att välja allt och dra till Förhandsgranska.
- Förhandsgranskning öppnar ett nytt fönster med ett sidofält som visar alla foton som du öppnat.
- Med hjälp av piltangenterna kan du enkelt växla mellan bilderna. Du kan trycka på den gröna helskärmsknappen som du hittar uppe till vänster för att njuta av bildspelet. Generellt sett är detta lösningen om du vill presentera ett parti bilder i en mapp.
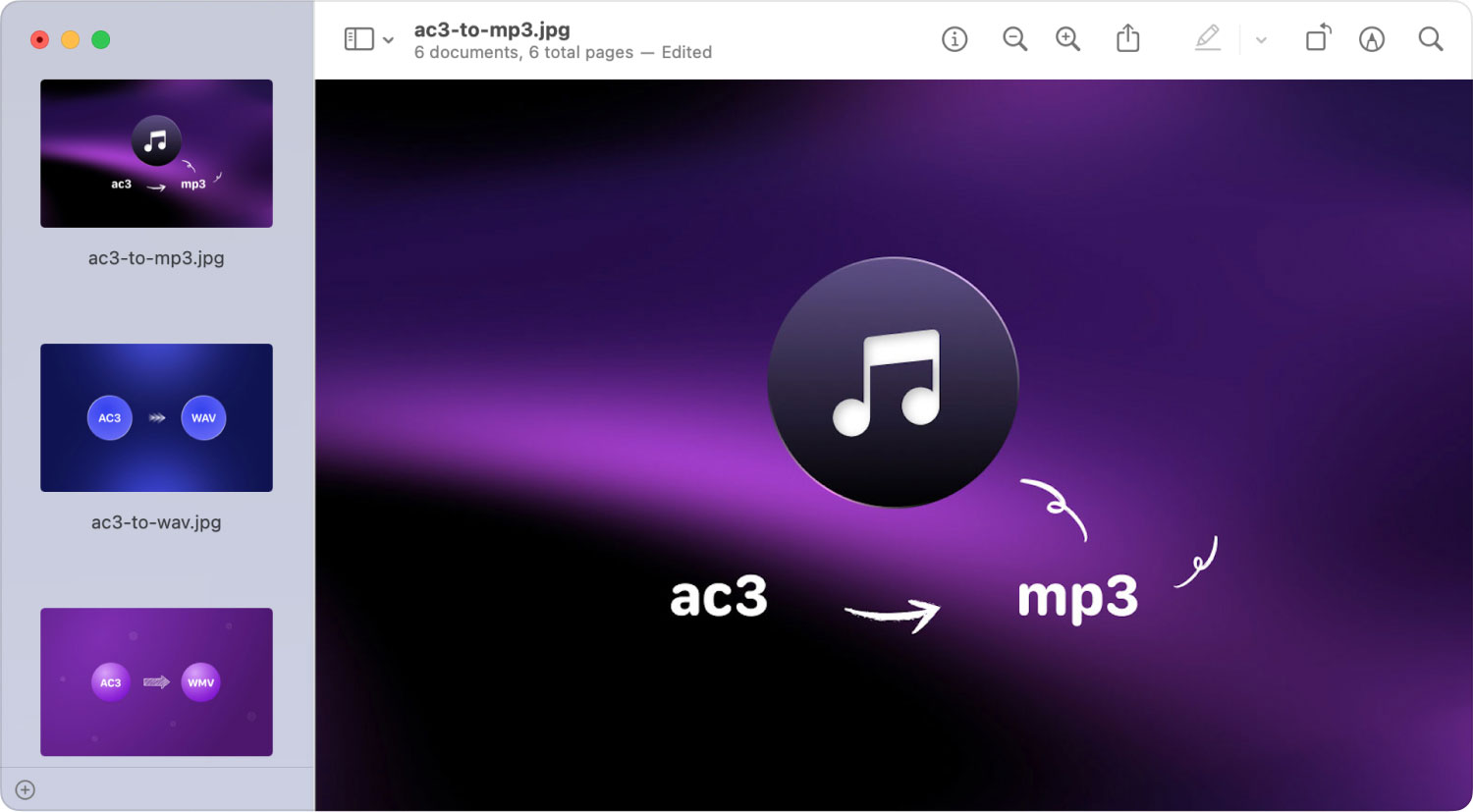
Det finns tillfällen då en serie bilder öppnas i flera fönster. Detta kan förhindras genom att trycka på Förhandsgranska > Inställningar i menyraden och gå till fliken "Bilder".
Vid sidan av "När du öppnar filer" måste du markera "Öppna grupper av filer i samma fönster". Genom att göra detta kommer ditt bildspel att innehålla alla foton som du har valt.
Låt oss avsluta det
Skapa ditt eget bildspel på din Mac är en enkel process. Med metoderna på hur man gör ett bildspel som diskuterats ovan, välj helt enkelt en som du föredrar.
När du är klar med ditt bildspel, glöm inte att göra det ta bort eventuella överblivna dubbletter eller liknande bilder från ditt bildspelsprojekt. Med hjälp av TechyCub Mac Cleaner, kan den effektivt hitta och ta bort alla oönskade liknande foton för att frigöra utrymme på din Mac.
Mac Cleaner
Skanna din Mac snabbt och rensa enkelt skräpfiler.
Kontrollera den primära statusen för din Mac inklusive diskanvändning, CPU-status, minnesanvändning, etc.
Snabba upp din Mac med enkla klick.
Gratis nedladdning
