Anta att du har konfidentiell eller känslig data lagrad på din MacBook avsedd för privat bruk. Och du ger den här bärbara datorn systemiskt, eller ibland, till en annan person som kan använda samma användarkonto som du av en anledning. Du måste därför gömma dina filer och se till att ingen kommer till dem utan din vetskap.
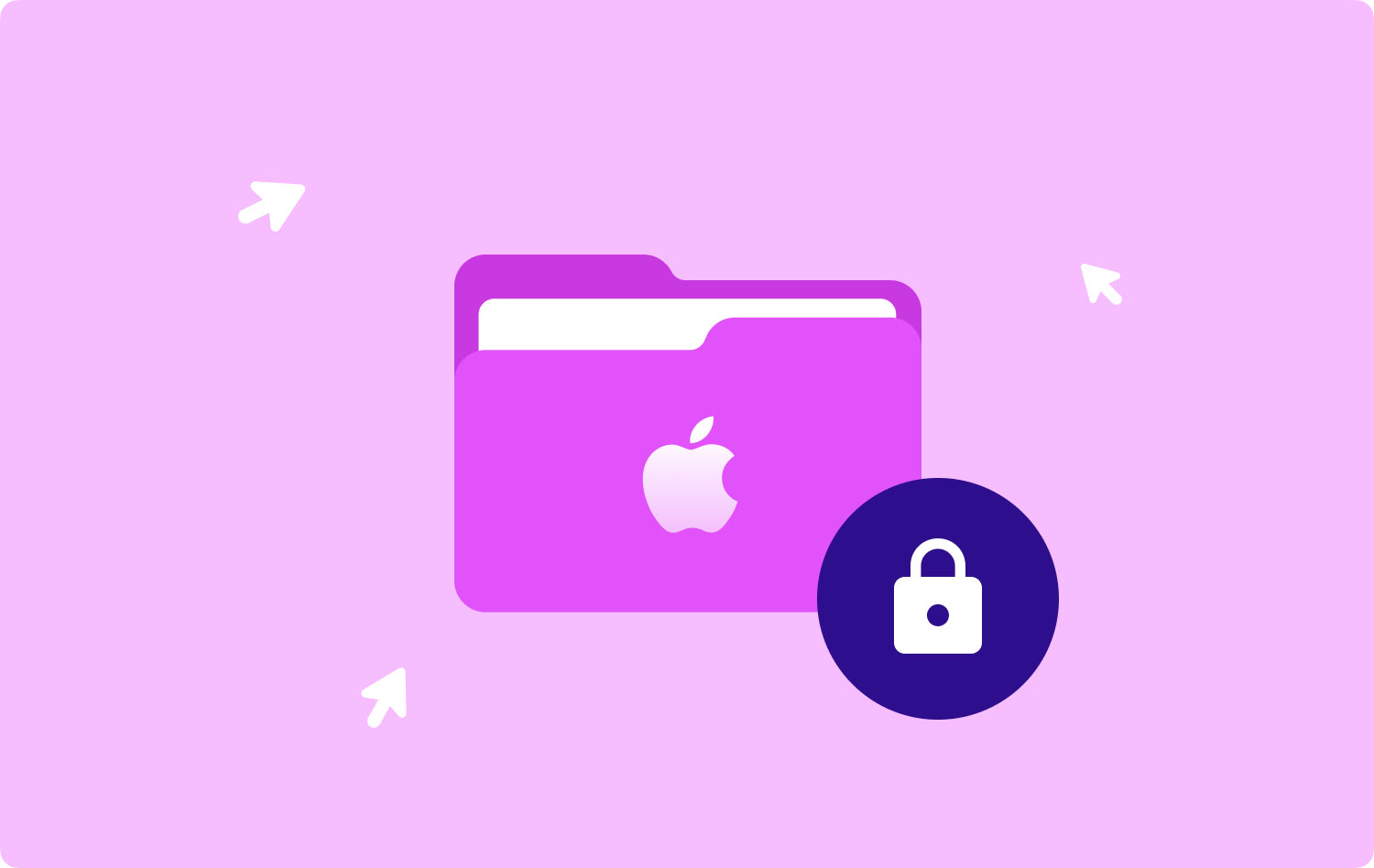
Som du vet kan vissa filer vara helt skyddade från någon annans syn. Allt du behöver är att lås din Mac med ett lösenord för önskad mapp. Naturligtvis kan du använda en bland ett stort antal tredjepartsprogram som tillhandahåller fil- och katalogkryptering, men vi föreslår att du först provar Mac-program ombord.
Metod 1: Hur man låser en mapp på Mac med TechyCub Mac Cleaner (rekommenderas)Metod 2: Hur man låser en mapp på Mac manuelltSlutsats
Metod 1: Hur man låser en mapp på Mac med TechyCub Mac Cleaner (rekommenderas)
Du kanske gillar att dölja och kryptera filer på Mac, men du hittar inte de rätta bearbetningsmetoderna.
Det är så enkelt än du kan föreställa dig, gå bara till TechyCub Mac Cleaner och hitta ett dokumentförstörare för att göra det.
Mac Cleaner
Skanna din Mac snabbt och rensa enkelt skräpfiler.
Kontrollera den primära statusen för din Mac inklusive diskanvändning, CPU-status, minnesanvändning, etc.
Snabba upp din Mac med enkla klick.
Gratis nedladdning
1. run TechyCub Mac Cleaner
Starta din Mac-enhet med TechyCub Mac Cleaner. En rad enhetsstatusar kommer att visas på huvudgränssnittet.
2. Välj Shredder
Sidan visar dig ett brett urval av verktyg, för att fortsätta med processen, välj Shredder.

3. Välj en mapp
Klicka på "+"-knappen för att välja en mapp att skanna. När du har valt filerna, för att slutföra detta steg, tryck på Shred-knappen.
4. Börja strimla filer
Sedan kommer du att se alla filer från mappen som visas på skärmen. Markera helt enkelt de filer som du vill ta bort permanent och klicka på knappen "Strimla" igen. Vänta tills processen är klar.
Om du använder det här verktyget för att strimla filer kommer ingen att kunna återställa dessa filer eftersom de kommer att tas bort för alltid. Så här döljer du dessa filer på din Mac.
Det är allt! Du är klar! Ett så enkelt sätt att dölja/kryptera dina filer på Mac eller hur?
Metod 2: Hur man låser en mapp på Mac manuellt
Du måste öppna Diskverktyget och skapa en bild av disken i mappen för kryptering och lösenord för att skydda dina mappar från Mac. Du kan göra detta genom att söka i Spotlight eller öppna Apps > Utilities > Disk Utility. Följ sedan dessa steg.
- Välj fil > ny bild > mappbild från menyraden efter att ha öppnat Diskverktyget.
- Bläddra, välj och klicka på mappen du vill skydda.
- Välj platsen för den nya katalogbilden i nästa fönster och ge den ett extra namn eller lägg till en tagg som ett alternativ.
- Välj sedan din kryptering från de två alternativen. Kryptering med 128-bitars AES är lite snabbare, dock är 256-bitar säkrare för kryptering/dekryptering.
- Lösenordet du vill ange för bildmappen uppmanas sedan att skapa och verifiera. Se till att du kommer ihåg eller skriv ner ett lösenord någonstans. Du kan inte komma åt mappbilden om du glömmer den.
- Välj sedan formatet på bilden. Du kan välja Skrivskyddad om du bara vill se mappen. Men om du vill ändra i mappen, som att lägga till andra objekt, välj sedan Läs/skriv.
- Klicka på Spara när du har slutfört processen. I fönstret Diskverktyg kan du se hur operationen fortskrider. Det kan ta några minuter beroende på hur många objekt du har i mappen. När den är klar klickar du på Klar.
- Navigera till där bildmappen har lagrats och dubbelklicka. Den har DMG-formatet.
- När du tillfrågas i bildmappen anger du ditt skapade lösenord och klickar på OK. Alternativt kan du markera rutan för nyckelringen för att komma ihåg ditt lösenord. Att markera den här rutan betyder dock inte att ett lösenord krävs för att öppna den. I alla fall.
- Du kommer att se din mapps monterade skivavbild nu. Bara ett dubbelklick öppnar det och du kommer att lägga till, komma åt eller ta bort objekt som vanligt.
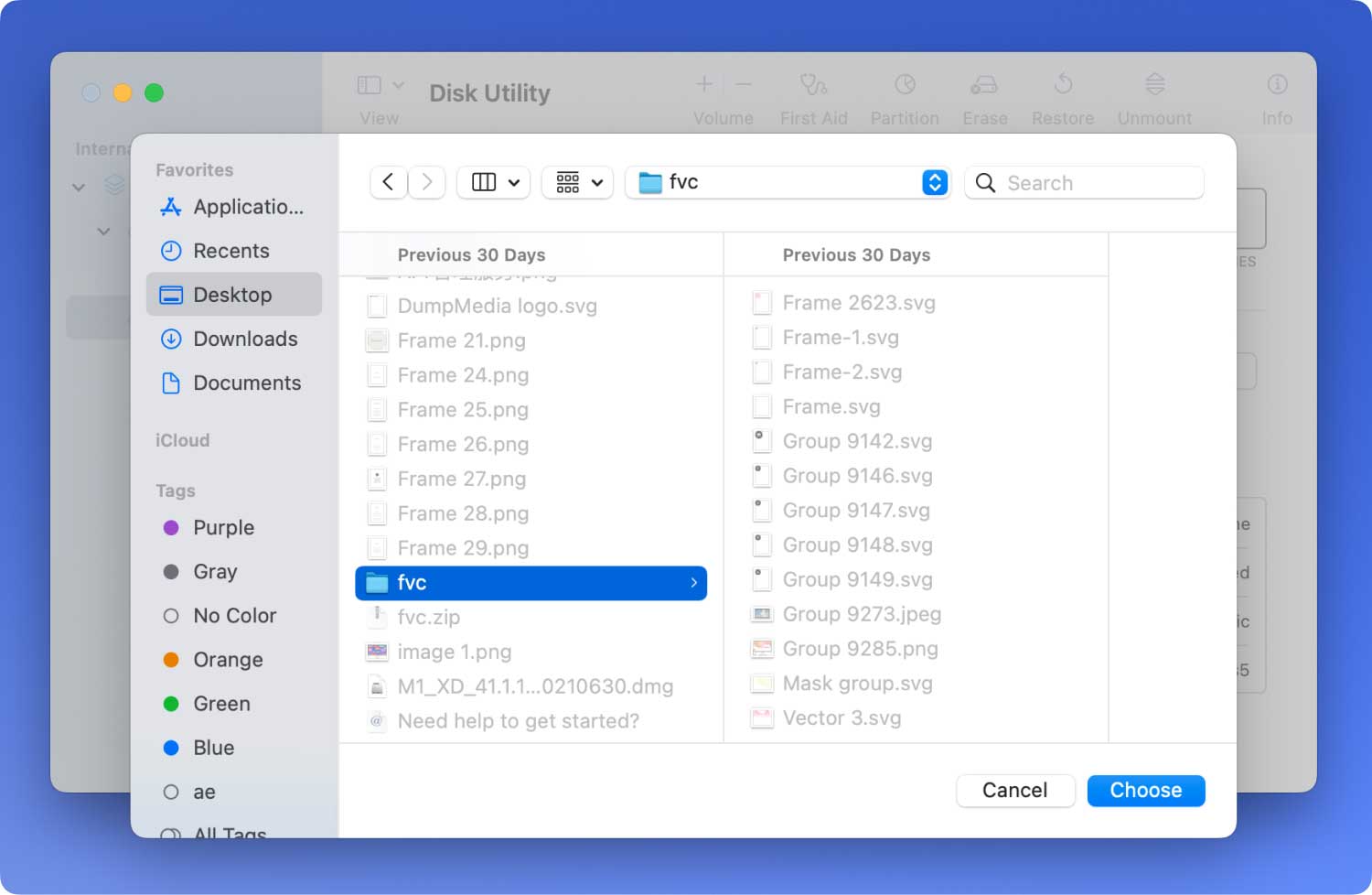
Du kommer att vilja skydda lösenordet genom att ta bort det när du är klar med att använda mappen. Högerklicka och välj "mappnamn" för Mata ut.
Nästa gång du vill komma åt katalogen, dubbelklicka helt enkelt på DMG-filen och ange lösenordet.
Du kommer att märka den orörda naturen hos din ursprungliga mapp. Denna process skapar en diskbild av din mapp med stegen ovan. Så ditt original händer inte. Om du vill kan du flytta eller ta bort den och bara använda den lösenordsskyddade DMG-filen.
Som tidigare nämnt, håll bara det lösenordet i åtanke, eller spara det! Om diskavbildningen inte tas bort och helt enkelt stängs genom att mata ut den enligt beskrivningen ovan, kommer du inte att bli ombedd att använda lösenordet om det öppnas igen. Avmonterar diskavbildningen för att hålla den säker och varje gång den använder DMG-filen kräver den ett lösenord.
Slutsats
Du har det, vi lärde oss hur man låser en mapp på Mac genom att använda Shredder-verktyget frånTechyCub Mac Cleaner. De två metoderna du väljer är de mest lämpliga för din bekvämlighet. Förutom dolda filer finns upp till 6 mer kraftfulla verktyg tillgängliga i appen. Du har en djupgående guide om hur du låser en mapp på Mac för att slippa stressa över det.
Och, naturligtvis, kan du förbättra din Mac med tipsen vi gav ovan efter att du säkert har låst filen. Vi hoppas att du lärt dig hur du får ut det mesta av din enhet för att göra mer. Glöm inte att prata med vänner om dessa tips!
