Är det något irriterande för dig att din Mac ska sova när du inte använder den? Slutar du ofta inte några stora nedladdningar på din Mac eftersom den automatiskt går i viloläge när du inte använder den? I så fall är den här artikeln för dig!
Vi kommer att visa dig några vägar hur man hindrar Mac från att sova. På så sätt kommer du att kunna slutföra de nedladdningar du behöver och några andra saker som du lämnar på din Mac och behöver göras medan du är borta från din Mac.
Del 1. Vad händer när din Mac är i viloläge?Del 2: Så här håller du Mac som nyDel 3: Håll Mac från att sova genom att ställa in Macs systeminställningarDel 4: Slutsats
Varje Mac har faktiskt denna vilolägesfunktion för att du ska spara mer av dess energi. Det finns dock fortfarande några frågor om vad som händer med din Mac när den går i viloläge. Och innan vi kan ge dig ett svar på det, låt oss ta en titt på de olika vilolägen som din Mac har.
- Sleep – RAM-minnet på din Mac är påslaget medan den är i viloläge. Det är här du kommer att kunna väcka din Mac snabbt eftersom det inte finns några saker som du behöver ladda upp från din Macs hårddisk.
- Hibernation – Det är här innehållet i ditt RAM-minne faktiskt kopieras till din startenhet innan din Mac går i viloläge. Och när din Mac väl är i viloläge stängs även strömmen av från ditt RAM-minne. Och när du väl väcker din Mac, kommer den att behöva skriva tillbaka data till ditt RAM-minne först. Det är därför uppvakningstiden går lite långsammare.
- Säker sömn – Det här är ungefär samma sak med viloläge. Den enda skillnaden är att innan din Mac går in i viloläge kopierade den innehållet till startenheten och strömmen till ditt RAM-minne förblir PÅ. Och den vakna tiden för detta är snabb. Det beror på att RAM-minnet fortfarande har all information som behövs sedan det fortfarande var PÅ.
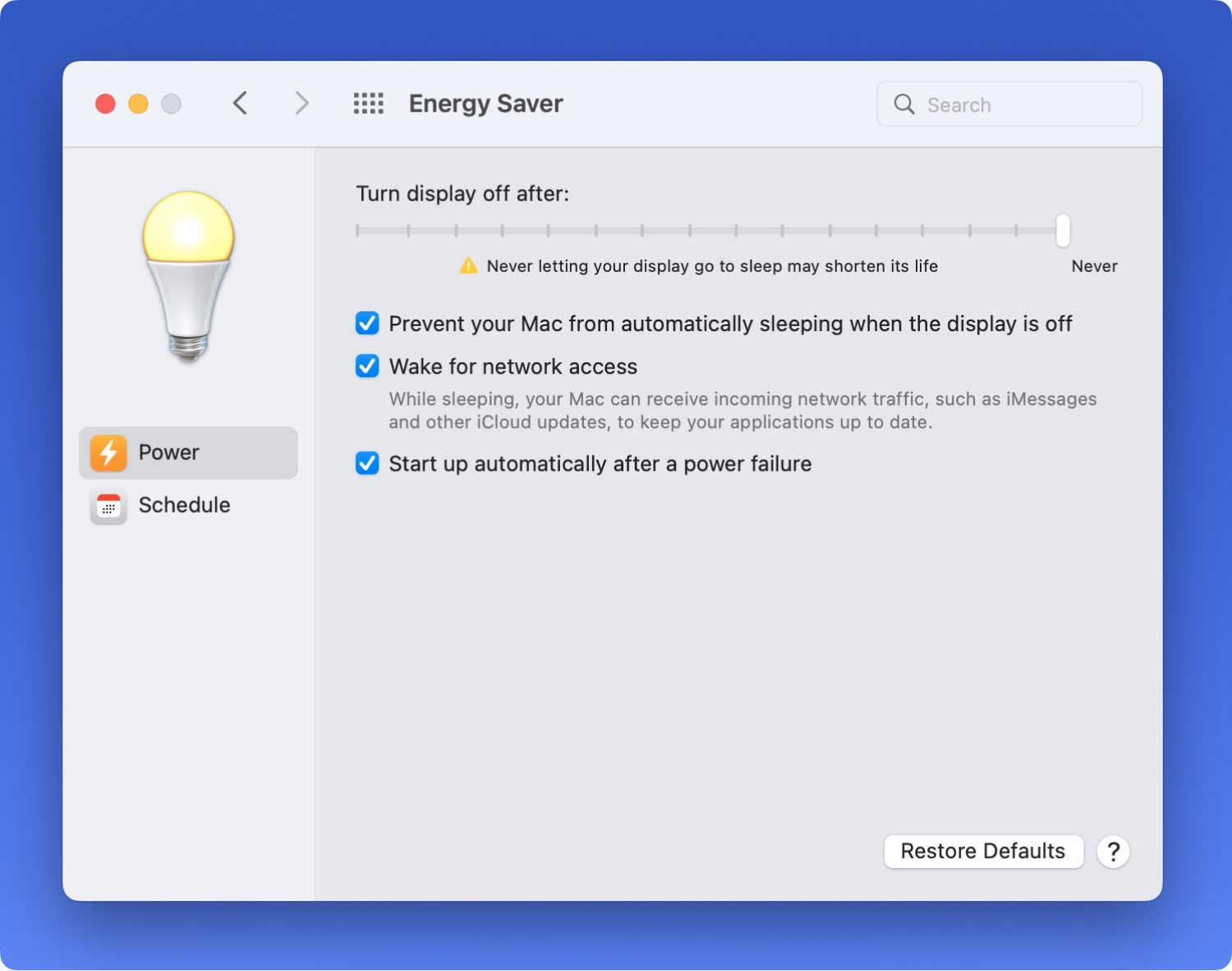
Folk läser också Hur man hittar och tar bort liknande bilder på MacBook
Del 1. Vad händer när din Mac är i viloläge?
Den enda skillnaden som du kommer att få från dessa Mac-vilolägen är att om ditt RAM-minne kopierades till din hårddisk innan du går i viloläge. Och när din Mac är i viloläge, här är de saker som faktiskt händer.
- Processorn sätts i ett lågeffektläge.
- Videoutgången på din Mac kommer att stängas av.
- Hårddisken som levereras av Apple kommer också att snurra ner. Detta gäller på samma sätt med alla interna eller externa hårddiskar från tredje part som du har.
- Det optiska mediet på din Mac snurrar ner.
- Strömmen som du har på ditt RAM-minne kommer att tas bort.
- Ethernet-porten kommer att inaktiveras.
- AirPort-funktioner kommer också att inaktiveras.
- USB-portar kommer också att ha begränsad funktionalitet.
- Ljudingången och ljudutgången kommer också att inaktiveras.
- Expansionskort kommer också att stängas av.
- Modemet kommer att inaktiveras om du har något.
- Bluetooth kommer också att inaktiveras.
Så baserat på alla saker som din Mac inte kan göra när den ligger i viloläge, så kommer du inte att kunna slutföra något du lämnade kvar i den för att bearbeta när den väl går i viloläge. Så låt oss gå vidare och hitta sätt att tillfälligt hindra din Mac från att sova.
Varje Mac låter dig faktiskt ställa in hur lång tidsperiod din Mac ska visas när den är inaktiv. Du kommer att kunna hitta ett reglage som kan gå från 1 minut till Aldrig en gång när du fick ditt energisparfönster under dina systeminställningar.
Om du verkligen vill att din Mac ska hålla sig vaken när du laddar ner en stor fil eller om du bara vill förhindra att skärmen blir mörkare medan du tittar på en viss video som inte är i helskärmsläge, så finns det sätt att du kan göra det här. Du kan göra en justering på ett visst skjutreglage och sedan kan du ha det tillbaka till hur det var när du vill.
Det är därför vi här kommer att visa dig några sätt på hur du kan göra allt detta. Du kan välja mellan att använda ett tredjepartsprogram eller så kan du göra det från din Mac själv genom att gå igenom dess systeminställningar.

Del 2: Så här håller du Mac som ny
Ett bästa sätt att faktiskt hålla din Mac bra som ny är genom att använda ett Mac-program. Under denna typ av situation är en av de då bäst rekommenderade applikationerna som du bör ha TechyCub Mac Cleaner. Detta är ett av de mest kraftfulla verktygen som du kan använda för att du ska kunna hålla din Mac frisk. Det kan också göra många saker eftersom det här programmet anses vara ett allt-i-ett Mac-program.
Allt du behöver göra är att ladda ner TechyCub Mac Cleaner från vår officiella webbplats och installera den på din Mac. Sedan efter det är du bra att gå.
Mac Cleaner
Skanna din Mac snabbt och rensa enkelt skräpfiler.
Kontrollera den primära statusen för din Mac inklusive diskanvändning, CPU-status, minnesanvändning, etc.
Snabba upp din Mac med enkla klick.
Gratis nedladdning
Del 3: Håll Mac från att sova genom att ställa in Macs systeminställningar
En annan sak som du kan göra förutom att använda ett tredjepartsprogram är att använda din Macs systeminställningar. På så sätt kommer du att kunna ställa in din Mac för att gå i viloläge efter en viss tid som din Mac inte är aktiv. Och du kan också ställa in din Mac för att gå i viloläge och vakna på en viss. Så här kan du göra följande.
Trick #1: Ange inställningar för sömn och vakna för en stationär Mac
Innan du gör det här tricket måste du komma ihåg att vissa av alternativen här kanske inte är tillgängliga beroende på vilken Mac du använder.
Steg 1: Gå vidare och klicka på Apple-menyn.
Steg 2: Klicka sedan på Systeminställningar.
Steg 3: Gå sedan vidare och klicka på Energisparare.
Steg 4: Efter det, fortsätt och gör något av följande beroende på vad du vill.
- Välj hur lång tid din dator eller skärm ska vänta innan den går i viloläge. Allt du behöver göra är att dra på "Computer Sleep"-fliken och "Display Sleep"-flikens reglage. Eller så kan du också välja skjutreglaget "Stäng av skärmen efter".
- Se till att din Mac inte går i viloläge automatiskt. Allt du behöver göra är att välja "Förhindra datorn från att automatiskt vila när skärmen är avstängd".
- Sätt hårddisken i viloläge. För att göra detta, gå vidare och välj "Sätt hårddiskar i viloläge när det är möjligt".
- Håll din Mac påslagen när strömmen är tillgänglig. Allt du behöver göra är att välja "Starta automatiskt efter ett strömavbrott".
- Låt din Mac vakna kort så att du får tillgång till delade tjänster om det finns några. Allt du behöver göra är att välja något av de tillgängliga alternativen "Vakna för..."
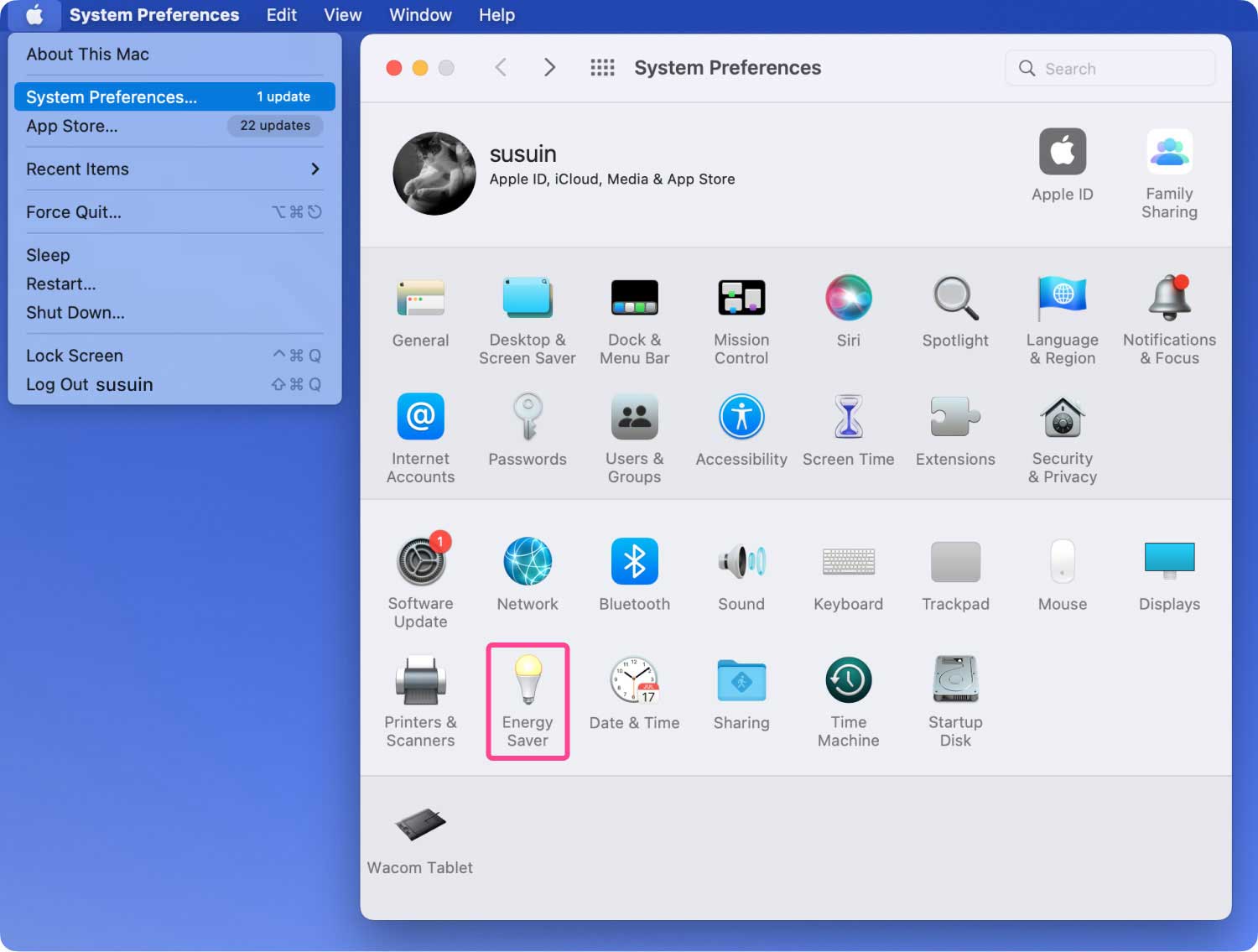
Trick #2: Ange inställningar för sömn och väckning för bärbar Mac
Återigen, du måste komma ihåg att vissa alternativ kanske inte är tillgängliga beroende på din Mac.
Steg 1: Gå vidare och välj Apple-menyn.
Steg 2: Gå sedan vidare och välj Systeminställningar.
Steg 3: Välj sedan Energisparare
Steg 4: Sedan efter det, fortsätt och välj något av följande.
- Växla mellan grafikläge. Du kan välja "Automatisk grafikväxling" för att du ska kunna välja mellan grafiklägen automatiskt för att du ska få bättre batteritid.
- Ställ in vilotid för när du använder batteriet på din bärbara Mac. Gör detta genom att klicka på batteriet och dra sedan "Computer sleep" och "Display Sleep" skjutreglagen eller så kan du också göra skjutreglaget "Turn off display off after".
- Ställ in vilotiden på din Mac när du använder din nätadapter på din bärbara Mac. Gör detta genom att klicka på strömadaptern och sedan dra på "Dator viloläge" och "Visa viloläge". Eller så kan du också göra "Stäng av displayen efter".
- Se till att din Mac inte går i viloläge automatiskt. Allt du behöver göra är att välja "Förhindra datorn från att automatiskt vila när skärmen är avstängd". Detta finns i fönstret Strömadapter.
- Sätt hårddisken i viloläge. Gör detta genom att välja "Sätt hårddisk i viloläge när det är möjligt". Det här alternativet finns faktiskt på din batteri- eller strömadapterpanel.
- Du kan också hålla skärmen nedtonad medan du använder batteriet. Allt du behöver göra är att klicka på batteriet och sedan välja "Dämpa skärmen något när den är på batteri.
- Uppdatera ditt system medan det är i viloläge. Du kan göra detta genom att välja alternativet "Aktivera Power Nap under batteridrift". Det här alternativet finns i din Batter-panel. Du kan också välja alternativet "Aktivera Power nap medan den är ansluten till en strömadapter". Det här alternativet finns i panelen Strömadapter.
- Låt din Mac väckas kort så att den kommer att kunna komma åt delade enheter på din bärbara Mac om det finns några. Du kan göra detta genom att välja valfritt tillgängligt "Väcka för...". Ett alternativ som du kan hitta under rutan Strömadapter.

Del 4: Slutsats
Så det är faktiskt så enkelt du kan tillfälligt hindra din Mac från att sova speciellt när du gör något riktigt viktigt och du behöver göra det omedelbart. Metoden som vi har tillhandahållit dig ovan kommer definitivt att fungera på din Mac så fortsätt och prova det.
Det bästa sättet som vi kan rekommendera dig är att använda TechyCub Mac Cleaner eftersom det säkerligen kommer att göra ditt jobb lättare. Allt du behöver är bara några klick och du är igång.
Och om du fortfarande har några idéer om hur håll din Mac tillfälligt vaken, låt oss veta eller så kan du kommentera nedan för förslag eller idéer som du har i åtanke. Det kommer säkert att vara till stor hjälp.
Mac Cleaner
Skanna din Mac snabbt och rensa enkelt skräpfiler.
Kontrollera den primära statusen för din Mac inklusive diskanvändning, CPU-status, minnesanvändning, etc.
Snabba upp din Mac med enkla klick.
Gratis nedladdning
