Det finns några dolda filer som redan är markerade som dolda filer på din Mac. Anledningen till detta är att det här faktiskt är filer som du inte ska ta bort, ändra eller inte ska flytta runt på. Vanligtvis är det dessa som innehåller viktiga saker relaterade till ditt operativsystem.
Men till skillnad från Windows OS hade Mac faktiskt gjort det lite komplicerat hur man döljer filer på Mac. Det är därför vi i den här artikeln kommer att visa dig hur du kan dölj de viktiga filerna som du har på din Mac. På så sätt kommer ingen att kunna se dem om någon får in din Mac. Detta är ett sätt hur du kan säkra dina viktiga filer så att du bara kan komma åt dem.
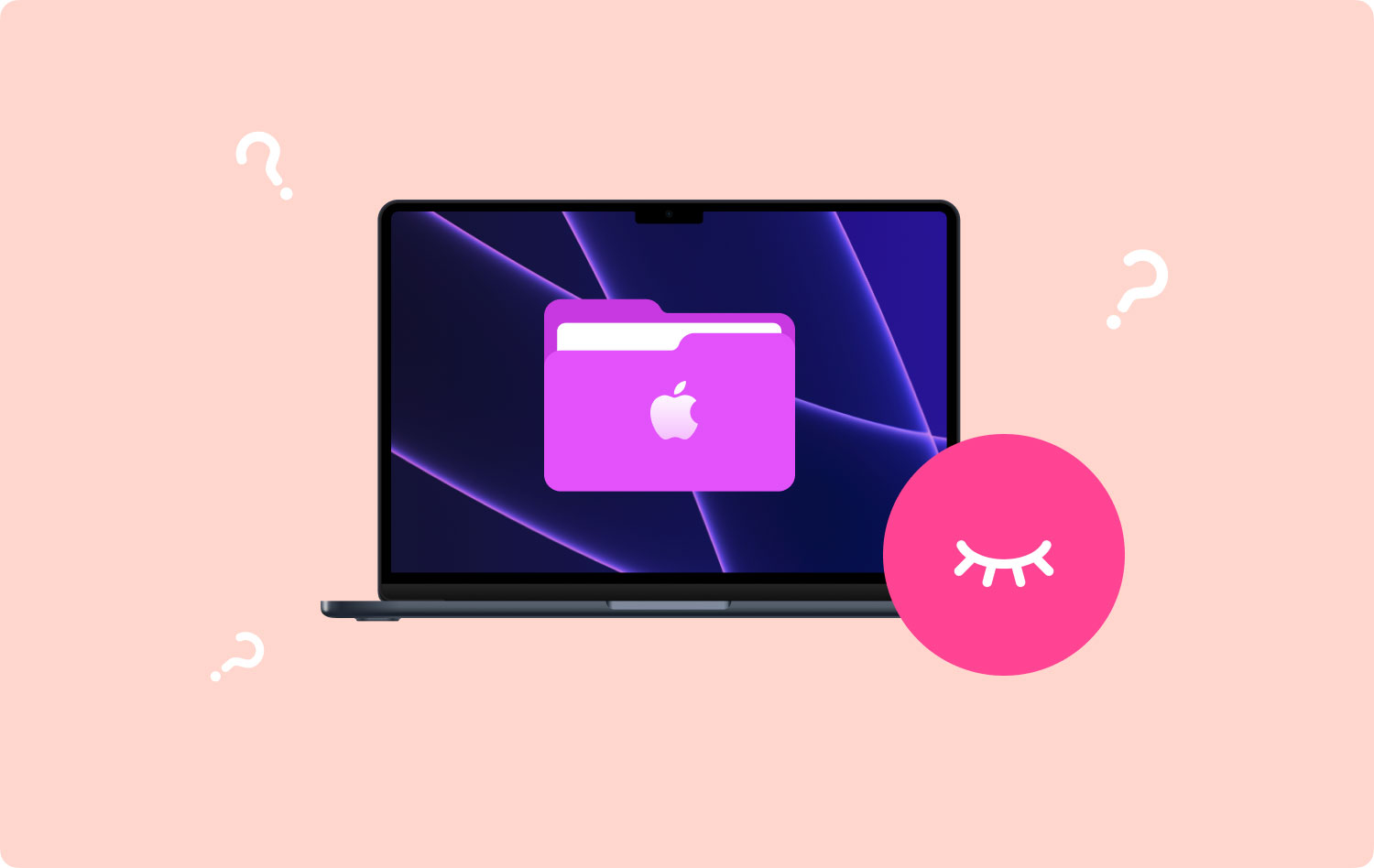
Det finns faktiskt flera sätt hur du kan dölja dina filer på din Mac. Och här är några av sätten hur du kan göra det.
Alternativ 1. Hur man döljer filer på Mac med ett klickAlternativ 2. Hur man döljer filer genom att aktivera ditt FileVaultAlternativ 3. Hur du döljer dina filer i biblioteketAlternativ 4. Hur man döljer filer på ett annat kontoAlternativ 5. Hur man döljer filer med TerminalBONUS: Fler saker om dolda filer
Alternativ 1. Hur man döljer filer på Mac med ett klick
Smakämnen TechyCub Mac Cleaner anses vara en av de bästa Mac Cleaner-applikationerna som du kan använda för att rensa upp alla onödiga skräp som du har på din Mac. På så sätt kommer du att kunna frigöra mer av ditt lagringsutrymme och få din Mac att köra snabbare.
Men det är något speciellt med TechyCub Mac Cleaner-verktyg. Det här verktyget är inte bara till för att rengöra din Mac och frigöra lagringsutrymme. Den kan utföra mer än du tror, till exempel kryptera dina filer.
Här är en snabbguide som du kan följa:
Steg 1: Hämta och installera
Det första är att du måste ladda ner TechyCub Mac Cleaner från vår hemsida. Och när nedladdningen är klar, fortsätt och installera den på
din Mac
Mac Cleaner
Skanna din Mac snabbt och rensa enkelt skräpfiler.
Kontrollera den primära statusen för din Mac inklusive diskanvändning, CPU-status, minnesanvändning, etc.
Snabba upp din Mac med enkla klick.
Gratis nedladdning
Steg 2: Starta programmet
När installationsprocessen är klar, gå vidare och starta programmet på din Mac. Nu, på programmets huvudgränssnitt, kommer du att kunna se statusen för din Mac. Du kommer också att kunna se tre alternativ överst på skärmen. Status, Cleaner och Toolkit. Härifrån, fortsätt och välj "Toolkit".
Steg 3: Välj alternativet
Efter det, TechyCub Mac Cleaner visar dig alla alternativ under Toolkit. Från den listan, gå vidare och välj "Göm". Och första gången du går till den här sidan kommer programmet att be dig ställa in och bekräfta ditt eget lösenord.
Steg 4: Börja dölja dina filer
Nu, här på den här sidan, kan du bara enkelt dra och släppa i Mac Cleaner-fönstret och sedan gå vidare och klicka på knappen "Göm".
OBS: Du kommer att kunna se en switch-knapp under filen som du har gömt. När du slår på den här knappen kommer filen att visas på din Mac igen.
Och det är det! Enkelt, eller hur? På så sätt kommer du att kunna dölja dina filer eller mappar på din Mac utan att behöva komma ihåg vilken sökväg du behöver ange bara för att du ska komma åt eller se dina dolda filer.
Alternativ 2. Hur man döljer filer genom att aktivera ditt FileVault
Denna metod anses vara ett av de enklaste sätten för dig att dölja vissa filer på din Mac. Och för att du ska göra detta, fortsätt bara och följ stegen nedan.
Steg 1: På din Mac, fortsätt och starta "Systeminställningar".

Steg 2: Efter det, gå vidare och gå till "Säkerhet och integritet".

Steg 3: Därifrån går du bara vidare och sätter på din FileVault.
Genom att göra den här metoden kommer du att behöva ett visst lösenord för hela din hårddisk så att ingen kommer att kunna komma åt det eftersom de kommer att behöva ett lösenord innan de kan göra det.
Alternativ 3. Hur du döljer dina filer i biblioteket
Låt oss säga att din /Library-mapp faktiskt är dold på din Mac. Så för att du ska dölja fler filer i den behöver du bara stegen nedan.
Steg 1: Fortsätt och tryck och håll ned alternativtangenten när du öppnar din Finders Go-meny.
Steg 2: Och sedan, fortsätt och starta din biblioteksmapp.
Steg 3: Därifrån, fortsätt och skapa en ny mapp eller så kan du gå vidare och helt enkelt dra filerna som du vill gömma till din biblioteksmapp.
Alternativ 4. Hur man döljer filer på ett annat konto
Den här metoden är ett av de enklaste sätten för dig att dölja dina filer. Allt du behöver göra är att skapa ett nytt konto på din Mac och använda det för att lagra alla dina viktiga filer. För att du ska kunna göra detta, här är vad du behöver göra.
Steg 1: Gå vidare och välj "Användare och grupper" i dina systeminställningar.

Steg 2: Därifrån, fortsätt och skapa ett annat konto för din Mac.
Steg 3: Efter det kan du gå vidare och lägga alla filer och mappar som du vill dölja i det nya kontot du skapade.
Här måste du se till att du har krypterat ett lösenord på det nya kontot så att ingen annan ska kunna komma åt det förutom du.
Alternativ 5. Hur man döljer filer med Terminal
Här, istället för att dölja dina filer individuellt, blir det lättare för dig att bara skapa en dold mapp så att du enkelt kommer att gömma dem. Stegen som vi kommer att visa dig nedan kan faktiskt användas om du bara vill dölja enskilda filer på din Mac, eller om du vill dölja en hel mapp.
Steg 1: På din Mac, fortsätt och starta terminalfönstret. För att du ska göra detta behöver du bara trycka på Kommando + Mellanslag och sedan trycka på Enter.
Steg 2: När du är i Terminal, fortsätt och skriv in följande kommando. Se till att du inkluderar ett mellanslag i slutet av det.
chflags
dolda
Steg 3: Efter det, fortsätt och dra och släpp en viss fil eller mapp som du vill gömma i ditt terminalfönster.
Steg 4: Sedan visas sökvägen till filen i ditt terminalfönster. Allt du behöver göra är att trycka på Enter för att du ska kunna köra kommandot. Då kommer du att märka att filen eller mappen som du har lagt in då försvinner. Det betyder att du faktiskt har gömt filen och Finder kommer inte att visa den för dig som standard.
BONUS: Fler saker om dolda filer
I. Hur man kommer åt dolda filer eller mappar på Mac
När du väl har gömt en viss mapp på din Mac kan du naturligtvis behöva komma åt dem i framtiden. Så här kommer vi att visa dig hur du kan komma åt de dolda filerna som du har på din Mac. Vi kommer att visa dig här hur du snabbt kan komma åt dina dolda filer. Allt du behöver göra är att följa stegen nedan.
Steg 1: Gå vidare och starta Finder på din Mac.
Steg 2: Därifrån, gå vidare och välj "Go"-menyn och välj "Gå till mapp".
Steg 3: Efter det, fortsätt och ange sökvägen till mappen i dialogrutan och tryck sedan på Enter-tangenten.
Normalt sett visas dolda filer på din Mac faktiskt inte på din Finder. Men genom att göra stegen ovan kan du göra det enkelt.
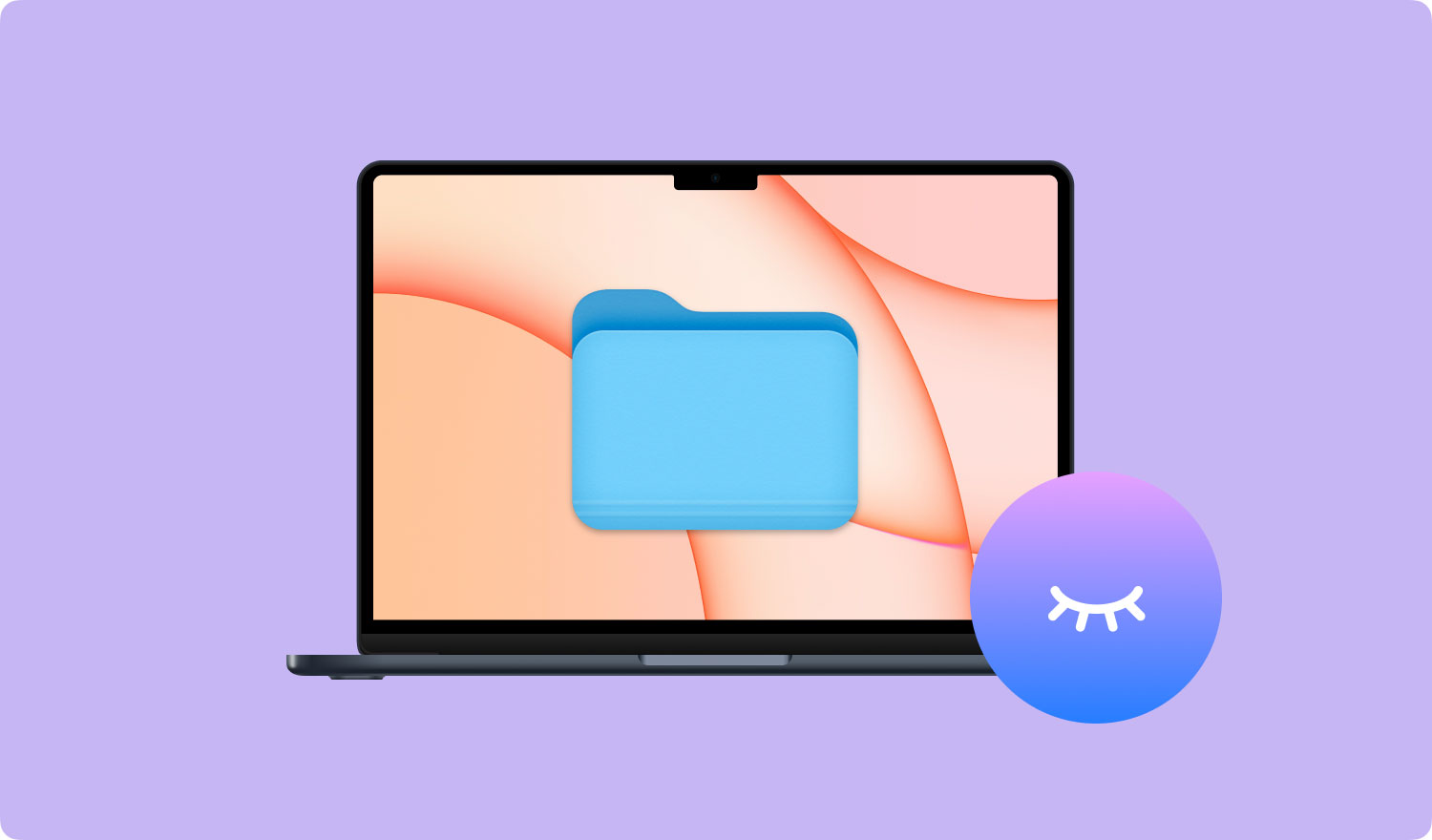
II. Hur man visar dolda filer i Finder
Att använda din Finder ger dig faktiskt inget alternativ för dig visa alla dolda filer på din Mac. Det finns dock ett möjligt sätt för dig att göra detta. Och detta är genom att aktivera det med ett terminalkommando och starta om din Finder. På så sätt kommer du att kunna göra det effektivt. Här är vad du behöver göra för att du ska kunna se dolda filer i Finder.
1. Starta terminalfönstret och skriv in följande kommando. Se till att du trycker på Enter-knappen efter varje:
standardvärden skriv com.apple.finder AppleShowAllFiles TRUE
killall Finder
Detta kommando kommer sedan att visa dig alla dolda filer i din Finder och sedan starta om den. De kommer att visas som delvis genomskinliga så att du ska kunna veta vilka filer och mappar som är de dolda.
2. Och om du vill hindra din Finder från att visa alla dolda filer du har, behöver du bara ange det här kommandot i terminalfönstret.
standard skriv com.apple.finder AppleShowAllFiles FALSE
killall Finder
Du kan också ställa in ett Automator-skript om du vill visa dina dolda filer med bara en knapptryckning eller genom att bara trycka på ett menyalternativ.
III. Hur du visar din fil eller mapp
Eftersom du redan vet hur du kan dölja en viss fil eller mapp på din Mac, är det dags att du vet hur du visar dem. För att du ska kunna göra det är allt du behöver göra att följa stegen nedan.
Steg 1: Gå vidare och starta Terminal på din Mac.
Steg 2: Gå vidare och skriv in följande kommando i ditt terminalfönster. Se till att du trycker på mellanslagstangenten efter kommandot. chflags nohidden
Steg 3: Och ange sedan sökvägen till filen eller mappen som du vill visa från din Mac och ange den i terminalfönstret.
Steg 4: När du har angett sökvägen, fortsätt och tryck på "Enter"-tangenten. Då kommer filen eller mappen som du arbetar med att visas och du kommer att kunna komma åt den på ett normalt sätt.
Folk läser också Hur man hittar och tar bort liknande bilder på MacBook Hur man städar upp en Mac
Som du kan se finns det många sätt du vill dölja dina filer eller mappar på din Mac. Även om den här metoden är lite komplicerad eftersom du naturligtvis måste komma ihåg en viss sökväg bara för att du ska komma åt eller se dina dolda filer.
Men oroa dig inte längre eftersom vi har det perfekta verktyget som du kan använda. Och detta verktyg kallas TechyCub Mac Cleaner verktyg. Detta kommer säkert att hjälpa dig att dölja alla filer och mappar som du vill ha på bara några minuter och på ett mycket enkelt sätt. TechyCub Mac Cleaner har också en mängd funktioner som du kan använda på din Mac för att du ska kunna säkerställa säkerheten och säkerheten för de filer du har och annan data.
Mac Cleaner
Skanna din Mac snabbt och rensa enkelt skräpfiler.
Kontrollera den primära statusen för din Mac inklusive diskanvändning, CPU-status, minnesanvändning, etc.
Snabba upp din Mac med enkla klick.
Gratis nedladdning
