Har du någonsin undrat vad DNS-servrar på din Mac är? Vill du veta när eller hur denna DNS-server fungerar? Tja, i den här artikeln kommer vi att veta mer om DNS-server på din Mac och hur du kan hitta dem. Så om du är en av dem som faktiskt är nyfiken på det, då är det här för dig.
Innan vi hittar DNS-server på Mac:
Efter att ha fokuserat på mjukvaruutveckling för MacBooks har vi utvecklat ett allt-i-ett och lättanvänt verktyg för Mac-användare.
Här är ett tips: Download TechyCub Mac Cleaner för att rensa ut DNS-cachen från din Mac med enkla klick. För att du ska hitta DNS-servern på Mac har vi samlat några idéer och metoder nedan.
Mac Cleaner
Skanna din Mac snabbt och rensa enkelt skräpfiler.
Kontrollera den primära statusen för din Mac inklusive diskanvändning, CPU-status, minnesanvändning, etc.
Snabba upp din Mac med enkla klick.
Gratis nedladdning
Del 1: Vad är en DNS-server?Del 2: När använder vi DNS-servrar?Del 3: Hur man hittar DNS-server på MacDel 4: Hur man spolar DNS-cache på Mac – TechyCub Mac CleanerDel 5: Rengör DNS-cache manuellt på MacDel 6: Slutsats
Del 1: Vad är en DNS-server?
Om en viss enhet som din Mac inte har en DNS-server kommer du inte att kunna komma åt internet på din enhet. Detta beror på att en DNS-server är en av de mest avgörande delarna av DNS infrastruktur. DNS står för Domain Name System.
Det är här du kommer att kunna hitta IP-adresserna samt värdnamnen och data som används för att du ska kunna åtgärda eventuella problem som användaren kan stöta på på en viss webbplats, en enhet eller något annat nätverkssystem som använder en IP-adress. DNS är verkligen väldigt praktiskt.
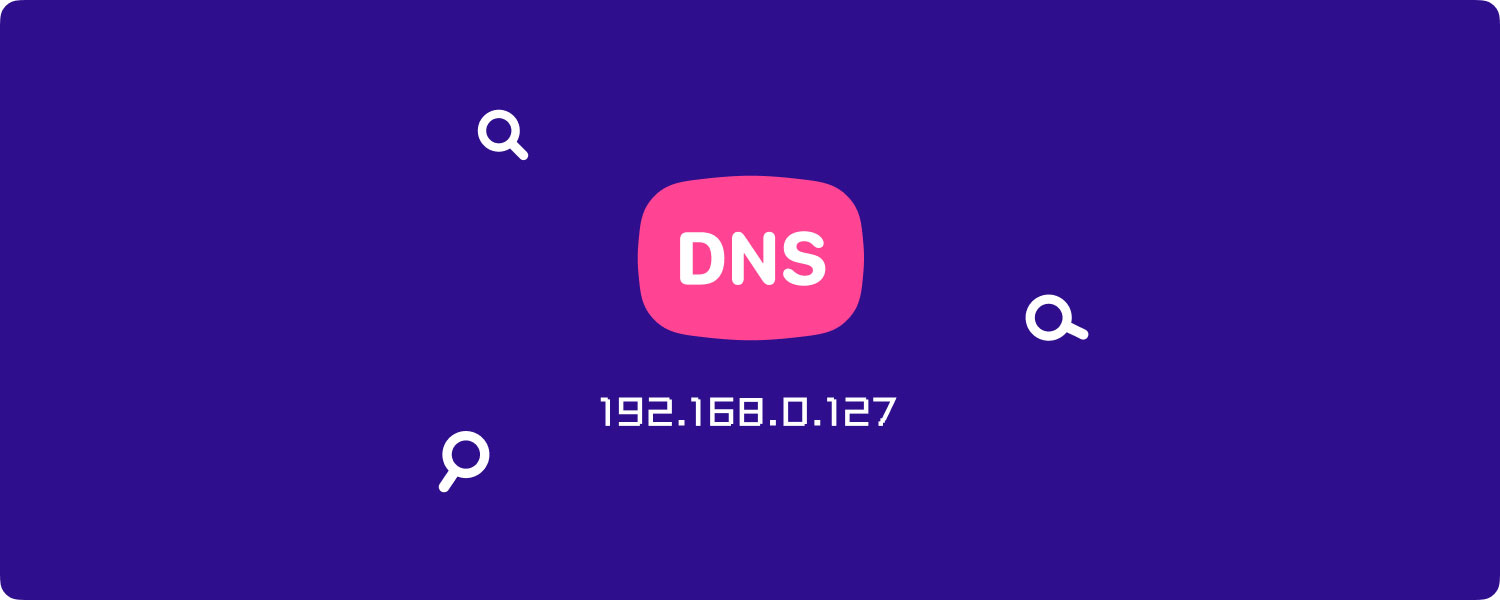
Del 2: När använder vi DNS-servrar?
När en användare skriver in en viss värd eller webbplats eller en URL i adressfältet på en av sina webbläsare kommer DNS-resolvern omedelbart att kontakta DNS-servern för att den ska kunna hitta IP-adressen som är något kopplad till webbplatsen som du försöker komma åt. Och när DNS-servern inte kan hitta någon information som den behöver, kommer den att gå vidare till DNS-servern i DNS-hierarkin tills den kunde hitta de data som den behöver.
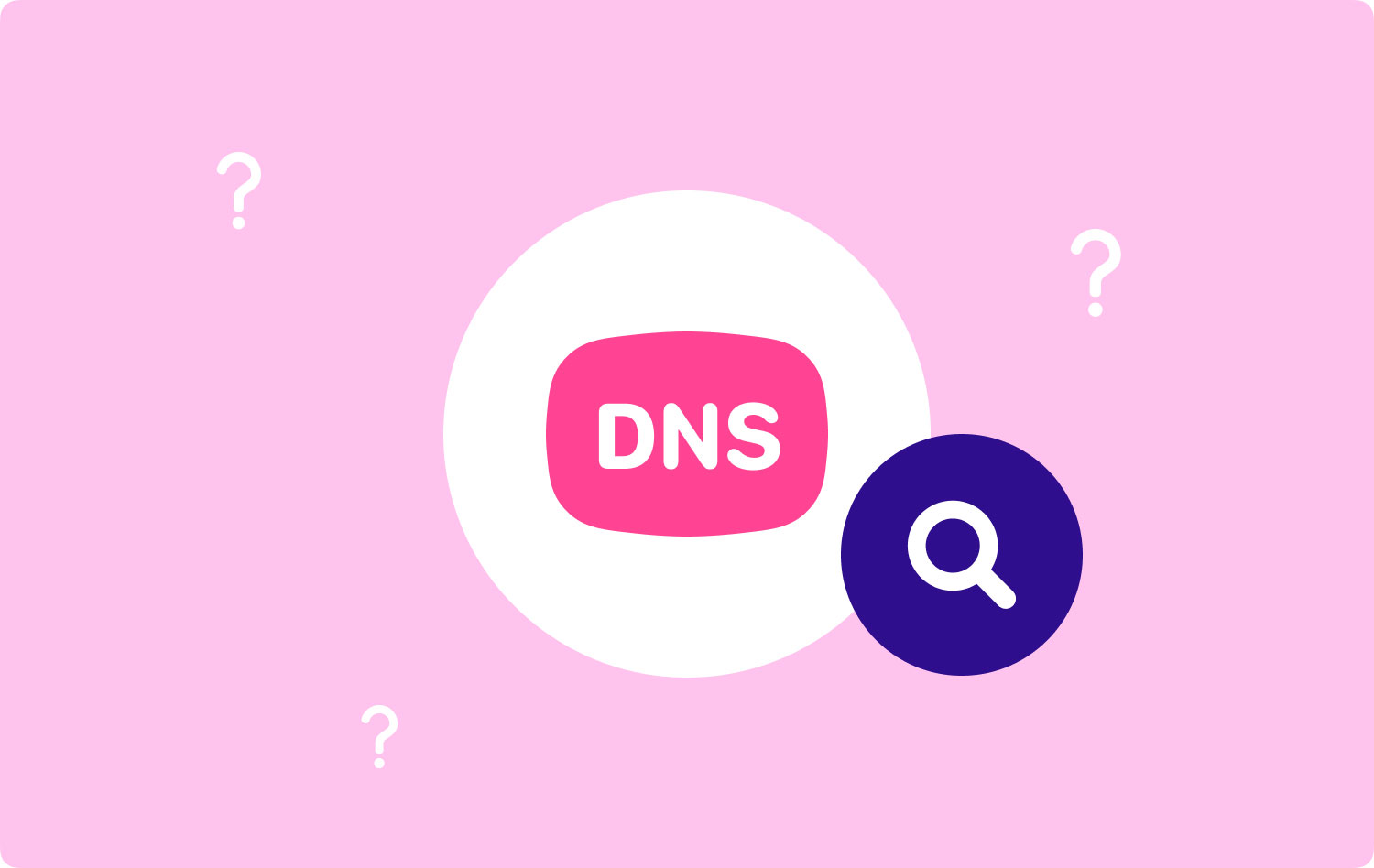
Del 3: Hur man hittar DNS-server på Mac
För att hitta och kontrollera DNS-servern på din Mac, gå till Apple-menyn > preferenser > nätverks. Välj sedan det nätverk du vill ha till vänster. Efter det klickar du på knappen "Avancerat" samt på DNS-fliken. Kom ihåg att låsa upp inställningspanelen om det finns en låsikon längst ner.
OBS: Om du kunde ange inställningen manuellt, kommer MIT DNS-servrarna att listas på din skärm i svart teckensnitt. Om du har detta kan du gå vidare och klicka på minustecknet (-) för att ta bort det. Men när DNS-servern visas grå på skärmen, betyder det att de tilldelades automatiskt. Och när du väl har lämnat MIT-campuset kommer DNS-inställningarna att uppdateras på din lokala nätverksleverantör.
Det är så lätt att hitta DNS-servern på din Mac om du undrar över var du kan kolla på den.

Del 4: Hur man spolar DNS-cache på Mac – TechyCub Mac Cleaner
I den här delen kommer vi att visa dig det enklaste och snabbaste sättet för dig att kunna rensa ut DNS-cachen på din Mac. Allt du behöver ha är TechyCub Mac Cleaner och var säker på att du kommer att kunna utföra denna uppgift så snabbt och enkelt som möjligt.
Flash DNS-funktionen för TechyCub Mac Cleaner kommer att kunna hjälpa dig att lösa alla nätverksproblem som du har på din Mac. Det finns faktiskt tre möjliga situationer som du kan stöta på och som du kommer att behöva flasha din DNS-cache från din Mac.
- Den första är att om du faktiskt har oförmåga att ansluta till några av webbplatserna på din Mac.
- En annan sak är att om du upplever att ditt nätverk saktar ner slumpmässigt
- Och om det används i någon av de relaterade frågorna.
Det bra med TechyCub Mac Cleaner är att, förutom det faktum att du kommer att kunna åtgärda problemet med din DNS-server, kommer du också att kunna göra din Mac så bra som ny. Mening, om du ska ha TechyCub Mac Cleaner, du kommer att kunna göra många saker med den. Allt beror på vad du behöver. Här är några av de bästa funktionerna i TechyCub Mac Cleaner-programmet.
- Det kan bli en Mac Cleaner som låter dig frigöra mer av ditt lagringsutrymme och göra din Macs prestanda bättre.
- Det kan bli en Duplicate Finder, vilket betyder att den kan hjälpa dig att hitta och ta bort alla de dubbletter av filer som du har på din Mac.
- Det kan bli ett appavinstallationsprogram eftersom det kan göra jobbet bättre.
- Du kan också använda Mac Cleaner för att du ska kunna säkra integriteten för filerna som du har på din Mac eftersom du kan ställa in ett lösenord så att ingen kommer att kunna komma åt det.
- Det kan bli en prestandaövervakning där du kommer att kunna använda den för att kontrollera systemstatusen för din Mac.
- Det kan vara en filavarkivering och mycket mer.
Med alla nämnda funktioner finns det fortfarande mycket mer än TechyCub Mac Cleaner kan göra och du kan ta reda på allt när du har installerat programmet på din Mac. På grund av detta har TechyCub Mac Cleaner anses vara ett allt-i-ett Mac-program och hittills det bästa någonsin.
Nu, om du vill börja spola din DNS-cache från din Mac, är allt du behöver göra att följa stegen nedan.
Steg 1: Ladda ner, installera och starta Mac Cleaner
Först är att du kommer att behöva ladda ner Mac Cleaner från vår officiella webbplats. Och när du är klar kan du fortsätta och installera den på din Mac. När du är klar med installationsprocessen av programmet, fortsätt och starta det helt enkelt på din Mac.
Mac Cleaner
Skanna din Mac snabbt och rensa enkelt skräpfiler.
Kontrollera den primära statusen för din Mac inklusive diskanvändning, CPU-status, minnesanvändning, etc.
Snabba upp din Mac med enkla klick.
Gratis nedladdning
Steg 2: Klicka på Optimering
I gränssnittet för programvaran, välj Optimering först, klicka sedan på Skanna för att låta den skanna din Mac och ta reda på de objekt som kan optimeras.

Steg 3: Välj Rensa DNS-cache
Enligt Optimering menyn, det finns 5 specifika funktioner för att lösa olika typer av problem. Välj sedan Rengör DNS-cache och tryck på SPRINGA knapp.

Så det är så enkelt och snabbt att spola din DNS-cache från din Mac med det mest kraftfulla verktyget idag – TechyCub Mac Cleaner.
Del 5: Rengör DNS-cache manuellt på Mac
Innan vi går vidare och fortsätter med rengöringen av din DNS-cache på din Mac måste vi varna dig för att detta kommer att avbryta all aktiv webb. Det är därför det är bättre för dig att stänga alla webbläsare innan du gör detta.
Metoderna som vi kommer att visa dig beror på vilken typ av Mac du använder. Så, gå bara igenom metoderna och leta efter den som har den typ av Mac du använder.
Metod #1: Tömning av DNS-cache på macOS High Sierra
- Gå vidare och starta Finder på din Mac.
- Och välj sedan Applications, klicka sedan på Utilities, och sedan Terminal.
- Efter det, fortsätt och skriv in dessa kommandon: sudo killall -HUP mDNSRespoder; sömn 2; echo macOS DNS-cacheåterställning | säga
- Efter att ha angett kommandot, fortsätt och tryck på returknappen och ange sedan ditt lösenord. Och återigen, tryck på returknappen.
- Sedan kommer du att kunna se ett meddelande på skärmen som säger "macOS DNS-cache återställ".
- Sedan när du är klar, gå vidare och lämna terminalen.
Folk läser också Avinstallera Microsoft Office 2016 för Mac Hur man hittar och tar bort liknande bilder på MacBook
Metod #2: Tömning av DNS-cache på macOS Sierra
Denna metod är faktiskt lite lik att spola DNS på en High Sierra Mac. Det är dock bara syntaxen för denna som är annorlunda. Här är vad du behöver göra.
- Gå vidare och starta Finder på din Mac.
- Och sedan, gå vidare och välj Applications och välj sedan Utilities och välj sedan Terminal.
- Efter det, gå vidare och detta kommando: sudo killall -HUP mDNSResponder; säg att DNS-cache har tömts
- Efter att ha angett kommandot, fortsätt och tryck på Retur-knappen och skriv sedan in ditt lösenord. När du är klar med lösenordet, tryck på Enter-kommandot igen.
- Och till sist, lyssna på ljudvarningen. När du hör den varningen betyder det att DNS-cachen har tagits bort från din Mac.
OBS: Om kommandot som vi har tillhandahållit ovan inte fungerar för dig, kan du gå vidare och använda denna alternativa syntax.
sudo killall -HUP mDNSResponder;sudo killall mDNSResponderHelper;sudo dscacheutil -tömd cache; säg att Mac DNS-cache har rensats.
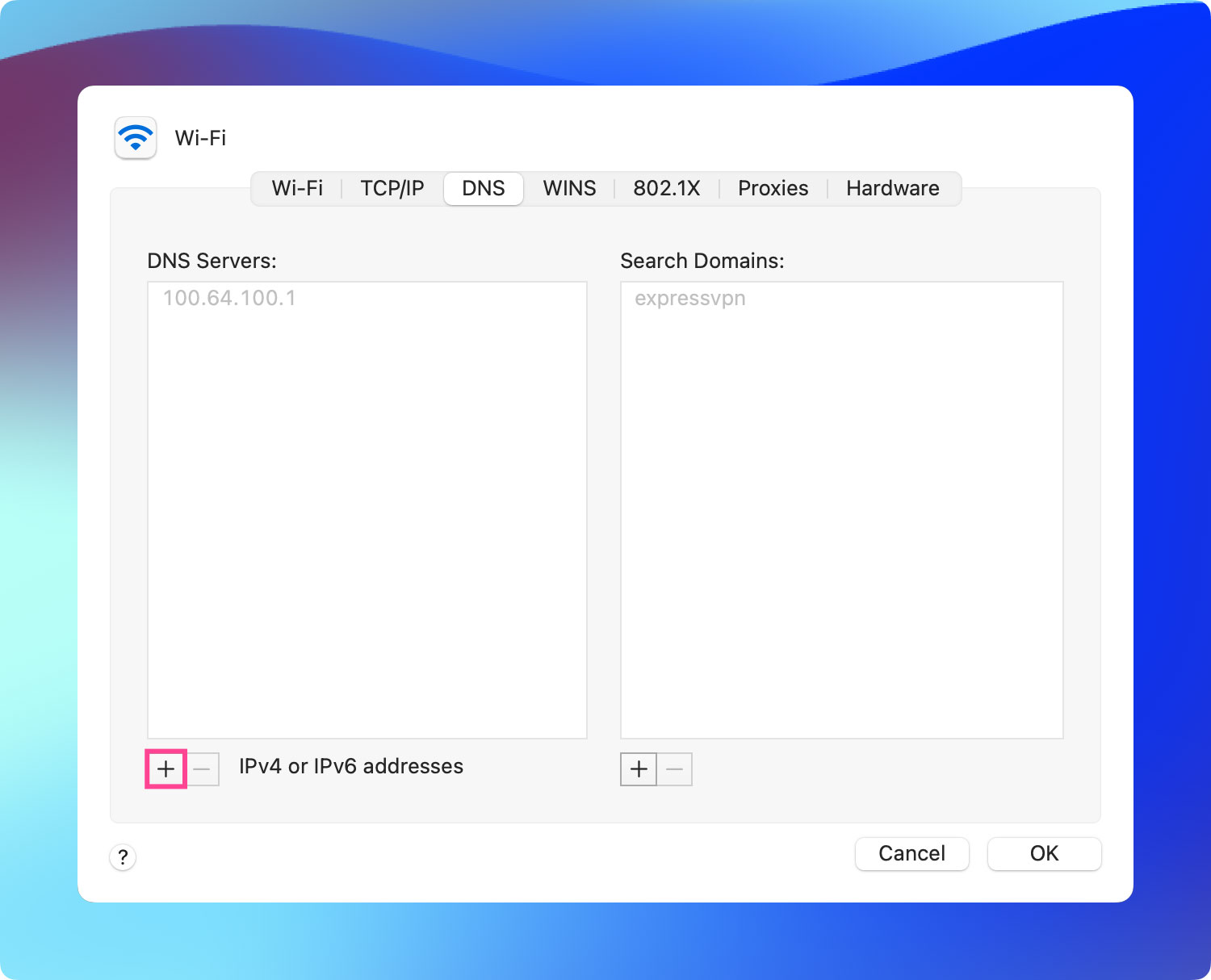
Metod #3: Spola DNS-cache på Mac OS El Capitan och Yosemite
Denna metod kan tillämpas på El Capitan- och Yosemite-versionerna av Mac. Så här är hur du gör detta.
- Gå vidare och starta Finder på din Mac.
- Efter det, gå vidare och klicka på Applications och välj sedan Utilities och klicka sedan på Terminal.
- När du är i terminalen, fortsätt och skriv in följande kommando:
- sudo dscacheutil -flushcache; sudo killall -HUP mDNSResponder; säg cachen tömd
- Och sedan, fortsätt och tryck på returknappen och knappa in ditt lösenord. När du är klar trycker du på returknappen igen.
- Efter det, vänta på varningstonen som betyder att processen är framgångsrik.
- Sedan när du är klar, gå vidare och lämna terminalen.
DRICKS: Om du använder OS X Yosemite version 10.10, 10.1, 10.10.2 och 10.10.3, så är processen för dessa lite annorlunda. För att du ska kunna spola din DNS-cache fullständigt måste du rensa både Multicast DNS och Unicast DNS.
- För att du ska rensa MDNS-cachen behöver du bara ange dessa kommandon i terminalen:
sudo discoveryutil mdnsflushcache
- Och sedan, för att du ska kunna rensa UDNS-cachen, gör bara samma process ovan men skriv in den här syntaxen på Terminal:
sudo discoveryutil ednsfushcacher
- Och sedan, för att du ska kunna rensa både MDNS- och UDNS-cachen på en gång, fortsätt och gör samma steg men skriv in dessa kommandorader:
sudo discoveryutil mdnsflushcache;sudo discoveryutiludnsflushcache;säg tömd
Del 6: Slutsats
Nu vet du redan hur du kan hitta DNS-servern på din Mac både manuellt och på det enklaste sättet. Nu, om du faktiskt har problem med de webbplatser du försöker besöka, är det en bra idé att du rensar ut din DNS-cache på din Mac. På så sätt kommer ditt problem att lösas snabbt.
Och när du gör detta rekommenderar vi starkt att du använder det mest kraftfulla programmet för din Mac. Och det är det TechyCub Mac Cleaner. Varje uppgift kommer att gå så snabbt som möjligt.
Mac Cleaner
Skanna din Mac snabbt och rensa enkelt skräpfiler.
Kontrollera den primära statusen för din Mac inklusive diskanvändning, CPU-status, minnesanvändning, etc.
Snabba upp din Mac med enkla klick.
Gratis nedladdning
