Det har varit långvarigt för många människor att ha trådlösa hörlurar eller något sådant. För vissa är det ett sätt att se cool ut. För andra är det ett praktiskt sätt att lyssna på musik. Lyckligtvis förverkligades denna dröm när vi fick de första trådlösa hörlurarna. Och under de senaste åren har många andra trådlösa hörlurar skapats. En av de många trådlösa hörlurarna är Powerbeats, eller helt enkelt Beats.
Även om det är väldigt bekvämt för användarna, finns det problemet med att lära sig hur man ansluter Beats till Mac. Detta gäller särskilt om du ursprungligen var en Windows-användare. Mac har alltid haft svårt att ansluta, som t.ex misslyckas med att ansluta till appbutiken. Så idag ska vi prata om hur man ansluter Beats till Mac, och börjar med bakgrundsinformationen om Beats.
Del 1. Vad är Powerbeats?Del 2. Hur man ansluter Beats till Mac?Del 3. Vad händer om du inte kan ansluta Beats till Mac?Del 4. Hur man ansluter Beats till Mac med appenDel 4. Underhåll din Mac
Del 1. Vad är Powerbeats?
Powerbeats, eller Beats, är ett märke av trådlösa hörlurar. Även om det finns hundratals märken där ute, sticker den här ut på grund av sin fantastiska prestanda. Detta kan ses av dess förmåga att ansluta upp till åtta enheter trådlöst. Bara detta gör att den förtjänar det beröm den får.
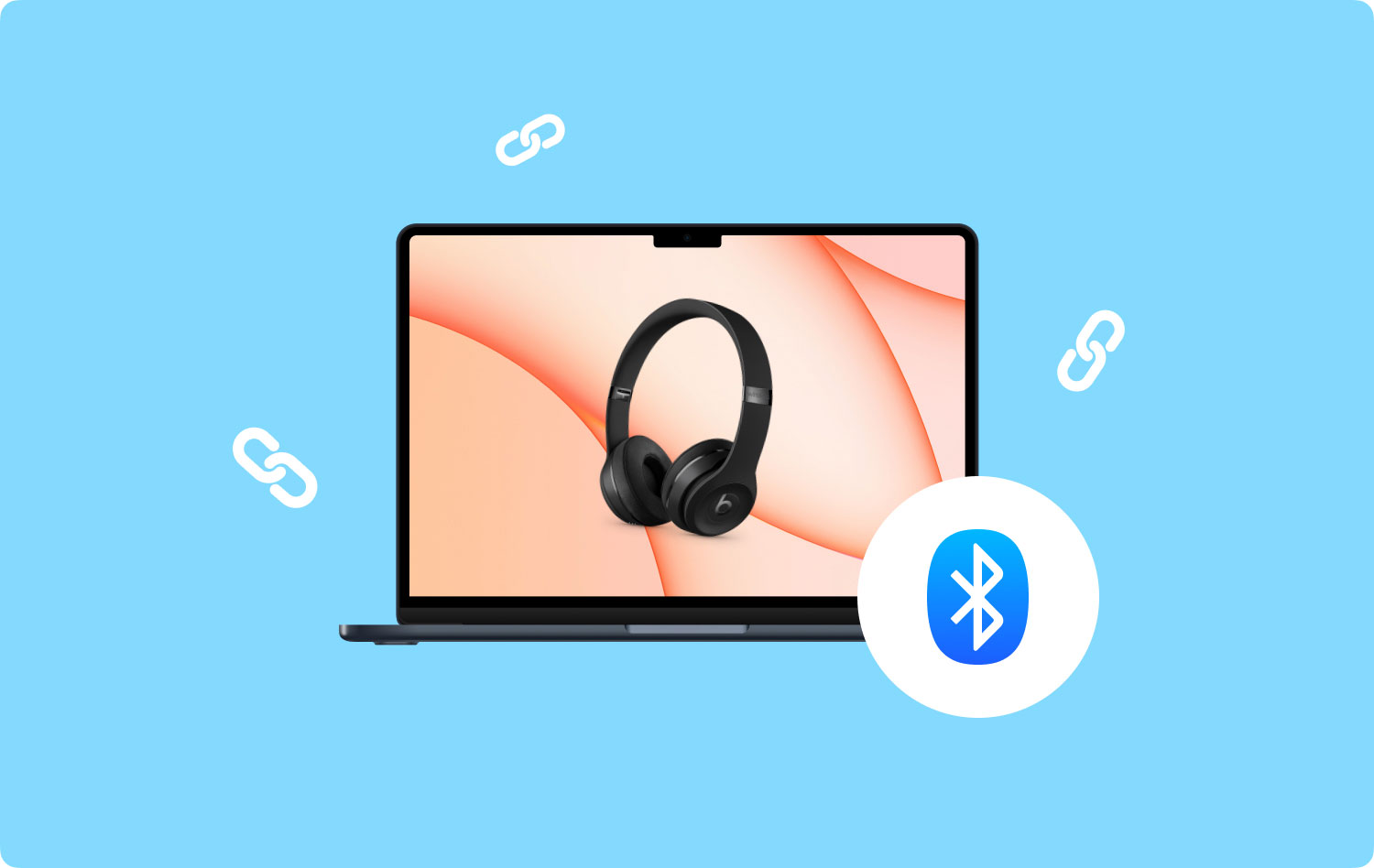
Det finns även andra funktioner i Powerbeats. Oavsett vilket kan du inte förneka dess effektivitet och effektivitet. Det är helt naturligt att vilja lära sig hur man ansluter Beats till Mac. Tyvärr blir det inte så lätt som du tror. Det kommer alltid att finnas ett problem, och det är därför vi är här. Låt oss nu börja med hur man ansluter Beats till Mac.
Del 2. Hur man ansluter Beats till Mac?
Att lära sig att ansluta Beats till Mac är den enkla delen. Det är en enkel process som är vanligt med andra trådlösa hörlurar. Du behöver bara följa dessa steg:
- Ditt första steg är att se till att dina hörlurar är fulladdade eller åtminstone har den nödvändiga batteriprocenten.
- Nu på den vänstra hörluren håller du strömknappen intryckt i minst 4 sekunder, eller tills du hör ett ljud och lampan blinkar. Det betyder att du nu kan ansluta till hörlurarna.
- På din Mac, gå till Apple-menyn och gå sedan till Systeminställningar. Välj här Bluetooth och sätter sedan på den.
- Välj din trådlösa Beats-hörlur från listan över Bluetooth-enheter.
- Välj nu Para.
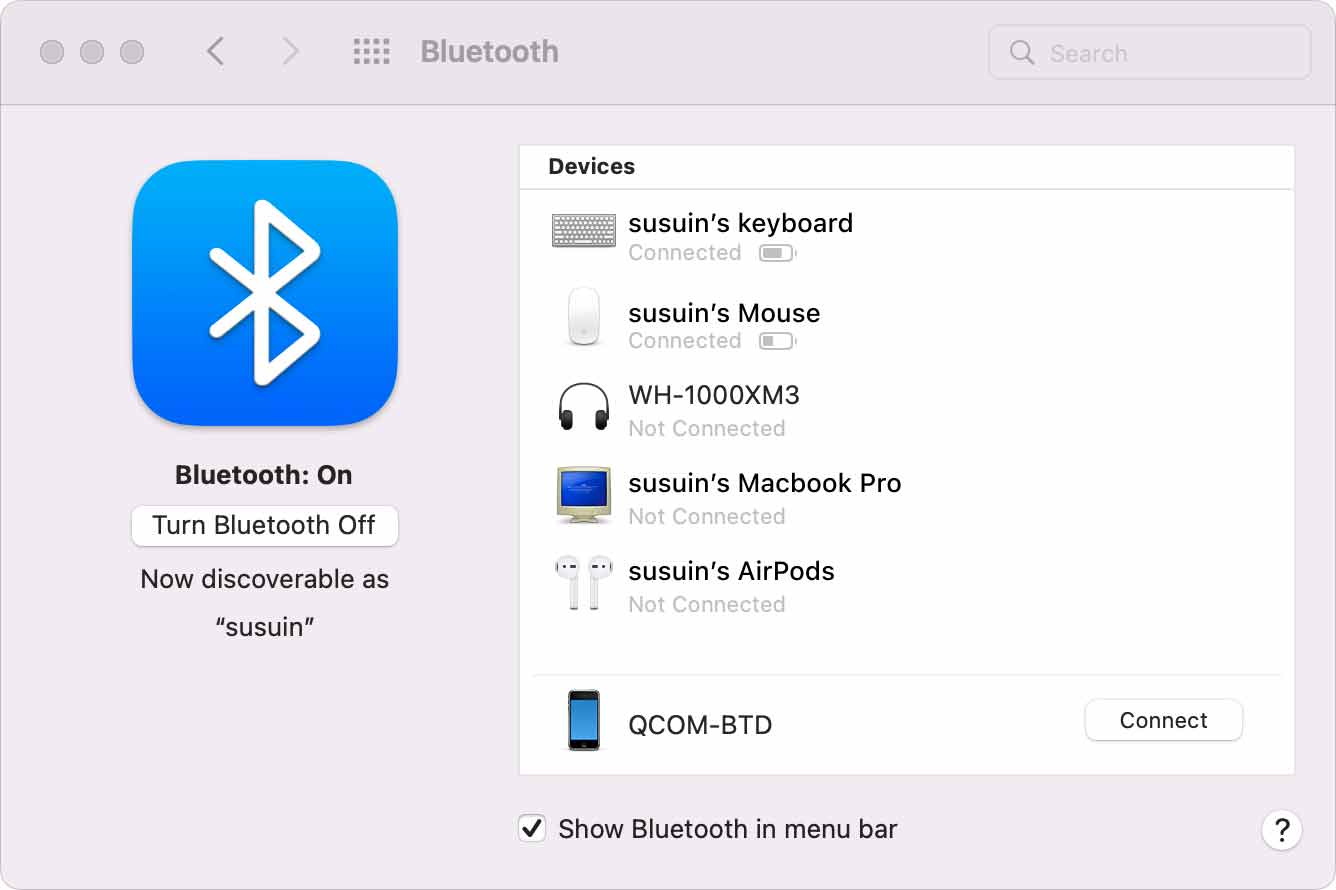
När du ansluter en enhet ansluts den automatiskt till den nästa gång. Detta innebär att det räcker att lära sig hur man ansluter Beats till Mac och att göra det en gång. Om du däremot vill ansluta till en annan enhet, gör samma fem steg. Kom ihåg att detta inte bara är till för att du ska lära dig hur du ansluter Beats till Mac.
Denna metod kan också användas för andra enheter än Mac. Hur som helst, ibland blir det inte så lätt som du tror. Som vi tidigare nämnt finns det många problem som kan uppstå.
Del 3. Vad händer om du inte kan ansluta Beats till Mac?
Mac-enheter kan vara bra, men de är inte perfekta. Det gäller även din Powerbeats-enhet. För att ge dig en bättre förståelse, här är några av de saker du behöver komma ihåg när hur man ansluter Beats till Mac:
- Beats-hörlurarna konfigureras inte automatiskt. Det betyder att du måste göra konfigurationerna själv.
- Att ansluta en hörlur till en dator skiljer sig från att ansluta dem till en mobil enhet.
- Det finns vissa fall där kompatibilitet kan bli ett problem med Mac eller hörlurar.
För att se till att du inte bråkar med detta, här är några av sätten att felsöka Beats-hörlurarna med din Mac.
Kontrollera avståndet och platsen
Ibland är anledningen till att du inte kan ansluta de två enheterna att avståndet mellan de två är för stort. I synnerhet bör det föredragna avståndet endast vara inom 30 fot. Utöver detta resulterar ofta i att båda enheterna inte kan ansluta till varandra.
Förutom avståndet finns det också frågan om signalstörningar. Det är därför du bör hålla de två enheterna borta från elektronik som har Bluetooth. Om du har säkerställt både platsen och avståndet och fortfarande har samma problem, bör du också kontrollera dina inställningar.
Kontrollera dina ljudinställningar
Ibland är du redan ansluten till en Mac-enhet. Problemet är att enheten helt enkelt inte kan skicka ut signalerna för ljudet. En av många anledningar till detta är den felaktiga konfigurationen av din Mac. Så här kan du fixa dina konfigurationer:
- Gå till Apple-menyn.
- Gå till Systeminställningar.
- Klicka på Ljud.
- Under alternativet Output and Input väljer du den Beats-enhet du har och ställer in den som din inspelnings- eller uppspelningsenhet.
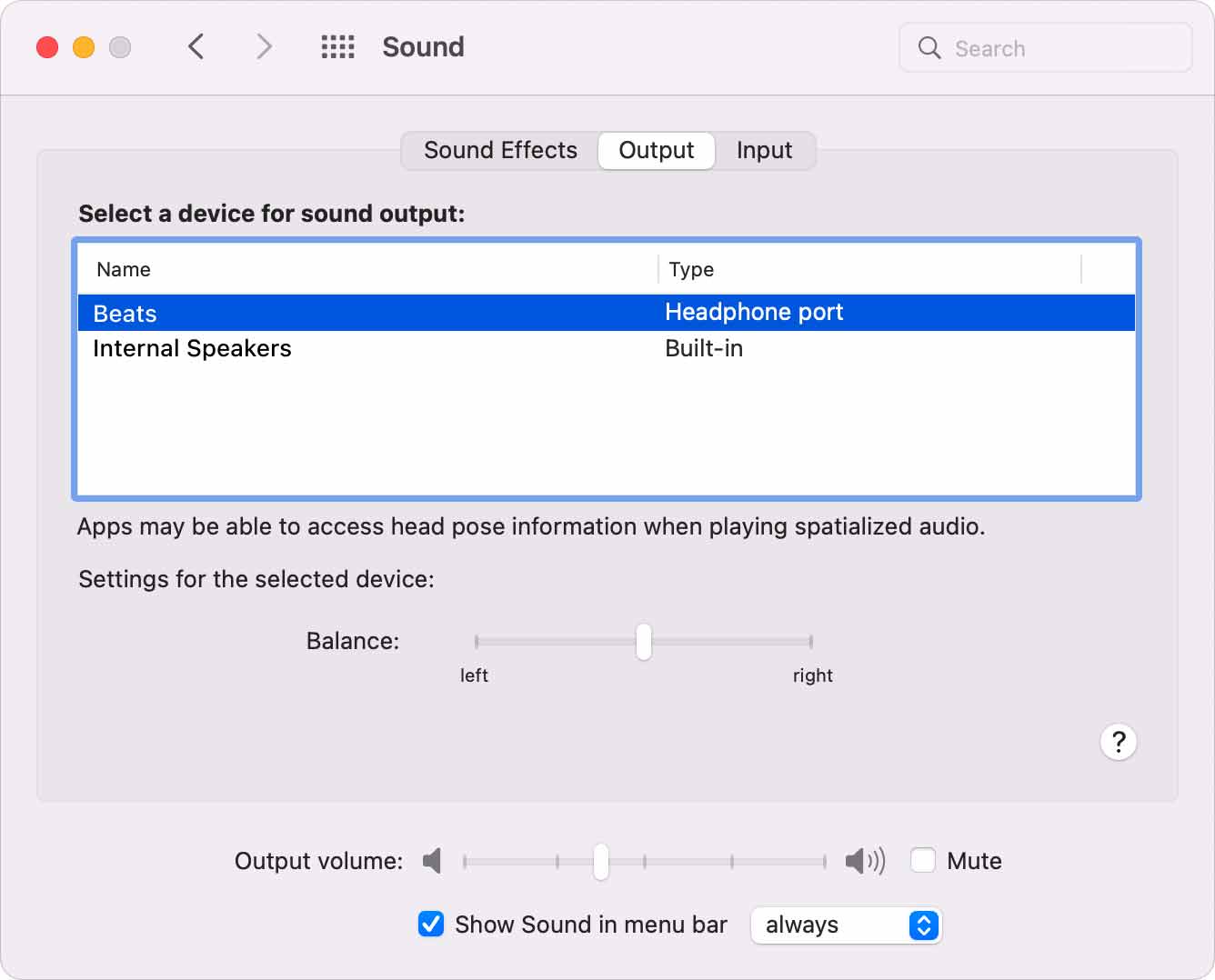
Med detta bör konfigurationen nu vara perfekt. Det borde inte vara några problem med att lära sig hur man ansluter Beats till Mac. Om det finns, så finns det många fler alternativ att prova.
Justera volymen
Precis som tidigare kan det här problemet inträffa även om du redan har anslutit de två enheterna. Problemet nu är inte signalen, utan volymen. Så här kan du justera volymen för att passa dina behov:
- Se till att Mac och hörlurar är anslutna till varandra.
- Spela nu vilken musik du har på din Mac och se till att det inte är en stream.
- Du kan antingen öka volymen på din Mac eller med hörlurarna. Hur som helst, se till att maxa det eller tills du hör ljudet.
Vid det här laget bör du enkelt kunna ställa in enheten i dess perfekta inställning. Om detta fortfarande inte fungerar kan det verkligen vara dags att lära sig hur man ansluter Beats till Mac på ett annat sätt.
Återanslut enheten
Det finns inte mycket förklaring om hur detta händer, men det finns tillfällen då användare kunde åtgärda problemet när de bara återansluter sin Mac. Men för att göra detta måste du först glömma enheten. så här kan du göra det:
- Gå till Apple-menyn på din Mac.
- Navigera till Systeminställningar.
- Gå till Bluetooth.
- Välj dina Beats-hörlurar.
- Klicka nu på X-ikonen och välj Glöm enheten
- Det sista steget är att bara följa stegen för hur man ansluter Beats till Mac.
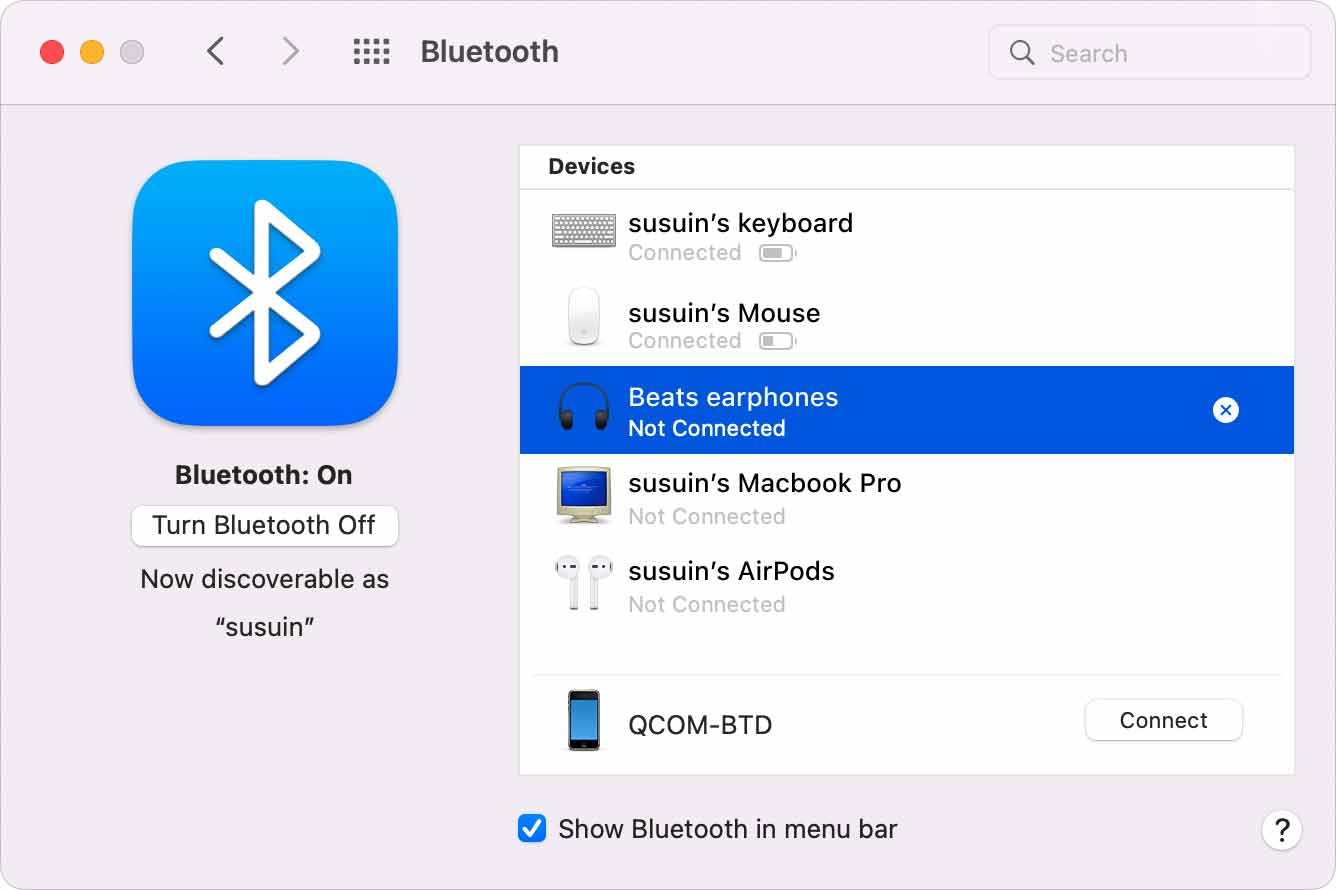
När du är klar med detta bör din Mac redan vara återansluten till hörlurarna. Tyvärr, eftersom vi inte vet hur det fungerar lika bra, kan vi inte ge ut detaljerna och kommer i sin tur inte att kunna garantera framgången för denna metod.
Återställ dina beats
Förutom att återansluta din enhet till hörlurarna, finns det också möjlighet att återställ dina Beats-hörlurar. Genom att göra det återställer du tekniskt alla problem som kan ha uppstått. Du kan enkelt starta om hörlurarna genom att följa instruktionerna i manualen.
Hur som helst, när det är gjort, anslut bara enheterna igen. Om detta fortfarande inte var tillräckligt för att åtgärda ditt problem, har du inget annat val än att lära dig hur du ansluter Beats till Mac förutom att du använder en annan enhet än tidigare.
Använd en annan enhet
Powerbeats är lätt en av de bästa hörlurarna som finns. Men som vanligt med elektroniska enheter är en av de saker du behöver oroa dig för kompatibilitet. Om, om någon anledning, din nuvarande enhet inte är kompatibel, behöver du bara använda en annan enhet för att lära dig hur du ansluter Beats till Mac.
För att göra detta bör du glömma enheten på din nuvarande enhet och sedan ansluta till den andra. Det avslutar listan över sätt du kan felsöka problem med hörlurarna på. Innan vi avslutar detta har vi ytterligare en rekommendation om hur man ansluter Beats till Mac.
Del 4. Hur man ansluter Beats till Mac med appen
Det kanske inte är lika populärt, men det finns en app för Beats-enheten. Det låter dig para ihop de flesta typer av enheter inklusive Mac. Det ger dig också möjligheten att enkelt uppdatera firmware för dina hörlurar.
För att använda appen bör du självklart först installera den från Play Butik med emulatorer. Skriv bara in Beats och du bör se logotypen för Powerbeats på en av apparna från sökresultaten. En annan sak att komma ihåg är kompatibilitet.
Beats-kompatibilitet
Beats-appen kommer bara att fungera om du har Android 7.0 eller Marshmallow eller nyare versioner. Dessutom finns det bara några Beats-produkter som är kompatibla, vilket du bör kunna se på Play Store-sidan.
Appanslutning
Om du nu uppfyllde alla dessa villkor kan du äntligen lära dig hur du ansluter Beats till Mac med appen. Här är stegen du måste följa:
- Se till att Beats-produkten och din Mac är nära varandra.
- Gå nu till Inställningar på din Mac-emulator.
- Gå till Säkerhet och plats följt av Plats.
- Slå på Använd plats
- Öppna din Beats-app.
- Gå till Appinställningar i det övre vänstra hörnet.
- Slutligen, gå till Inställningar och sedan Behörigheter och aktivera Plats.
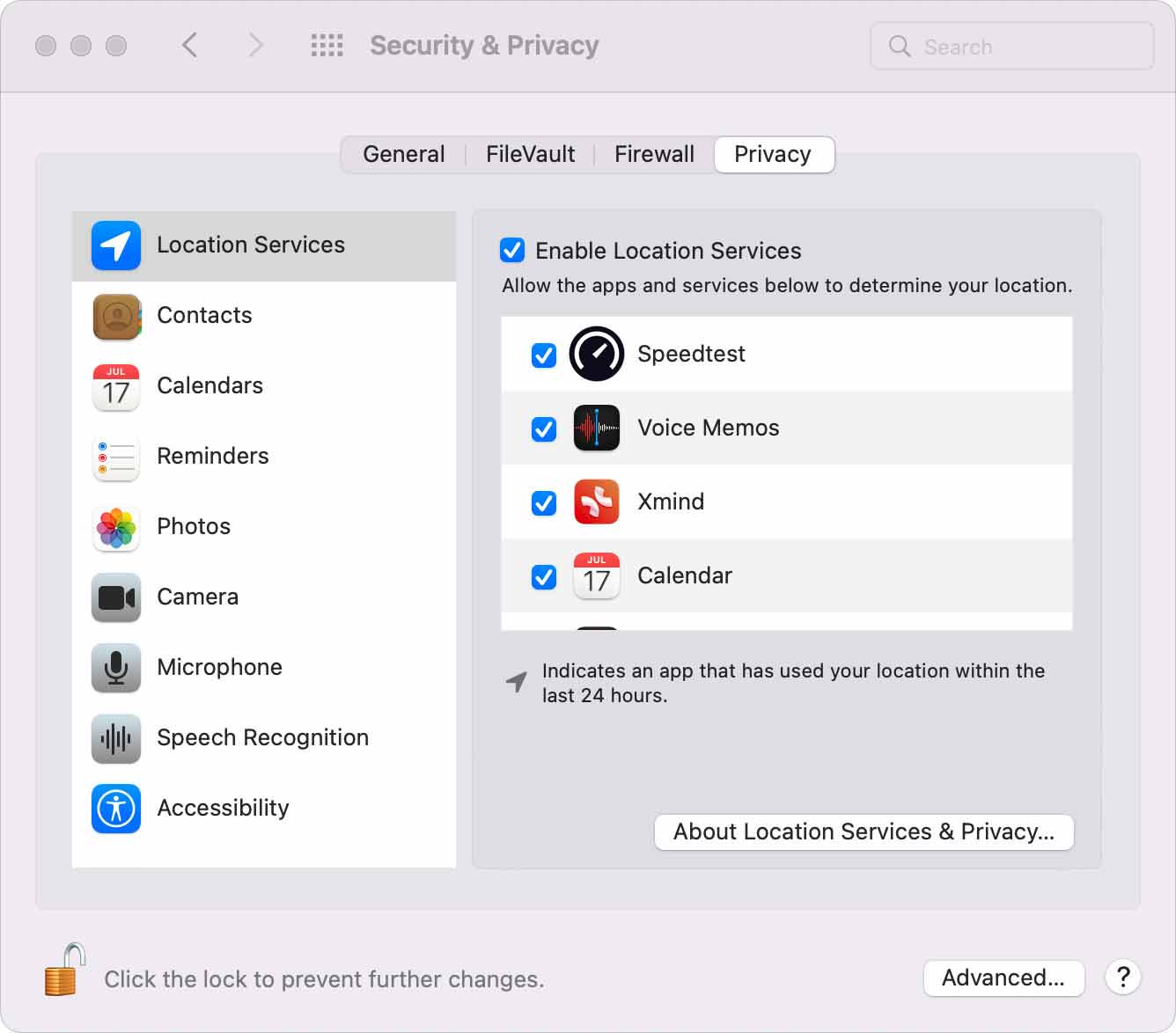
Även om det inte precis är ett sätt att ansluta Beats till Mac, kommer det att öka dina chanser att lyckas exponentiellt. Om du är typen som vill garantera framgång, så har vi en annan rekommendation.
Del 4. Underhåll din Mac
Underhåll är mycket viktigt när det kommer till enheter. Det är en av de viktigaste delarna för att hålla din enhet fri från alla problem. Tyvärr finns det inte många sätt att underhålla en Mac-enhet. Å andra sidan finns det dataprogram där ute som du kan använda för denna uppgift. Det är därför vi rekommenderar att du använder TechyCub Mac Cleaner.
Mac Cleaner
Skanna din Mac snabbt och rensa enkelt skräpfiler.
Kontrollera den primära statusen för din Mac inklusive diskanvändning, CPU-status, minnesanvändning, etc.
Snabba upp din Mac med enkla klick.
Gratis nedladdning
TechyCub Mac Cleaner är programvara som har alla verktyg du behöver. Den består av flera moduler, nämligen Junk Cleaner, Duplicates Finder, App Uninstaller och mer. Till exempel kan modulen "Sekretess" användas för att rensa webbläsarhistoriken.
Alla är speciella, men det du vill leta efter är "Junk Cleaner" och "Optimization" som låter dig utföra underhåll på din Mac och hålla din Mac prestanda bra. På så sätt minskar du dina chanser att stöta på problem när du lär dig hur du ansluter Beats till Mac.

Folk läser också Hur du tillfälligt hindrar din Mac från att sova (det fungerar!) Ny på att komprimera mappar på Mac? Här är vad du behöver veta
Vi har alla olika smak eller intressen. Det är bara det att musik kan betraktas som den universella hobbyn för människor runt om i världen. Av den anledningen har de flesta av oss drömt om att ha ett bekvämt sätt att lyssna på musik. Det är därför vi introducerades för trådlösa hörlurar som Beats.
Men för att använda sådana komplexa enheter måste vi lära oss många saker, och det inkluderar hur man ansluter Beats till Mac. Även om det kan vara jobbigt i början, kom ihåg att att göra sådana saker hjälper dig att förbättra din kunskap om sådana här frågor.
