För de flesta individer kan popup-fönstren vara en olägenhet i allmänhet men det har sina användningsområden. Flera bank-, finans- och skattewebbplatser använder popup-fönster för att visa upp dokument eller extra information.
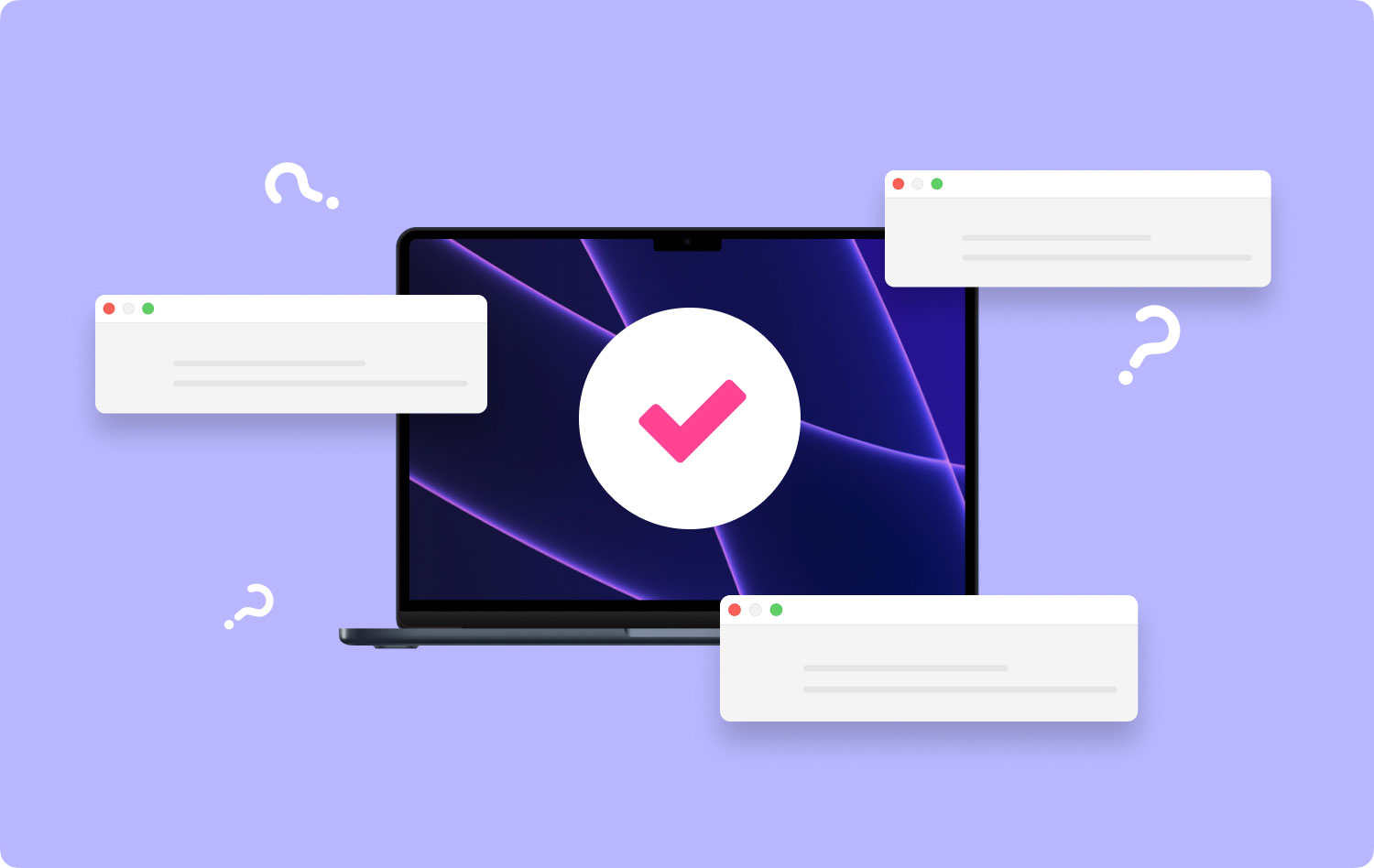
Även om de flesta tror att dessa popup-fönster på webbplatsen är dåliga element eller helt enkelt ett irritationsmoment, är de ofta en nödvändig komponent när man använder en webbplats eller kommer åt något material. Dessutom har popup-fönster inaktiverats i Safari för Mac. Om du vill komma åt dessa popup-fönster finns det sätt hur man tillåter popup-fönster på Mac.
Varför visas popup-fönster på Mac?Hur man aktiverar popup-fönster på SafariHur man aktiverar popup-fönster i FirefoxHur man aktiverar popup-fönster i ChromeSnabbtips om hur du använder underhållsverktyget
Folk läser också Hur man använder Mac Disk Utility? Hur tar man bort cookies på din Mac-enhet?
Varför visas popup-fönster på Mac?
Huvudsyftet med popup-fönster är att fånga din uppmärksamhet. I de flesta fall svävar de över webbläsarfönstret vilket blockerar din vy. Detta uppmärksammar popup-fönstret istället för webbläsaren.
Ofta visas popup-fönster när du besöker tvivelaktiga webbplatser som kan innehålla barnförbjudet innehåll. De dyker också upp på vanliga tredjepartswebbplatser som hävdar att du vunnit något eller att det är ett problem med din Mac. I allmänhet visas inte dessa popup-fönster på autentiska webbplatser förutom i fall där det finns någon typ av adware installerad på din enhet.
I de flesta fall kan du hantera det här problemet genom att helt enkelt stänga popup-fönstret. Det finns dock scenarier där du tvingas stänga webbplatsen eftersom popup-fönstret kan vara ihållande.
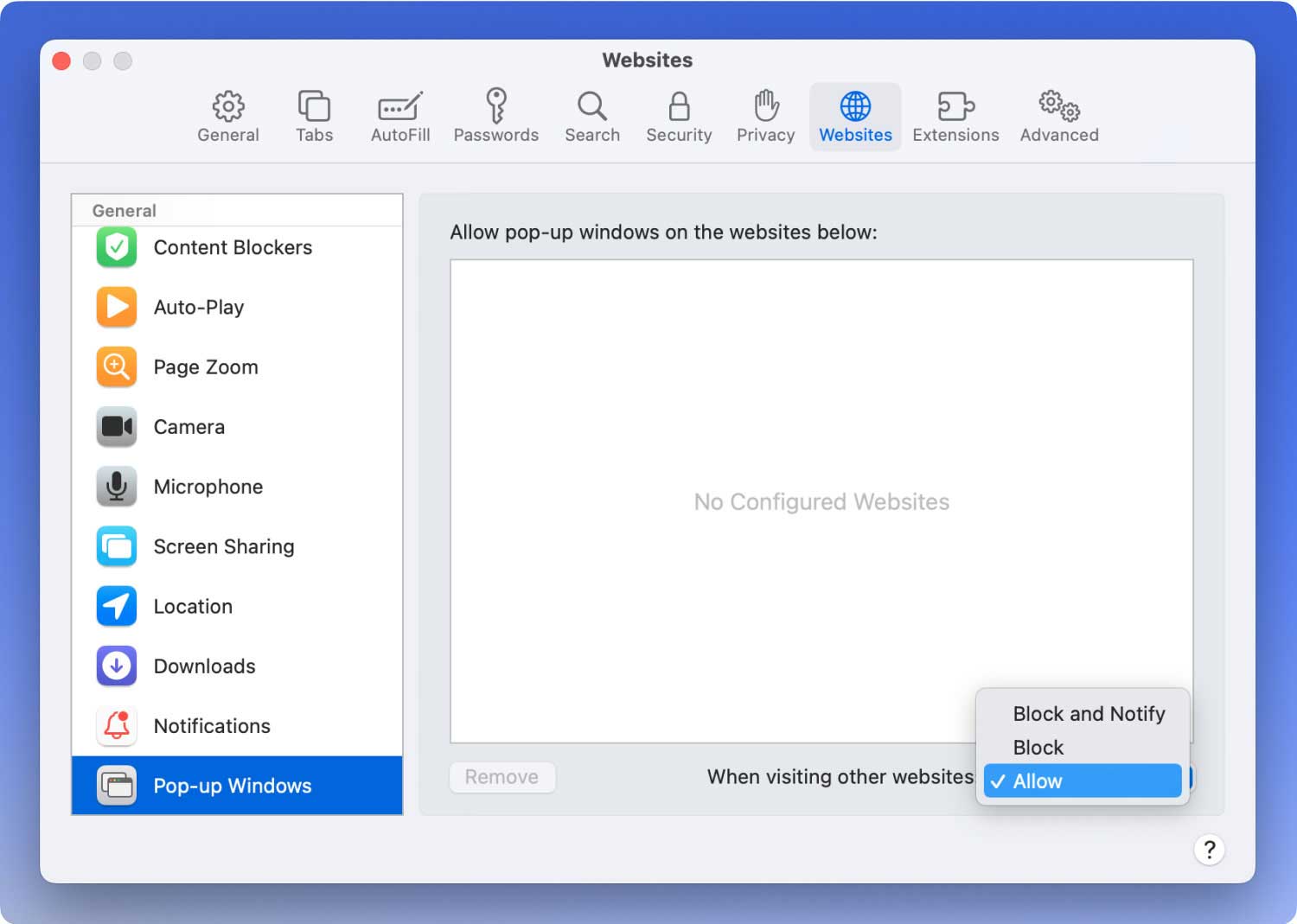
Hur man aktiverar popup-fönster på Safari
För Mac-användare använder majoriteten Safari som huvudwebbläsare. Om du använder Safari och det finns ett behov av att komma åt popup-fönster av någon anledning, finns det flera metoder för att tillåta popup-fönster för webbplatser som du besöker med Safari.
Låt oss ta en närmare titt på olika metoder på hur man tillåter popup-fönster på Mac.
Hur man tillåter popup-fönster på Safari för specifika webbplatser
Om du ska använda en specifik webbplats som använder popup-fönster kan du enkelt tillåta popup-fönster för denna specifika webbplats via "Inställningar" i Safari.
- Öppna Safari-programmet om det inte är öppet ännu. Fortsätt till webbadressen där du vill aktivera popup-fönster för.
- På Safari-menyn, välj "Inställningar"
- Välj fliken "Webbplatser" och tryck på "Popup-fönster" till vänster i menyn
- Leta reda på webbadressen i listan och tryck på rullgardinsmenyn bredvid den webbadressen och välj "Tillåt"
- Stäng Safari "Inställningar"
Med detta tillvägagångssätt är det det perfekta valet eftersom det låter dig blockera alla allmänna popup-fönster i Safari samtidigt som de tillåter dem på utsedda webbplatser som kräver att de används för att fungera korrekt.
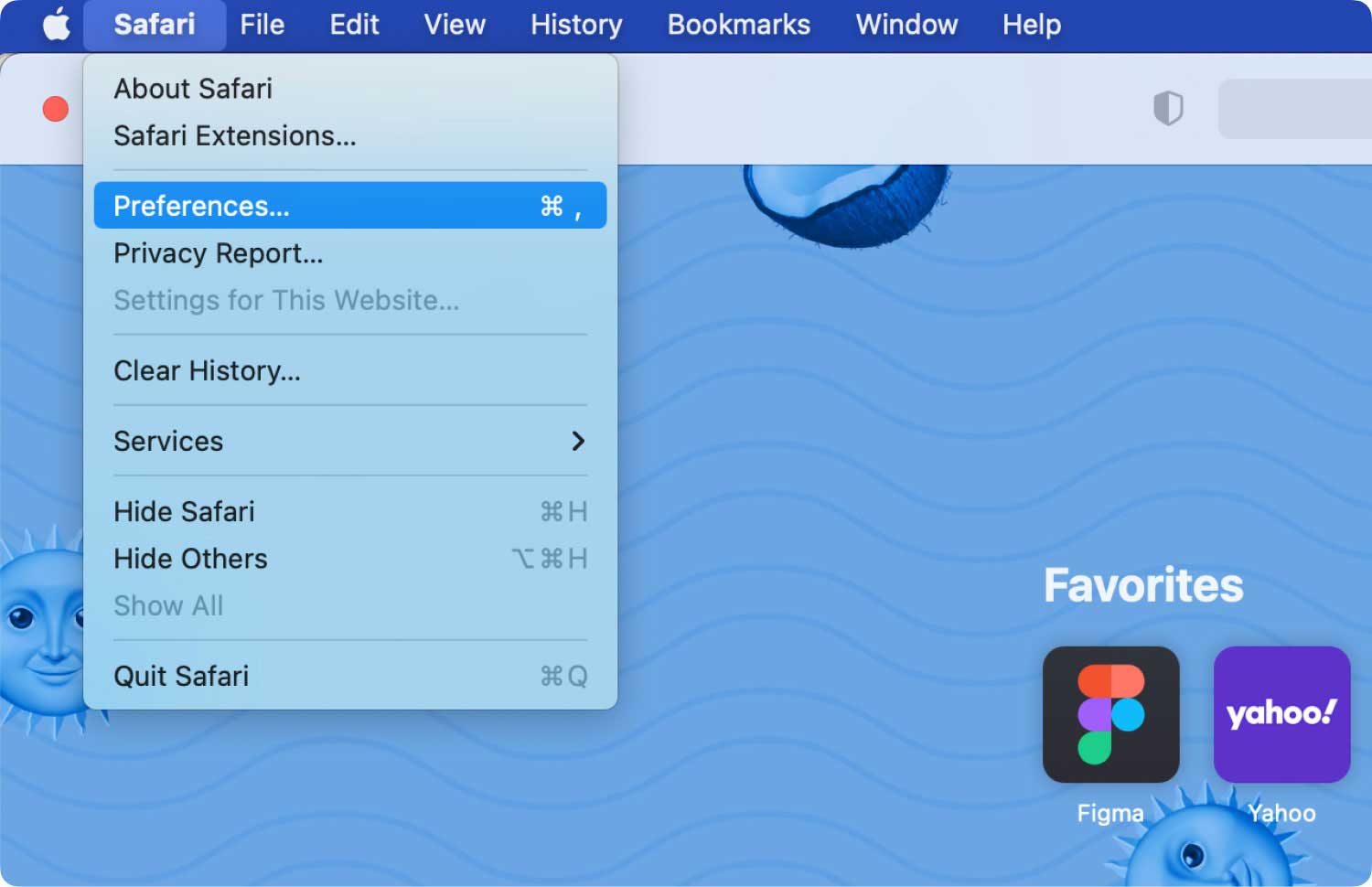
Steg för hur du snabbt tillåter popup-fönster på en webbplats i Safari
När du besöker en specifik webbplats som försöker öppna ett popup-fönster kommer Safari att skicka ett meddelande om denna åtgärd. Vid det här laget kan du bestämma hur du vill tillåta att popup-fönstret visas. Du kan göra detta genom att följa dessa steg.
- Från Safari, navigera till den specifika webbplats där du vill att popup-fönster ska aktiveras.
- När popup-fönstret försöker visas kommer du att märka att URL-fältet ändras till ett meddelande som indikerar "Popup-fönster blockerat". Vid denna tidpunkt, tryck på miniatyr-popup-fönsterikonen för att aktivera popup-fönster för den för närvarande aktiva webbplatsen.
Kom ihåg att den här funktionen kräver att alternativet "Blockera och meddela" är aktiverat i inställningsområdet "Popup-fönster" i "Inställningar" i Safari.
Steg för hur du tillåter alla popup-fönster i Safari
Om du bestämmer dig för att tillåta alla popup-fönster i Safari bör du ta en närmare titt på dessa steg:
- Öppna Safari-applikationen om du inte har öppnat den ännu
- Dra ner Safari-menyn och välj "Inställningar"
- Välj fliken "Webbplatser" och tryck på "Popup-fönster" till vänster i menyn
- Hitta rullgardinsmenyn bredvid "När du besöker andra webbplatser" och välj "Tillåt" för att aktivera alla popup-fönster i Safari från alla webbplatser som besöks.
- Stäng Safari "Inställningar".
Kom ihåg att det inte rekommenderas att aktivera alla popup-fönster för alla webbplatser eftersom du senare kan stöta på vissa webbplatser som kan missbruka funktionen. Detta är anledningen till att de är inaktiverade i de flesta moderna webbläsare. Om du behöver den här inställningen kan du enkelt aktivera den.
I allmänhet finns det vissa webbplatser som öppnar popup-fönster genom att komma åt nya fönster, men Safari öppnar dem som flikar istället. Allt beror på hur de initieras från webbplatsen och hur Safari har konfigurerats.
Beroende på vilket tillvägagångssätt som du kommer att använda för att tillåta popup-fönster i Safari, kan du justera inställningarna senare om det behövs.
Även om vi fokuserar på Safari för Mac, har du också möjlighet att aktivera popup-fönster i Safari för iPad eller iPhone. Om du behöver komma åt popup-fönster i Safari är minimala justeringar av inställningarna allt du behöver.
Hur man aktiverar popup-fönster i Firefox
Firefox har varit en föredragen webbläsare för dem som har en Mac. Eftersom du använder Firefox som din webbläsare finns det steg som du bör känna till om du vill tillåta popup-fönster.
- Steg 1. I Firefox-fönstret väljer du "Meny" som du kan peka ut som tre punkter. Klicka på "Inställningar".
- Steg 2. Du måste hitta panelen "Sekretess och säkerhet". Gå till en sektion som kallas "Behörigheter". Du kommer att se en rubrik märkt "Blockera popup-fönster" som har en kryssruta bredvid sig. Avmarkera helt enkelt rutan för att tillåta popup-fönster.
- Steg 3. Kom ihåg att det inte rekommenderas att tillåta alla popup-fönster, särskilt när det kommer till webbplatser av tvivelaktig karaktär. Som ersättare, tryck på "Undantag". Ett nytt fönster öppnas där du kan ange en specifik webbplats där popup-fönster tillåts åtkomst. Kopiera helt enkelt rätt webbadress från adressfältet och klistra in den i formuläret "Undantag" och tryck sedan på "Tillåt". Lägg till så många webbplatser till listan och ta bort dem senare.
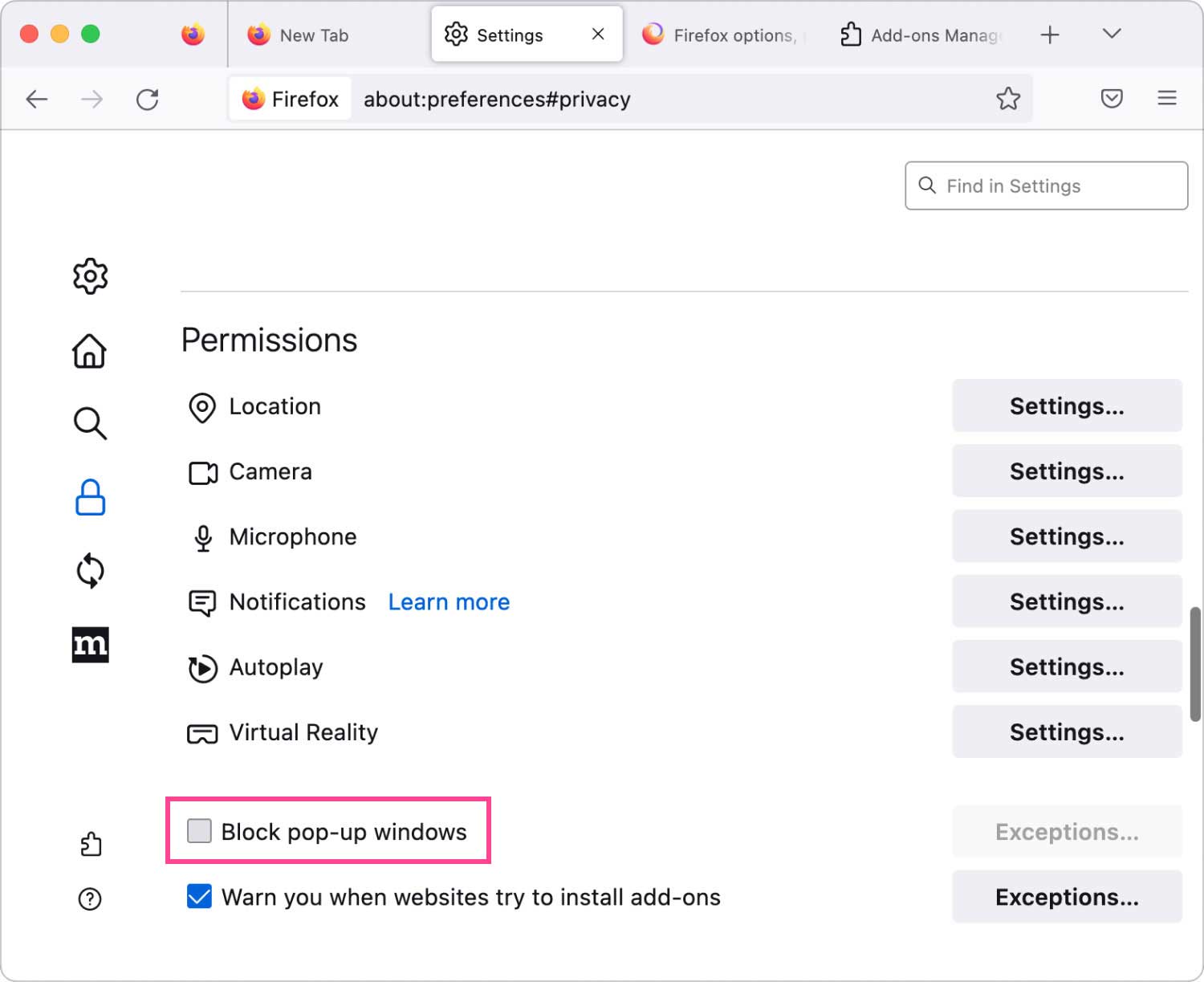
Hur man aktiverar popup-fönster i Chrome
För de som använder Chrome som webbläsare på sin Mac måste du följa en annan uppsättning steg om du vill tillåta popup-fönster.
- Steg 1. Öppna Chrome och tryck på de tre punkterna i den övre högra delen av gränssnittet och välj "Inställningar". Detta öppnar en annan flik som har inställningsalternativ. Gå till den nedre delen av detta fönster och välj "Avancerat".
- Steg 2. Efter att ha valt "Avancerat" öppnas ett annat avsnitt specifikt "Sekretess och säkerhet". I det här avsnittet, tryck på fliken märkt "Innehållsinställningar".
- Steg 3. Ett annat avsnitt öppnas som har en post märkt "Popups". Välj det och du kommer till ett annat fönster med ett alternativ att växla från "Blockerad" eller "Tillåten". Tryck på "Tillåtet" för att aktivera popup-fönster.
- Steg 4. I det här avsnittet finns alternativet "Tillåt" där du kan räkna upp specifika webbplatser där popup-fönster är tillåtna.
- Steg 5. Det finns också ett urval för att rutinmässigt aktivera popup-fönster från webbplatser som du kommer att besöka. Om en sida förhindrar uppkomsten av popup-fönster, finns det en miniatyrikon i adressfältet som indikerar "Popup blocked" som påfallande liknar ett fönster som har ett X. Tryck på ikonen för att aktivera popup-fönster eller välj alternativ från specifika webbplatser.
Snabbtips om hur du använder underhållsverktyget
Bortsett från de steg som diskuterats ovan på hur man tillåter popup-fönster på Mac, kanske du behöver ett av verktygen i TechyCub Mac Cleaner. I det här verktyget hittar du underhåll som innehåller flera verktyg som kan hjälpa till att optimera och påskynda din Macs övergripande prestanda.
Mac Cleaner
Skanna din Mac snabbt och rensa enkelt skräpfiler.
Kontrollera den primära statusen för din Mac inklusive diskanvändning, CPU-status, minnesanvändning, etc.
Snabba upp din Mac med enkla klick.
Gratis nedladdning
