Har du någonsin undrat vad en IP-adress är? Vet du hur du kan hitta dem på din Mac? Tja om du faktiskt frågar dig själv "hur jag hittar min IP-adress på Mac”, då är den här artikeln för dig.
En gång din Mac är ansluten till ett nätverk, kommer det automatiskt att adresseras på ett nätverk som kallas IP-adressen. IP-adressen är en uppsättning av fyra siffror som faktiskt är åtskilda av punkter. Varje uppsättning består av tre siffror. Och när din Mac väl är ansluten till ett visst nätverk som inkluderar internet, kommer den automatiskt att ha en intern IP-adress som gör att den kan markera en viss plats på det lokala nätverket och även en extern IP-adress som refererar till din IP-adress. internetnätverk.
Del 1: Varför är det viktigt att känna till IP-adressen?Del 2: Två typer av IP-adresserDel 3: Hur man hittar IP-adress på MacDel 4: Rengöra din MacDel 5: Slutsats
Del 1: Varför är det viktigt att känna till IP-adressen?
Att lära känna din Macs IP-adress kan faktiskt vara praktiskt, särskilt om du konfigurerar ett nätverk eller om du ska dela några filer. Det är därför vi kommer att visa dig några sätt hur du kan hitta både dina externa och interna IP-adresser som du har på din Mac.
Varje enskild enhet som vi har som har förmågan att ansluta till internet har sitt eget Internetprotokoll eller IP-adress. På så sätt kommer du att kunna hitta en dator bland de olika nätverken.
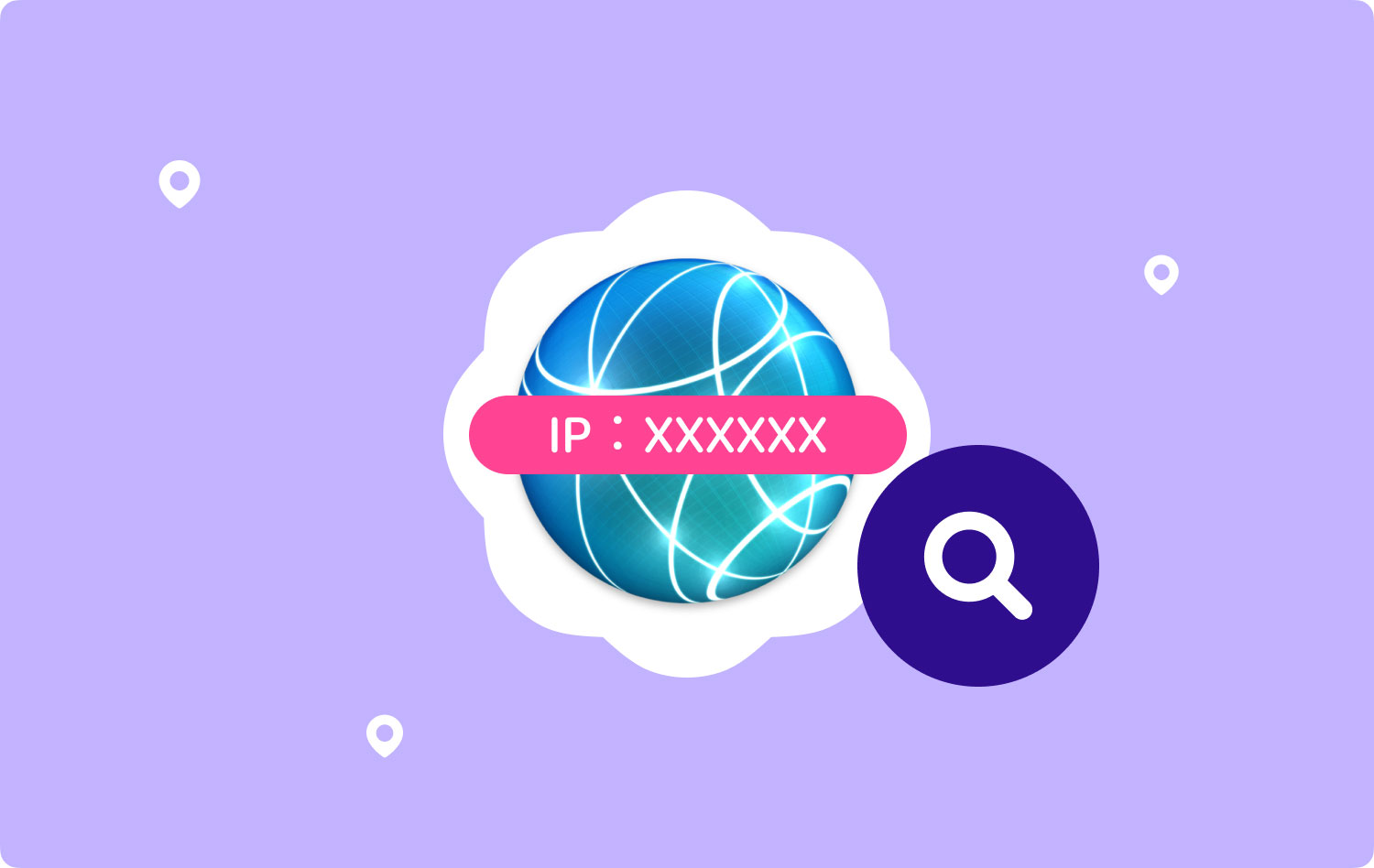
Del 2: Två typer av IP-adresser
Det finns faktiskt två typer av IP-adresser. En är den privata IP-adressen och den offentliga IP-adressen. Den privata IP-adressen är känd för att vara en del av den återanvändbara poolen som är avsatt av Internet Engineering Task Force för det enskilda nätverket. Dessa inkluderar faktiskt en adress som börjar med “10.”, “172.16.” och “192.168.” Dessa IP-adresser som vi har visat är endast relevanta för ditt företag eller för ditt lokala nätverk.
Och för att du ska kunna komma i kontakt med andra människor behövs en IP-adress, och din PC borde behöva en offentlig IP-adress. IP-adressen anses vara globalt unik för att säkerställa att den skiljer sig från andra enheter.

Del 3: Hur man hittar IP-adress på Mac
Så, med alla dessa saker sagt, är det dags för oss att visa dig hur du kan hitta IP-adressen. Det finns faktiskt många sätt hur du kan hitta din IP-adress och vi kommer att visa dig hur du gör det.
Metod #1: Hitta din interna IP - OS X 10.5 och nyare version
Steg 1: Gå vidare och klicka på Apple-ikonen i det övre vänstra hörnet av skärmen.
Steg 2: Efter det, fortsätt och scrolla ner och välj "Systeminställningar".
Steg 3: Efter det, fortsätt och klicka på "Nätverk" som finns på den tredje raden av ikonerna som visas på skärmen.
Steg 4: Efter det, fortsätt och välj din anslutning. Vanligtvis kommer du att kunna vara ansluten till ett visst nätverk med din AirPort som är den trådlösa, eller med ditt Ethernet som är den trådbundna anslutningen. Du kommer att kunna se ordet "Ansluten" bredvid på skärmen. Och sedan kommer du att kunna se din IP-adress listad under din anslutningsstatus.
Metod #2: Hitta din interna IP - för OS X 10.4
Steg 1: Gå vidare och klicka på Apple-ikonen som finns i det övre vänstra hörnet av skärmen.
Steg 2: Och sedan, gå vidare och leta efter Systeminställningar och välj det.
Steg 3: Efter det, fortsätt och klicka på ikonen "Nätverk" som finns på den tredje raden i listan.
Steg 4: Efter det, fortsätt och välj din anslutning. Härifrån kommer du att kunna välja den anslutning som du vill ha IP-adressen för från rullgardinsmenyn Visa. Om du har en trådbunden anslutning är allt du behöver göra att välja "Inbyggt Ethernet". Och om du använder en trådlös anslutning, gå vidare och välj "AirPort".
Steg 5: Och sedan, gå vidare och klicka på TCP/IP-fliken. Därifrån kommer du att kunna se IP-adressen för din Mac.
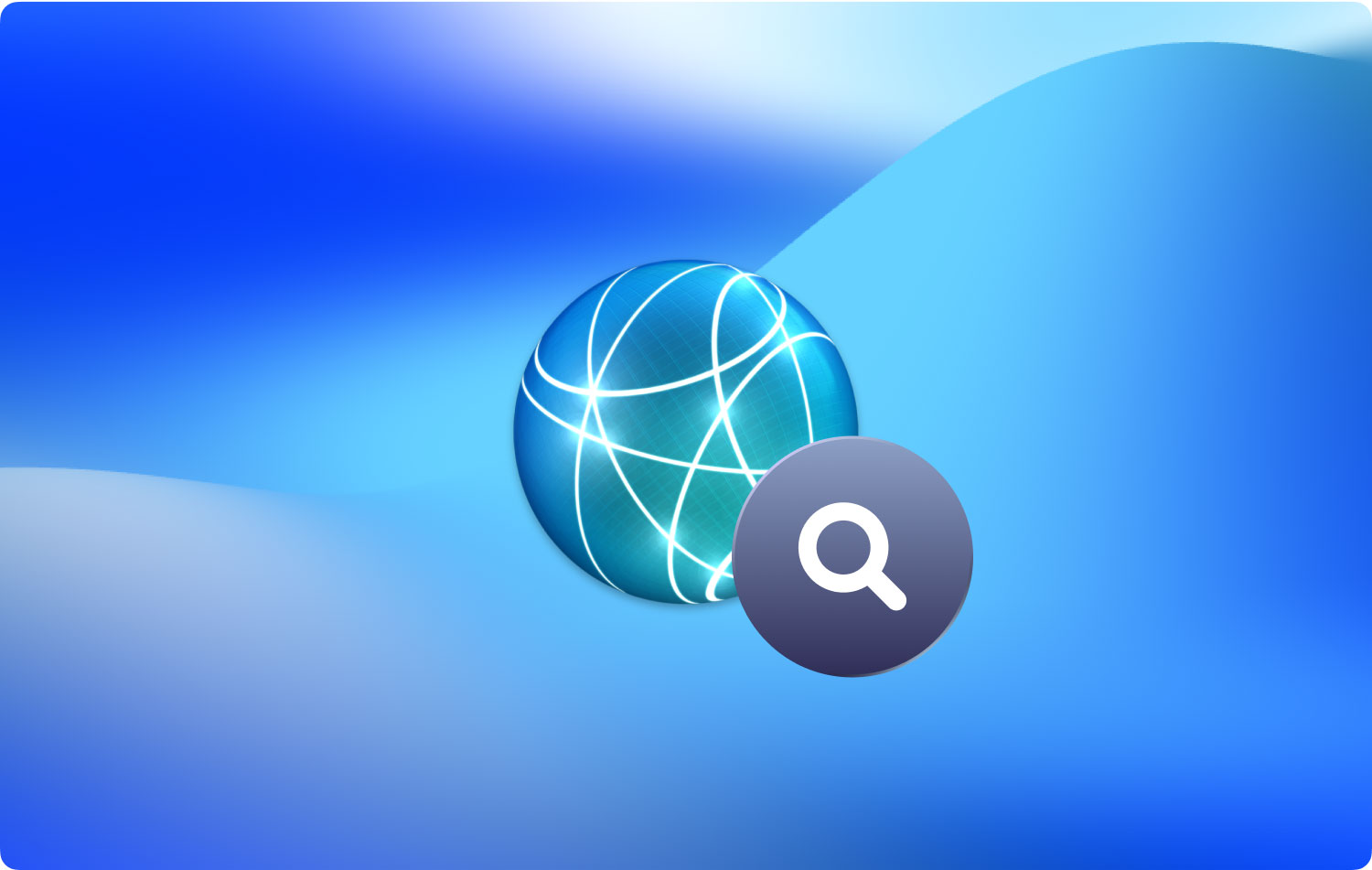
Metod #3: Hitta din interna IP-adress via terminal
Steg 1: Gå vidare och öppna terminalen på Mac. Du hittar detta i verktygssektionen i Application-mappen.
Steg 2: Efter det, fortsätt och ange ifconfig-kommandot på Terminal. På så sätt kommer du att kunna ta bort alla onödiga saker, och du kommer att kunna visa din IP-adress på din Mac. Allt du behöver göra är att ange detta kommando.
ipconfig | grep "inet" | grep -v 127.0.0.1[2]
När du har det här kommandot på Terminal kommer det automatiskt att ta bort "127.0.0.1" som alltid kommer att visas på vilken enhet du än använder. Detta kallas återkopplingsslingan. Du kan ignorera detta om du letar efter din IP-adress.
Steg 3: Efter det, fortsätt och kopiera IP-adressen som visas på skärmen. Din IP-adress är den bredvid ordet "inet".
Metod #4: Hur du hittar din externa IP-adress
Steg 1: Det första du bör göra är att öppna din routers konfigurationssida. Tänk på att alla routrar kan nås med hjälp av ett webbgränssnitt där du kommer att kunna justera dina inställningar. Allt du behöver göra är att ange din routers IP-adress i din webbläsare. Du kan kolla på din routers papper för dess specifika adress. De vanligaste är följande:
- 192.168.1.1
- 192.168.0.1
- 192.168.2.1
Steg 2: Efter det, fortsätt och starta din routerstatus. Tänk på att platsen för den externa IP-adressen beror på routern till routern. De flesta av dem har det listat i routerstatus eller på dess WAN
Steg 3: Och slutligen, fortsätt och Google sök "IP-adress". Det allra första resultatet som visas på din skärm kommer att vara din externa eller din offentliga IP-adress.
Så där har du det. Det här är sätten hur du kan leta efter både dina offentliga och privata IP-adresser på din Mac. Du kan använda detta för att dela dina filer och mer.
Folk läser också 17 metoder för att fixa att din Mac går långsamtTopp 5 sätt att fixa uppdatering iMessage på Mac fungerar inte?
Del 4: Rengöra din Mac
Nu när du redan vet hur du hittar IP-adressen på din Mac kanske du ska använda den för att dela några filer på din Mac med en annan person. Nu, eftersom du ska dela filer, måste du också tänka på det faktum att din Macs lagringsutrymme kan ta slut. Det är därför det är bättre att du tar bort alla skräp som du har i den.
Det finns faktiskt många sätt på hur du kan rensa upp din Mac, men det finns bara ett bästa sätt att göra det. Och detta är genom att använda FoneDog PowerMyMac.
FoneDog PowerMyMac är ett verktyg som du kan använda för att du ska kunna rensa upp alla skräpfiler som du har på din Mac. På så sätt kommer du att kunna frigöra mer av ditt lagringsutrymme, och utöver detta kommer du faktiskt att göra din Mac snabbare.
FoneDog PowerMyMac anses vara ett av de bästa verktygen du kan för att underhålla din Mac. Detta beror på att FoneDog PowerMyMac är ett allt-i-ett Mac-program. Det här verktyget kan förvandlas till något du vill att det ska vara. Den kommer inte bara som en typisk PowerMyMac utan den kan också bli en appavinstallerare, prestandaövervakare, hemlig bevakare, filavarkivering och en Wi-Fi-sprite också. Allt detta finns i bara ett verktyg.
Nu, för att du ska veta hur du kan rensa upp alla skräp som du har på din Mac, här är en enkel och enkel guide för dig att följa.
Steg 1: Hämta och installera
Fortsätt och ladda ner FoneDog PowerMyMac från vår officiella webbplats. Och när du har laddat ner det, fortsätt och installera det på din Mac.
Steg 2: Starta FoneDog PowerMyMac
När du har installerat programmet på din Mac, fortsätt och starta det. Gå nu vidare och klicka på "Status" -alternativet längst upp i huvudgränssnittet för FoneDog PowerMyMac.
Därifrån kommer du att kunna se din Macs systemstatus. Du kommer att kunna se din CPU-status, ditt tillgängliga minne och hårddisken på din Mac.
Steg 3: Välj en modul
Efter det, gå vidare och klicka på alternativet "Renare" från toppen av skärmen. Då kommer FoneDog PowerMyMac att visa dig alla moduler som PowerMyMac kan göra som en Mac-rengörare. Från listan över moduler som visas på skärmen, gå vidare och välj "Systemskräp".
Steg 4: Skanna din Macs systemskräp
Sedan efter det, gå vidare och klicka på "Skanna" -knappen. På så sätt startar FoneDog PowerMyMac för allt skräp som du har på din Mac. Detta inkluderar din systemcache, din applikationscache, systemloggar och mycket mer. På vänster sida av skärmen kommer du att kunna se en cirkel som hänvisar till hur skanningsprocessen fortskrider.
Steg 5: Kolla in resultatet
När skanningsprocessen är klar, gå vidare och klicka på knappen "Visa". Om du vill få en ny genomsökning av dina skräpfiler kan du göra det.
Steg 6: Välj filen som ska rengöras
Efter det kommer FoneDog PowerMyMac att visa dig en lista med mappar på din skärm. Du kommer att kunna se systemcache, applikationscache, systemloggar, användarloggar och mer. Därifrån går du vidare och väljer mappen som du vill rengöra. På höger sida av skärmen kommer du att kunna se data som varje mapp innehåller.
Steg 7: Rensa ditt skräp
När du har valt den mapp som du vill ta bort, är allt du behöver göra nu att klicka på knappen "Rensa". Och när du väl gör det kommer alla oönskade filer att försvinna från din Mac.
OBS: Det kommer att finnas tillfällen då du kommer att behöva ange ditt lösenord för att bekräfta åtgärden.
Steg 8: Rengöring av skräp lyckades
När du har bekräftat rengöringsprocessen är allt du behöver göra att vänta tills FoneDog PowerMyMac är klar med rengöringsprocessen. När det är klart kommer allt skräp att försvinna från din Mac.
Del 5: Slutsats
Så där har du det! Att hitta IP-adressen på din Mac är inte så svårt som det låter. Allt du behöver ha är rätt kunskap om hur du kan göra det. Och naturligtvis, kom alltid ihåg att det finns två typer av IP-adresser som du har på din Mac. Den ena är din privata IP och den andra är din offentliga IP. Så beroende på vad du letar efter kan processen komma annorlunda.
Och naturligtvis är underhåll av din Mac också en av de viktigaste sakerna du bör göra. Och för att du ska kunna göra det kommer du att behöva ett kraftfullt verktyg som kan hjälpa dig på så många sätt. Detta är inget annat än FoneDog PowerMyMac.
Det här verktyget är inte bara en PowerMyMac, utan det kan göra ännu fler saker som andra verktyg inte kan göra. Detta beror på att FoneDog PowerMyMac anses vara ett allt-i-ett-verktyg. Det här verktyget kan hjälpa dig att snabba upp din Mac och kan göra din Mac bra som om du först köpte den.
