Om du vill byta från din Google Chrome webbläsare till en annan webbläsare och sedan behålla dina bokmärken är en utmärkt idé. Det är därför vi ska visa dig här hur du kan exportera bokmärken från Chrome på Mac. Så om du vill veta hur du kan göra det är det bara att gå vidare och läsa den här artikeln.
Del 1. IntroduktionDel 2: Hur man exporterar och sparar bokmärken från Google ChromeDel 3: Exportera bokmärken till en annan webbläsareDel 4: Två andra inställningar för Google ChromeDel 5: Slutsats
Del 1. Introduktion
Bokmärken är en av funktionerna som varje webbläsare har. Dessa bokmärken är de som fungerar som ett märke för en viss specifik webbsida. Genom att ha bokmärkena exporterade till en annan webbläsare kommer du fortfarande att kunna ha tillgång till de webbsidor som du har tidigare i din Google Chrome-webbläsare.
Att lägga till och öppna bokmärken på Google Chrome är faktiskt inte en komplicerad sak att göra. Före dig exportera bokmärken från Google Chrome på Mac, låt oss snabbt bläddra igenom stegen för hur man lägger till och öppnar ett bokmärke. Så här kan du göra det.
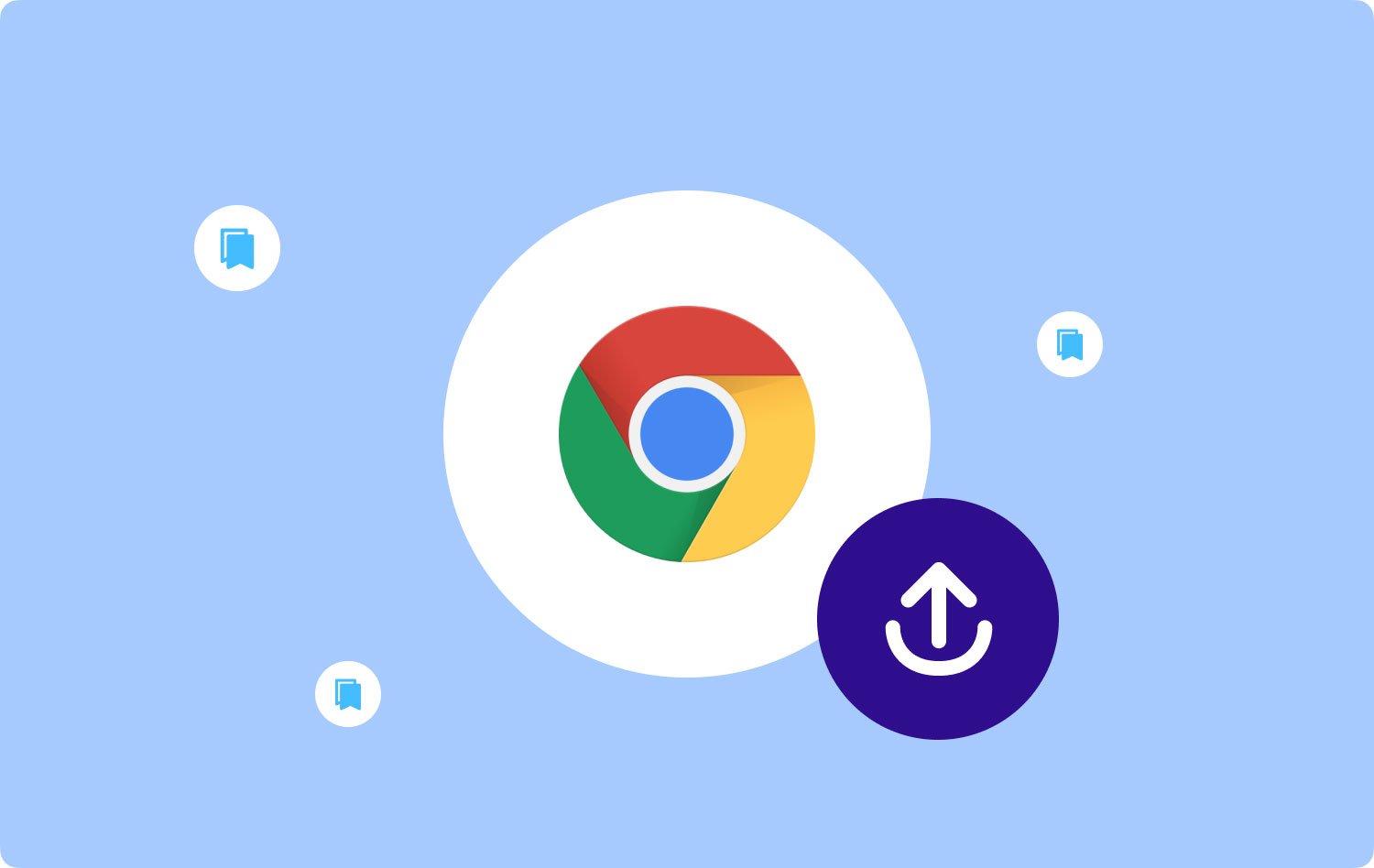
Lägga till ett bokmärke på Google Chrome
- Starta webbläsaren Google Chrome på din Mac.
- Klicka på "Snarare” finns i det övre högra hörnet av skärmen. Detta kan också ses som ikonen med tre punkter.
- Välj "bokmärken"Och klicka sedan på"Importera bokmärken och inställningar".
- Välj det program som du vill ska vara ditt bokmärke.
- Klicka på "Importera"-Knappen.
- Klicka "Färdig ” när du är klar.
Öppna ett bokmärke i Google Chrome
Att öppna ett bokmärke i din webbläsare Google Chrome är också ett mycket enkelt jobb. Allt du behöver göra är att följa dessa steg.
- Öppen Google Chrome på din dator.
- Och sedan, gå vidare och klicka på knappen Mer eller ikonen med tre punkter som finns i det övre högra hörnet på skärmen.
- Välj "bokmärken".
- Och om du redan hade ett sparat bokmärke i din Google Chrome, gå bara vidare och klicka på mappen som heter "Andra bokmärken"
Det är så enkelt du faktiskt kan lägga till och öppna ett bokmärke på din Google Chrome. Nu, låt oss gå vidare och veta mer om hur du kan exportera bokmärken i Google Chrome på Mac.
Del 2: Hur man exporterar och sparar bokmärken från Google Chrome
Att exportera dina bokmärken från Google Chrome är mycket enkelt. Allt du behöver göra är att följa guiden som vi ska visa dig nedan.
- Starta Google Chrome webbläsare på din Mac och klicka på ikonen med tre punkter i det övre högra hörnet på skärmen.
- Klicka på "Bokmärke”. Om du gör detta kommer en popup-meny att visas på skärmen.
- Klicka på "Bokmärkeshanteraren”. Om du klickar på detta öppnas en annan flik i din Google Chrome-webbläsare.
- Klicka på ikonen med tre punkter, den finns under adressfältet i Chrome.
- Klicka på "Exportera bokmärken" alternativ från rullgardinsmenyn. Om du gör detta öppnas Finder på din Mac.
- Välj ett namn och destination och klicka Save.
Del 3: Exportera bokmärken till en annan webbläsare
Google Chrome kan faktiskt låta dig exportera de bokmärken du har till andra webbläsare. Det är därför vi ska visa dig här en steg-för-steg-metod för hur du faktiskt kan göra detta. Eftersom du redan har kunskap om hur du kan exportera dina bokmärken på din Mac, då kommer processen som vi kommer att visa dig nedan att vara en piece of cake.
Alternativ #1: Exportera Google Chrome-bokmärken till Safari
- Starta Safari webbläsare på din Mac.
- Klicka på "Fil"Alternativet.
- Välj den "Importera från"Alternativet.
- Välj den "Bokmärken HTML-fil"Alternativet.
- Välj den föregående bokmärkes-HTML-filen som du har på din Mac och klicka sedan på "Importera"-Knappen.
- Sedan kommer webbläsaren Safari automatiskt att importera alla bokmärken från HTML-filen som skapades av din Google Chrome.
Efter att ha gjort alla steg kommer du nu att kunna komma åt dina Google Chrome-bokmärken i din Safari-webbläsare.
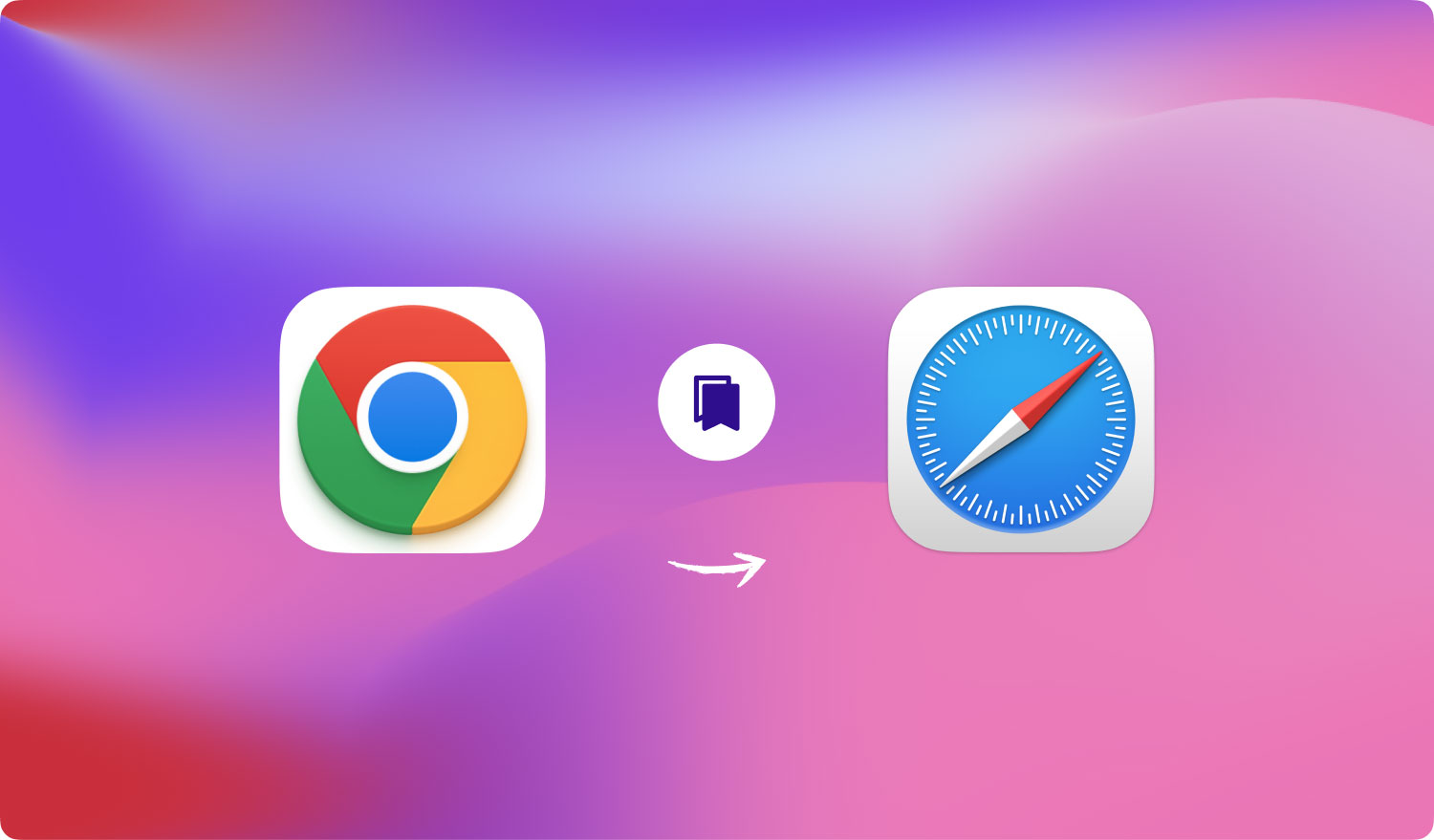
Alternativ #2: Exportera Google Chrome-bokmärken till Mozilla Firefox
Här är stegen som du kan följa för att spara alla bokmärken som du har på din Google Chrome firefox webbläsare.
- Starta Mozilla Firefox på din Mac.
- Öppna bokmärkena. Du kan göra detta genom att klicka på bokmärkesikonen. Detta kommer då att visa dig alla bokmärken längst ner på skärmen.
- Klicka på "Importera bokmärken från HTML”Från rullgardinsmenyn.
- Leta efter de exporterade Google Chrome-bokmärkesfilerna som du har för att importera dem. Allt du behöver försäkra dig om här är att filerna är i HTML-format. Du kan också klicka på HTML-filen för att öppna den.
Alternativ #3: Exportera Google Chrome-bokmärken till Microsoft Edge
- Starta Microsoft Edge webbläsare på din Mac.
- Klicka på navikonen som finns uppe till höger på skärmen. Det här är den som har de tre horisontella linjeikonerna.
- Klicka på stjärna ikon från navfönstret som visades på din skärm för att du ska kunna se alla dina favoriter.
- Klicka på ordet "Inställningar” från favoritfönstret som visades på din skärm. Detta finns i det övre högra hörnet av fönstret.
- Sedan Inställningar menyn kommer då att öppnas på din skärm. Allt du behöver göra här är att scrolla ner för att du ska kunna se alternativet Google Chrome. När du ser det, fortsätt och bocka för det för att ha en bock bredvid den.
- Klicka på "Importera" knapp. Då kommer alla dina Google Chrome-bokmärken att ses i din Microsoft Edge-webbläsare.
Så det är så enkelt du kan exportera alla Google Chrome-bokmärken som du har på din Mac. Det här ser lätt ut, eller hur? På så sätt kommer du att kunna komma åt dina bokmärken från alla webbläsare som du har på din Mac.
Del 4: Två andra inställningar för Google Chrome
Bortsett från det faktum att du kan exportera bokmärkena som du har på Google Chrome, finns det fortfarande några andra inställningar som kan vara praktiska för dig. Och med det kommer vi att visa dig de två andra inställningarna för Google Chrome.
Inställning #1: Importera bokmärken till Google Chrome
Att importera dina bokmärken till din Google Chrome är ganska likt att exportera dem från din Google Chrome. Allt du behöver göra är att göra samma steg i exportera dina bokmärken från din Google Chrome. Den enda skillnaden är att du måste välja alternativet "Importera" istället för att välja alternativet "Exportera". För att du ska få en bättre förståelse för detta, här är stegen som du kan följa.
- Lansering Google Chrome på din Mac.
- Klicka på "bokmärken"Alternativet.
- Välj alternativet "Bokmärkshanteraren" från rullgardinsmenyn på skärmen.
- Gå sedan vidare från sidan Bokmärkshanteraren och klicka på "organisera" knapp. Detta kommer sedan att visa dig en annan rullgardinsmeny.
- Från rullgardinsmenyn som visades på din skärm, gå vidare och klicka på "Importera bokmärken från HTML-fil"Alternativet.
- Bläddra i mappen Dokument för att leta efter bokmärkesfilerna och få dem importerade till din Google Chrome-webbläsare.
Folk läser också Hur man städar upp en Mac Kontrollera vem som är ansluten till ditt Wi-Fi på Mac [2023 uppdaterad]
Inställning #2: Hur man aktiverar synkronisering i Google Chrome
Synkroniseringsfunktionen i Google Chrome är en av de mest bekväma funktionerna den har. När du har det i din Google Chrome-webbläsare kommer dina lösenord, teman, webbhistorik, dina Google Chrome-inställningar och mycket mer också att följa med bokmärkena när du försöker använda andra enheter. Allt du behöver göra är att logga in på samma Google-konto på just den enheten.
För att du ska aktivera synkronisering i Google Chrome, här är vad du behöver göra. Allt du behöver göra är att logga in på ditt Google-konto i webbläsaren Google Chrome. Då kommer alla saker som du har synkroniserat med just det kontot automatiskt att laddas upp till den enhet du använder.
Härifrån kommer du också att kunna hantera de saker som du vill synkronisera. Allt du behöver göra är följande.
- Starta Google Chrome på din Mac.
- Klicka på Inställningar och välj sedan Avancerade synkroniseringsinställningar.
- Sedan kommer ett annat fönster upp på din skärm. Från det fönstret, gå vidare och klicka på "Synkronisera allt” och sedan visas en rullgardinsmeny på din skärm.
- Från rullgardinsmenyn, fortsätt och välj vad du vill synkronisera. Sedan kommer du att kunna ha några val om vad du vill synkronisera till din Google Chrome med ditt Google-konto.
Del 5: Slutsats
Så där har du det! Att exportera bokmärken från Google Chrome på din Mac är inte så svårt som det låter. Det är faktiskt en mycket enkel uppgift som du kan göra på egen hand. Allt du behöver göra är att följa stegen som vi har tillhandahållit ovan så kommer du att vara på rätt väg.
Nu, när det gäller din webbläsare, finns det också ett annat sätt för dig att få en bättre upplevelse när du använder alla webbläsare som du har på din Mac. Och detta genom att rensa bort alla sökningar, nedladdningar, webbhistorik, cacheminne och samt dina cookies. På så sätt kommer din webbläsare att kunna fungera bättre.
Och för att du ska kunna göra detta kommer du att behöva ett kraftfullt verktyg för det. Och den som starkt rekommenderas av de flesta Mac-användare är TechyCub Mac Cleaner Ansökan. Det här är faktiskt ett av de bästa Mac-programmen som finns idag eftersom det säkert kan hjälpa dig att ta bort alla onödiga filer som du har på dina webbläsare som din webbläsarhistorik, cookies, cacher, nedladdningar och mer.
Mac Cleaner
Skanna din Mac snabbt och rensa enkelt skräpfiler.
Kontrollera den primära statusen för din Mac inklusive diskanvändning, CPU-status, minnesanvändning, etc.
Snabba upp din Mac med enkla klick.
Gratis nedladdning
Mac Cleaner är ett av de enklaste och mest effektiva programmen som du kan använda för att rensa din webbläsare. Det tar bara några få klick och du kommer att bli förvånad över hur det här programmet verkligen fungerar. Ingen extra ansträngning och tid kommer att läggas på att göra detta. Det är så kraftfull Mac Cleaner är.
