Alla datorer som vi har idag, inklusive din Mac, kommer att tillåta deras användare att få sina hårddisk formaterad. Detta genom att använda dess inbyggda verktygsfunktion. Även om det finns tillfällen där de flesta skulle hänvisa formatering till vissa systeminstallationer. Det finns alltså fortfarande många anledningar till varför du behöver det radera den externa hårddisken på Mac.
När du väl har köpt en ny hårddisk finns det ingen garanti för att den redan är förformaterad från fabriken. Du kommer inte heller att vara säker på att du har rätt filsystem. Det är därför vi i den här artikeln kommer att visa dig hur du kan radera den externa hårddisken på din Mac samt de saker som du måste tänka på innan du gör den här processen.
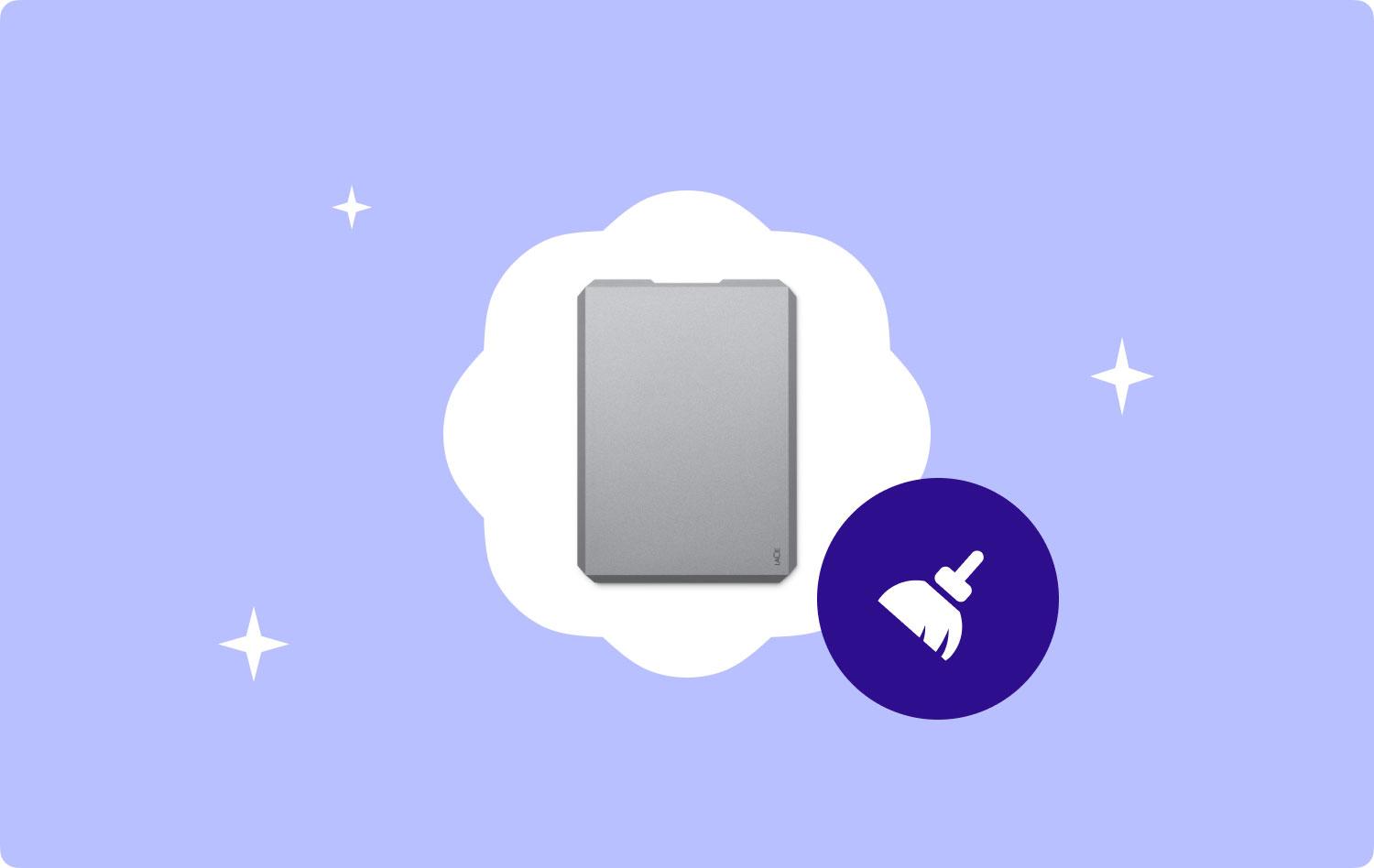
Så i den här artikeln kommer vi att visa dig olika sätt hur du kan formatera en hårddisk på din Mac beroende på vilken version du använder. Vi kommer också att ange här de saker som du bör tänka på innan du fortsätter med processen att formatera din externa hårddisk på din Mac. Och när du väl har lärt dig alla saker som vi ska visa dig, kommer det här jobbet att bli mycket lättare för dig nästa gång.
Del 1: Varför du raderar extern hårddisk på MacDel 2: Saker att tänka på innan du raderar hårddisken på MacDel 3: Hur man raderar hårddisken på MacDel 4: Slutsats
Del 1: Varför du raderar extern hårddisk på Mac
Det finns faktiskt många anledningar till varför du kommer att behöva radera den externa hårddisken på din Mac. Och en av anledningarna är på grund av optimering. Detta beror på att datafragmentering fortfarande har vissa problem även med mobila enheter.
Oavsett anledningen till att du raderar den externa hårddisken på Mac, finns det fortfarande några överväganden som du bör behöva överväga. Det första är att du kommer att behöva bestämma dig för vilket filsystem du ska använda. Detta beror på att Mac OS X faktiskt använder filsystemet HFS Plus. Å andra sidan använder Windows filsystemet NTFS.
Men både Mac OS X och Windows stöder filsystemet FAT32. Problemet är att det inte rekommenderas av många för några hårddiskar. Det beror på att den bara har en liten butik som bara kan ta upp till 4 GB stora filer. Filsystemet FAT32 rekommenderas endast för flashenheter. Det är därför om du skulle vilja formatera din hårddisk på din Mac eller till och med på din Windows-dator, så är den mest rekommenderade som du bör skaffa exFAT-filsystemet.

Del 2: Saker att tänka på innan du raderar hårddisken på Mac
Innan du går igång med processen att formatera din hårddisk på din Mac måste du först överväga några saker.
- Se till att du överföra eller kopiera dina filer till ett annat förvaringspaket. Detta beror på att formateringsprocessen kommer att radera alla dina filer permanent.
- Om du ska ha en stor volym av den externa hårddisken, så är det bättre om du ska dela upp den i partitioner.
- Nästa är för dig att ta del av alla program som du har på din Mac. Och när du väl har listan över alla dina applikationer kan du fortsätta och ladda ner den när du har formaterat din externa hårddisk.
- Om du har köpt några applikationer utanför Mac Appstore är det en bra idé att du skaffar licenserna och serierna för dessa applikationer. När du väl har den informationen kan du fortsätta och helt enkelt lagra dem någonstans säkert.
- Du kanske också vill överväga att lista dina widgets, utdrag och dina plugins. Du kan också säkerhetskopiera dem någonstans säkert.
Så bara för att se till att allt blir smidigt i processen, se till att du gör de saker som du borde behöva tänka på.
Folk läser också Hur tar man bort cookies på din Mac-enhet? Hur snabbar du upp din Mac?
Del 3: Hur man raderar hårddisken på Mac
I den här delen kommer vi att visa dig hur du kan radera hårddisken på din Mac. Det bästa och enklaste sättet för dig att kunna göra detta är att gå igenom ditt Diskverktyg. Processen kan dock variera beroende på vilken typ av Mac du har till hands. Oroa dig inte eftersom vi kommer att visa dig hur du formaterar din hårddisk på Mac för varje version.
Metod #1: Radera hårddisk på Mac OS X
Steg 1: Fortsätt och starta Diskverktyget på din Mac.
Steg 2: Sedan efter det, fortsätt och välj den externa enheten. Och gå sedan till Partition.
Steg 3: Därifrån går du vidare och väljer 1 partition som finns i rullgardinsmenyn på din skärm.
Steg 4: Gå sedan vidare och byt namn på din nya enhet och välj sedan det format du vill ha. Eftersom du använder Mac OS X, är det rekommenderade formatet som du bör använda Mac OS Extended.
Steg 5: Efter det, gå vidare och klicka på partitionen för att du ska kunna göra partitionen och formatera din hårddisk.
När du är klar med alla stegen ovan betyder det att din hårddisk nu är redo att användas på din Mac.
Metod #2: Radera hårddisk på Mac OS X 10.2 till 10.10
Här är stegen för hur du formaterar hårddisken på Mac OS X 10.2 till 10.10
Steg 1: Gå vidare och leta efter ditt Diskverktygsverktyg från din Utility-mapp och starta det på din Mac.
Steg 2: Om du har en ny hårddisk eller om din Macs system faktiskt inte känner igen det befintliga filsystemet, kommer du att kunna se tre val på skärmen. Om du är i den här situationen, gå vidare och klicka på alternativet "Initiera" för att formatera det och fortsätta.
Steg 3: Och sedan, gå vidare och välj den externa enheten.
Steg 4: Efter det, gå till Partition och välj 1 Partition från rullgardinsmenyn på skärmen.
Steg 5: Och välj sedan Alternativ för att du ska kunna ställa in partitionen dem i GUID-partitionstabellen.
Steg 6: Härifrån kommer du nu att kunna namnge din hårddisk och välja det format du vill ha. I det här fallet kan du gå vidare och välja Mac OS Extended-formatet eftersom detta är formatet som rekommenderas för dig.
Steg 7: Och fortsätt sedan och klicka på "Ansök".
Steg 8: Efter det klickar du helt enkelt på Partition och formaterar sedan hårddisken.
Steg 9: När processen är klar är din hårddisk nu redo att användas.

Metod #3: Radera extern hårddisk på Mac OS X 10.11 till 10.13
Här är stegen för hur du formaterar den externa hårddisken på en Mac OS X 10.11 till 10.13.
Steg 1: Gå vidare och öppna ditt Diskverktyg från mappen Verktyg och starta det på din Mac.
Steg 2: Och sedan, precis som den ovan, om du har en helt ny hårddisk eller om systemet inte känner igen den, kommer du att kunna se tre val på skärmen. Härifrån, eftersom vi ska formatera din externa hårddisk, fortsätt och välj "Initiera" så att du kan fortsätta med formateringsprocessen.
Steg 3: Och fortsätt sedan och välj den externa hårddisken och klicka på knappen "Radera".
Steg 4: Efter det, gå vidare och namnge din hårddisk och välj önskat format. Återigen, för alla Mac kommer det rekommenderade formatet att vara på Mac OS Extended. Men om du faktiskt använder SSD på macOS 10.13, kan du gå vidare och välja att välja APFS eller Apples filsystem.
Steg 5: Gå sedan vidare och klicka på "Radera"-knappen för att du ska kunna formatera din externa hårddisk.
Steg 6: När du är klar, vänta bara på att formateringen är klar.
Steg 7: När formateringsprocessen är klar, gå bara vidare och klicka bara på "Klar" -knappen.
Steg 8: Härifrån är din hårddisk nu redo att användas på din Mac.
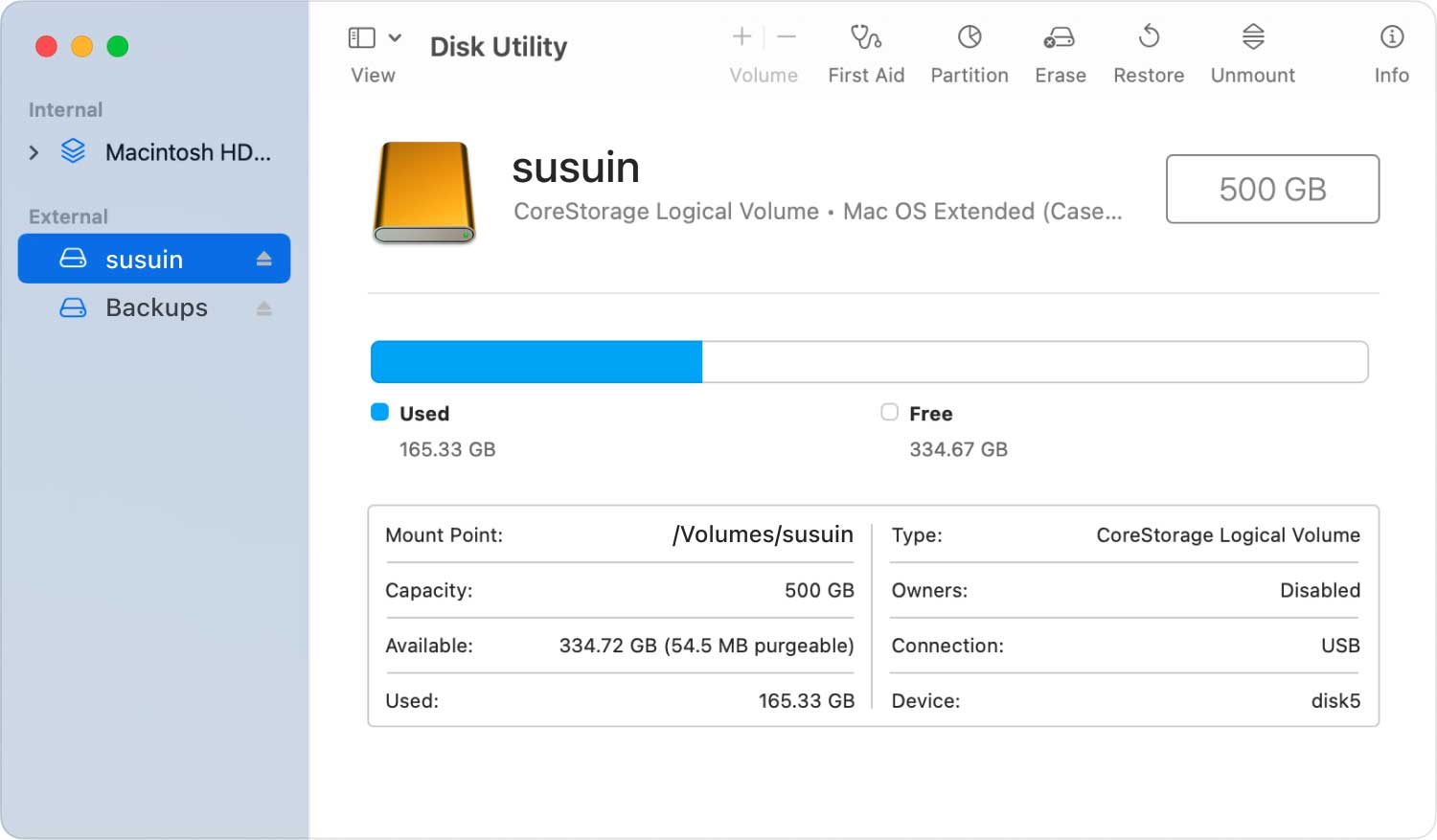
Måste läsa:
När din externa enhet inte kunde känna igen med ditt Diskverktyg eller om du inte kan radera din externa hårddisk, kan du gå vidare och använda ditt Terminal-verktyg och använda kommandot diskutil för att radera din externa hårddisk först . Och när din disk har raderats kommer du att kunna se den under ditt Diskverktygsverktyg.
För att göra allt klart, här är stegen som du måste följa.
Steg 1: Gå vidare och starta applikationer på din Mac.
Steg 2: Och därifrån, gå vidare och klicka på Utilities och starta sedan Terminal på din Mac.
Steg 3: På din terminal, gå vidare och använd kommandot diskutil-listan för att du ska kunna se alla diskar. Att göra detta kommer också att hjälpa dig att hitta vägen till disken som du ska formatera.
Steg 4: Sedan för att du ska kunna radera den externa hårddisken med hjälp av AFPS-filsystemet och använda följande kommando: diskutil eraseDisk APFS P4800X/dev/disk3
Steg 5: Härifrån bör din externa hårddisk visas på ditt Diskverktyg. Och att du kommer att kunna hantera det om det behövs.
Här är en förklaring av kommandot som vi har tillhandahållit ovan.
- diskutil eraseDisk – det här kommandot är för att radera skivan som du har valt.
- APFS – detta är filsystemet som du har använt för att formatera din externa hårddisk.
- P4800X – detta är namnet på den nya disken där du har valt namnet.
- /dev/disk3 – detta är sökvägen till disken så se till att du väljer rätt disk.

Del 4: Slutsats
Nu har du redan all information om hur du formaterar en hårddisk på din Mac. Även om processen kan skilja sig från den Mac-version du använder, vilket fortfarande är den bästa processen för dig att formatera din hårddisk på din Mac. Allt du behöver göra är att följa stegen så är du redo.
Om det händer att du precis har bytt till en Mac eller något annat operativsystem, kommer det att vara lätt för dig att ha kunskapen om hur du raderar eller formaterar din enhet eftersom du redan har lärt dig hur du gör dessa saker.
Ett annat bra tips, när du väl har formaterat din externa hårddisk på din Mac, är att hålla din Mac ren då och då. På så sätt kommer du att kunna använda det bättre, och du kommer att kunna ha mer utrymme för dina filer och applikationer och annan data som du behöver mest.
Och för att du ska kunna rensa upp din Mac måste du ha ett kraftfullt verktyg. Och det vi starkt rekommenderar är allt-i-ett-programmet för Mac som heter TechyCub Mac Cleaner verktyg. Detta är ett av de bästa verktygen för att bli av med alla oönskade filer och data på din Mac. Dessa filer hopar sig på din Mac, tar mycket av ditt lagringsutrymme och gör att din Mac går långsammare.
Men med hjälp av TechyCub Mac Cleaner, du kommer att kunna göra din Macs prestanda bättre och få mer lagringsutrymme. Detta är ett kraftfullt verktyg som kommer med många funktioner och kommer att vara till stor hjälp för dig och din Mac också.
Mac Cleaner
Skanna din Mac snabbt och rensa enkelt skräpfiler.
Kontrollera den primära statusen för din Mac inklusive diskanvändning, CPU-status, minnesanvändning, etc.
Snabba upp din Mac med enkla klick.
Gratis nedladdning
