Innan tekniken för trådlös överföring kom på plats använde vi kablar för att flytta filer från en enhet till en annan. Nu, på grund av trådlösa tjänster som Apples AirDrop, blir det lättare att överföra filer från din Mac till en annan enhet. Du behöver inte koppla in några kablar bara för att flytta filer. Om du funderar på att använda AirDrop på Mac, här är en omfattande guide om hur du gör det.
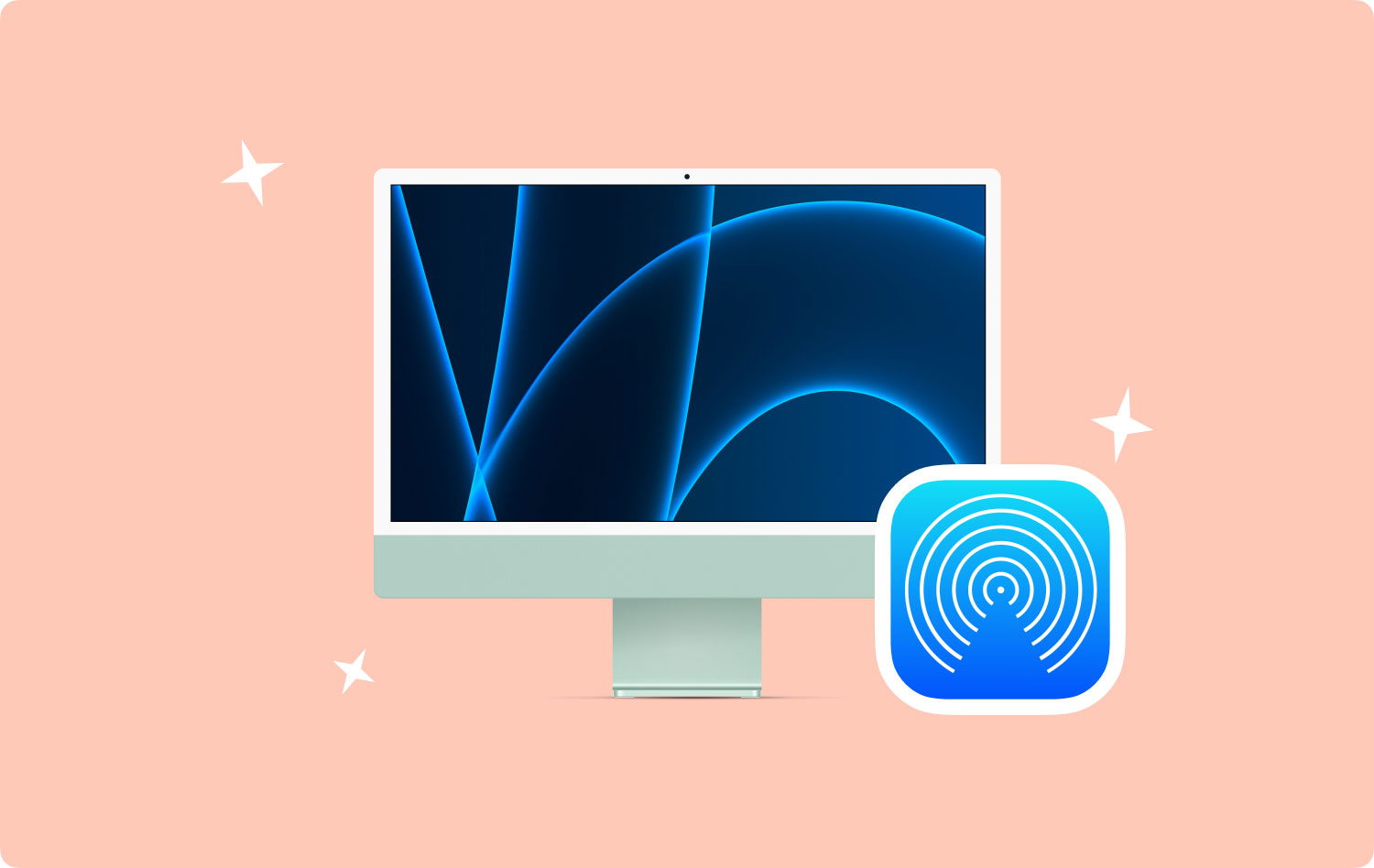
Hur fungerar AirDrop?Sju funktioner som du måste känna till om AirDropBonus: Optimera din Mac mot toppprestandaSlutsatser
Hur fungerar AirDrop?
AirDrop förlitar sig på både Wi-Fi och Bluetooth-anslutningar för att överföra filer trådlöst. Bluetooth-anslutningen på din Mac-enhet används för att hitta närliggande enheter med AirDrop aktiverat i dem. Sedan används Wi-Fi-anslutningen för att skapa en länk (känd som Wi-FI Direct). Denna anslutning gör att du kan överföra även stora filer med högre hastigheter.
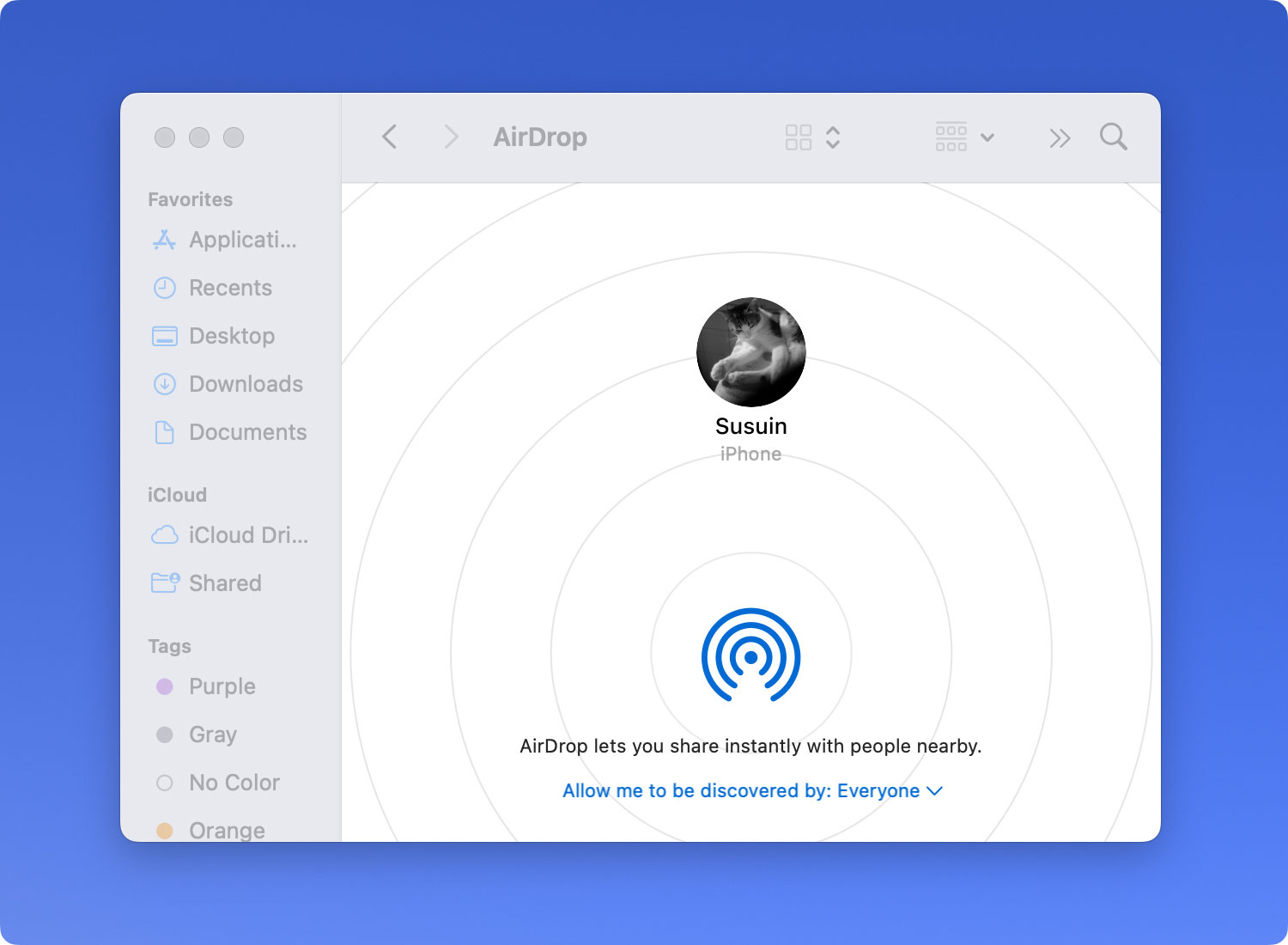
AirDrop tillgänglighet
AiDrop finns på vissa MacBook-modeller. Du kan se listan nedan för att se till att du kan använda AirDrop på din enhet.
Mac Pro
- Versioner från början av 2009 som har AirPort Extreme-kort
- Versioner från mitten av 2010 eller senare
Mac Mini
- Versioner från mitten av 2010 eller senare.
iMac
- Versioner från början av 2009 eller senare.
MacBook
- Versioner från slutet av 2008 eller senare.
- Undantag inkluderar White MacBook från slutet av 2008.
MacBook Air
- Versioner från slutet av 2010 eller senare.
MacBook Pro
- Versioner från slutet av 2008 eller senare.
- Undantag inkluderar MacBook Pro, 17-tums, daterad sent 2008.
Sju funktioner som du måste känna till om AirDrop
1. Hur aktiverar eller aktiverar du AirDrop på Mac-enheter
Nedan följer stegen du bör följa för att aktivera AirDrop på din Mac-enhet:
Steg 01: Starta Finder och tryck på Go i menyraden.
Steg 02: Leta upp AirDrop och öppna den. Vänta tills fönstret för AirDrop visas.
Steg 03: Om dina Wi-Fi- och Bluetooth-anslutningar är inaktiverade kommer AirDrop att uppmana dig att slå på dem. Om de redan är aktiverade kommer AirDrop att aktiveras automatiskt.
Steg 04: Klicka på alternativet märkt Tillåt mig att bli upptäckt av alla.
Steg 05: Du kan välja att paras ihop med en enhet inom Bluetooth-räckvidden på din Mac. Eller så kan du välja att kopplas ihop med någon i din kontaktlista.
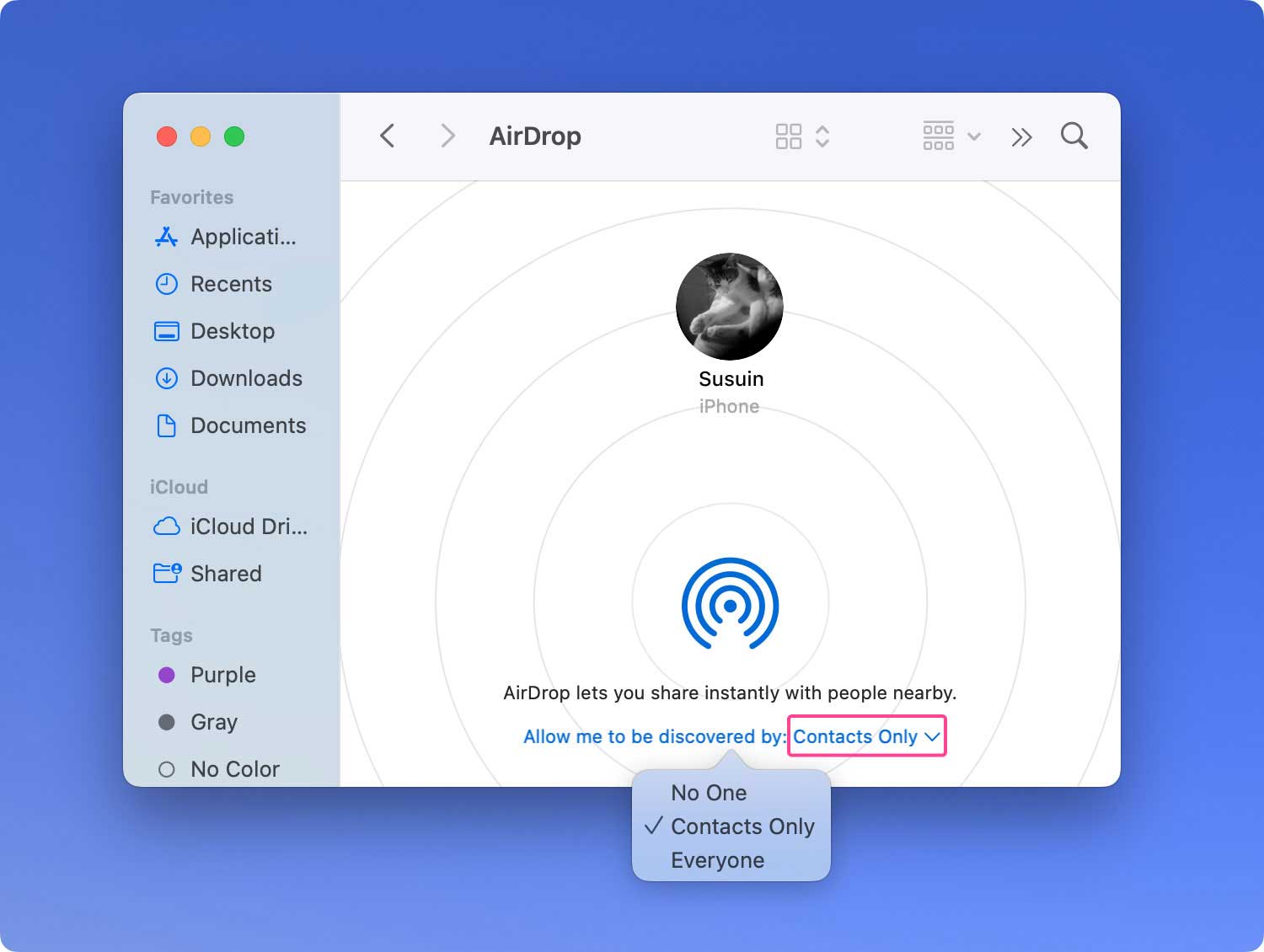
2. Hur man använder AirDrop på Mac för att skicka filer
Efter att du har aktiverat eller aktiverat AirDrop kan du nu använda det för att överföra filer till en annan enhet. Du kan göra detta med tre olika metoder, genom snabbmenyn, genom att dra och släppa, eller genom dela ark.
3. Hur man använder AirDrop på Mac med snabbmenyn
Steg 01: Starta Finder.
Steg 02: Besök platsen för filen du vill överföra och välj filen du ska skicka till en annan enhet.
Steg 03: Håll ned Ctrl-tangenten. Medan du gör detta, tryck högerklicka med musen.
Steg 04: Välj Dela från menyn som visas. Tryck på AirDrop i menyn Dela.
Steg 05: Välj den person eller enhet som du vill skicka filerna till.
Steg 06: Tryck på Klar.
4. Hur man använder AirDrop på Mac med dra-och-släpp-metoden
Steg 01: Gå till Finder och leta efter sidofältet. Välj alternativet som säger AirDrop.
Steg 02: Vänta tills olika användare inom ditt intervall dyker upp.
Steg 03: Besök platsen för filen du vill överföra.
Steg 04: Dra filen/filerna till mottagarens bildfönster.
Steg 05: Tryck på Skicka.
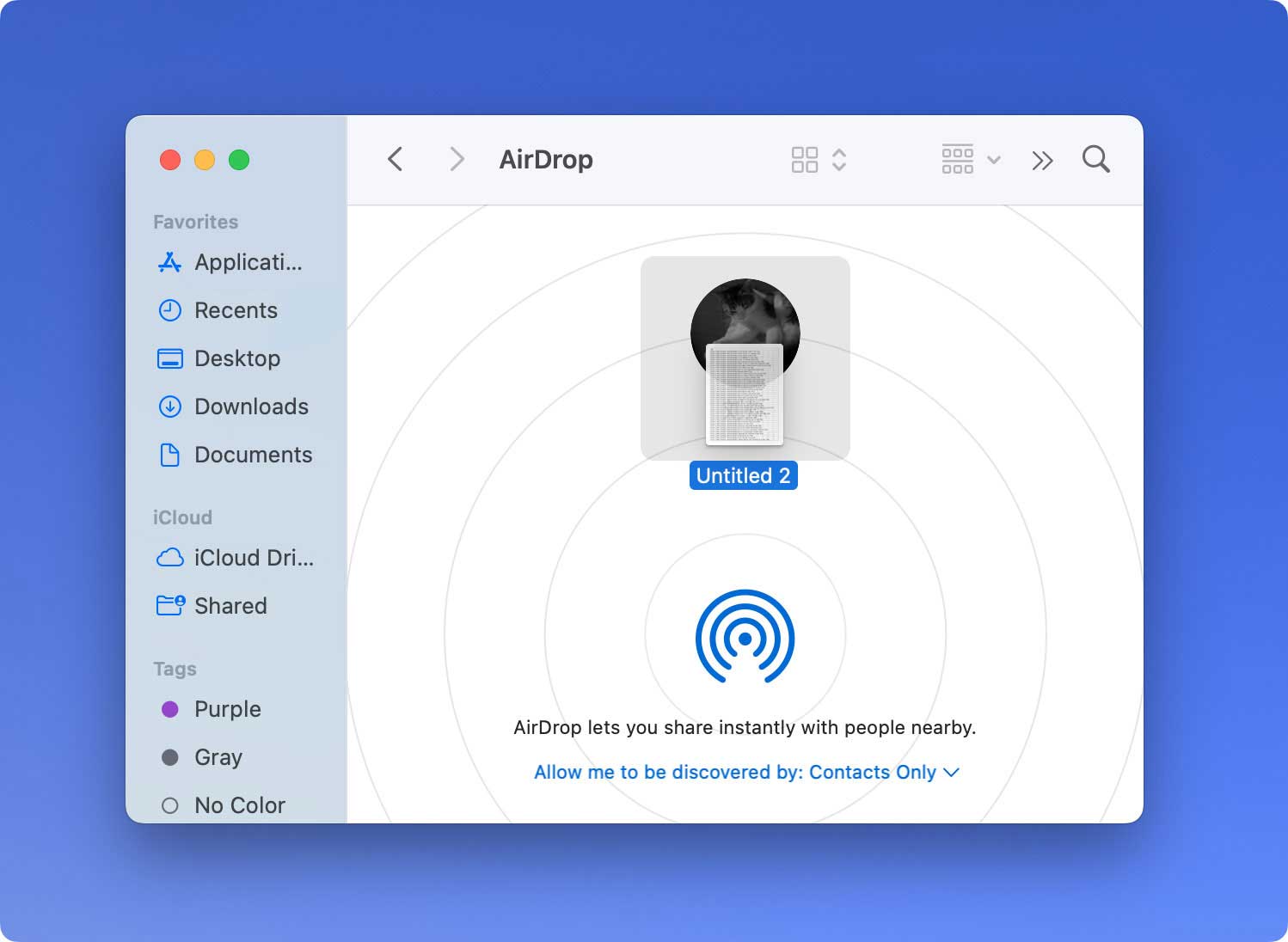
5. Så här använder du AirDrop på Mac med din delningsfunktion
Denna metod är tillämplig när du ska överföra filer från din Mac till en iOS-enhet. Så här gör du steg-för-steg:
Steg 01: Besök platsen för filen du vill skicka.
Steg 02: På din app, leta efter alternativet som säger Dela.
Steg 03: Välj den eller de filer du vill överföra.
Steg 04: Tryck på kontrollknappen. Medan du gör detta, tryck högerklicka på musen.
Steg 05: Tryck på Dela i menyn.
Steg 06: Välj AirDrop i Share-menyn.
Steg 07: Välj den person eller enhet som du vill överföra filen till.
Steg 08: Tryck på Klar.
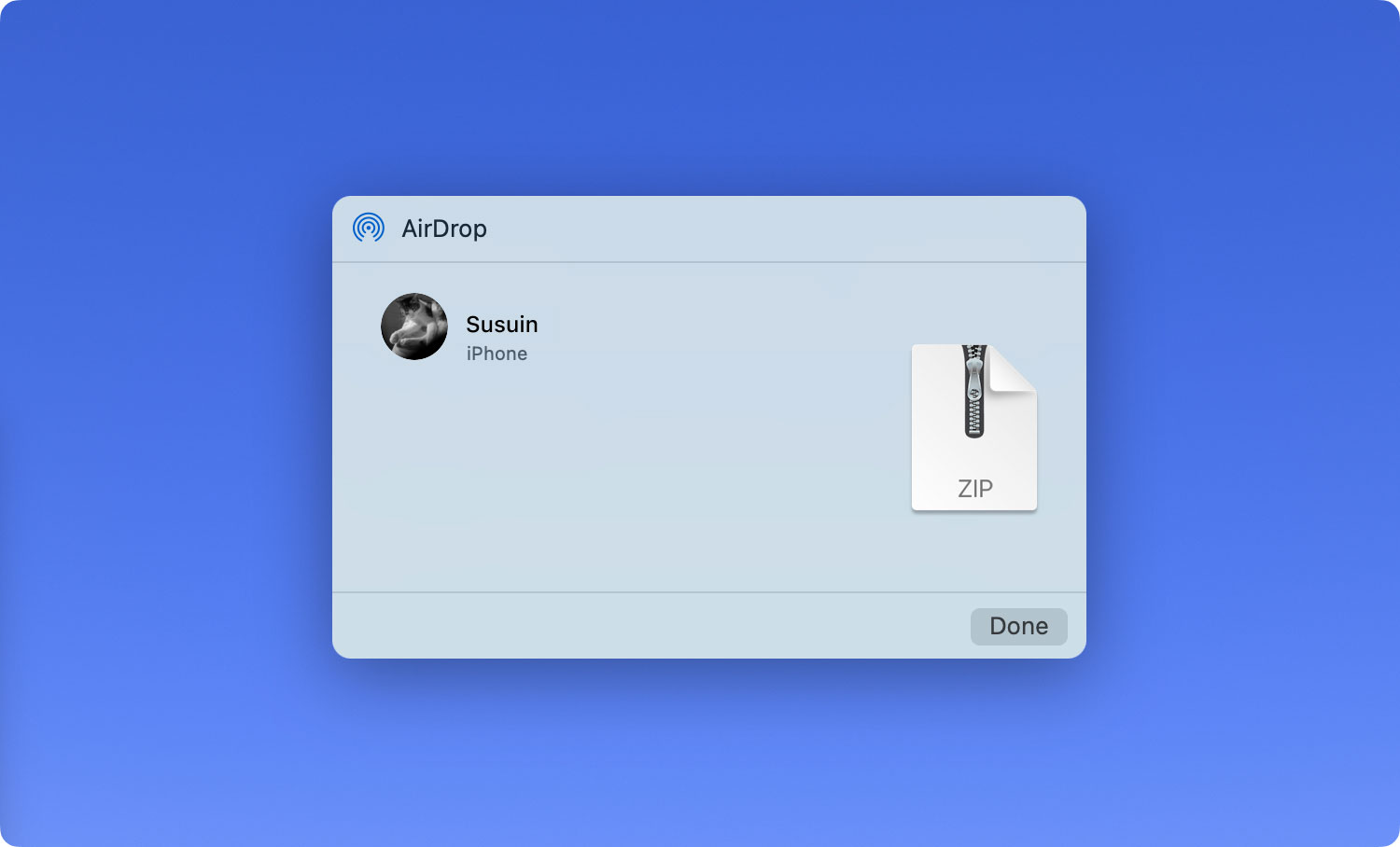
6. Hur man tar emot filer på din Mac med AirDrop
Om du är inloggad på filavsändarens iCloud-konto kommer Mac-enheten att acceptera filen automatiskt. Filen kommer också att sparas omedelbart. Men om så inte är fallet kommer Mac-enheten att be din bekräftelse att acceptera filen. Här är stegen du bör följa för att ta emot filer på din Mac med AirDrop:
Steg 01: Välj mellan dessa två alternativ, "Spara och öppna" och "Spara."
Steg 02: Vänta tills nedladdningsprocessen är klar.
Steg 03: Besök mappen Nedladdningar på din Mac för att hitta filen som skickats till dig.
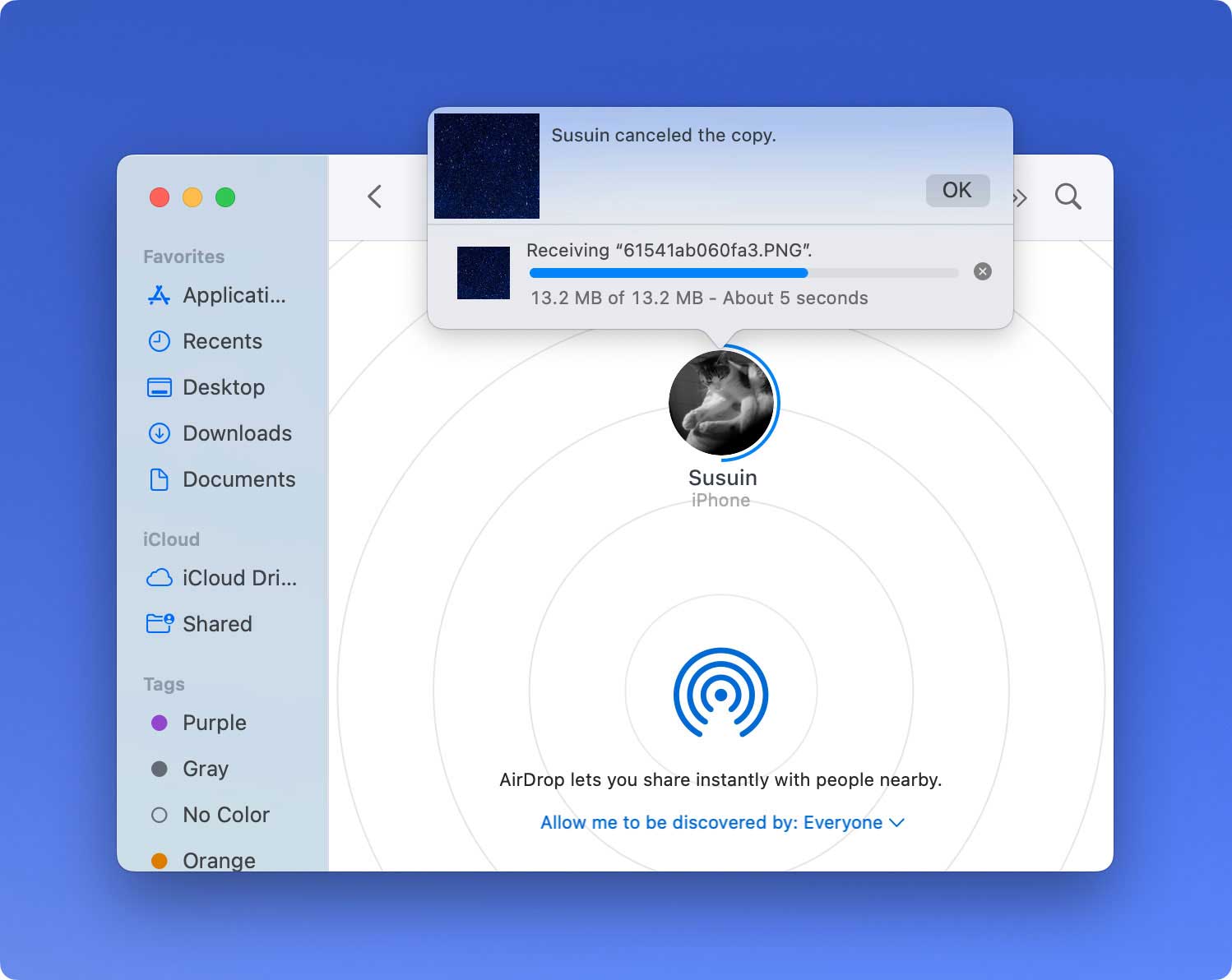
7. Hur man felsöker problem med AirDrop på Mac
Här är de saker du bör göra om du har problem med att skicka och ta emot filer via AirDrop. Följande lösningar kan användas för att åtgärda problemet:
- Se till att din Mac och Mac-enheten du överför till faktiskt stöder AirDrop.
- Se till att de två enheterna körs på mac OS X Yosemite eller senare versioner.
- Se till att de två enheternas AirDrop-funktion är aktiverad.
- Flytta de två enheterna närmare varandra. AirDrop-användare måste vara inom 9 meter (30 fot) från varandra för att möjliggöra delning.
- Om du överför mellan en Mac och en iOS-enhet, se till att Personal Hotspot är avstängd på iOS-enheten.
- Om du överför mellan en Mac och en iOS-enhet, se till att iOS-enheten har iOS 7 eller senare versioner.
- Om de två Mac-enheterna är konfigurerade på ett sätt att de bara tar emot filer från sin kontaktlista, se till att båda är inloggade på iCloud-kontona.
- Om du är inställd på att ta emot filer från din kontaktlista, se till att telefonnumret eller e-postadressen som är kopplad till deras Apple-ID sparas i din Kontakter-app.
- Du bör kontrollera inställningarna för Säkerhet och Sekretess. Se till att alternativet "Blockera alla inkommande anslutningar" är avaktiverat för båda enheterna.
- Om du ska överföra en fil till en annan enhet som körs på OS X Mavericks, Lion eller Mountain Lion, be personen att öppna fönstret för AirDrop innan överföringen påbörjas.
Bonus: Optimera din Mac mot toppprestanda
För att se till att din Mac fungerar optimalt rekommenderas det att du använder TechyCub Mac Cleaner programvara. Du kan dra nytta av verktygets kraftfulla funktioner inklusive möjligheten att avinstallera applikationer utan att lämna kvar resterande komponenter.
Dessutom kan den lokalisera alla onödiga skräpfiler i ditt system och radera dem direkt. Detta multifunktionsverktyg låter dig hantera dina filer och radera oönskade data och applikationer. Ladda ner TechyCub Mac Cleaner här.
Mac Cleaner
Skanna din Mac snabbt och rensa enkelt skräpfiler.
Kontrollera den primära statusen för din Mac inklusive diskanvändning, CPU-status, minnesanvändning, etc.
Snabba upp din Mac med enkla klick.
Gratis nedladdning
Slutsatser
AirDrop på Mac är ett enkelt sätt att överföra filer från en enhet till en annan utan att använda en kabel. Den här trådlösa överföringstekniken har gjort stora språng när det kommer till att dela filer mellan enheter. Som sådan kan du följa stegen ovan för att använda AirDrop på din Mac och felsöka problem när de uppstår.
