Fotoprogrammet som du har på din Mac är det som faktiskt hanterar alla dina bilder som kan hittas med programmet. Detta inkluderar även de foton som du har fått från din iPhone-enhet eller från ett minneskort och som överfördes till ditt fotoprogram på din Mac.
Och med allt det är det faktiskt många Mac-användare som undrar över var finns bilder lagrade på Mac. Det är därför vi i den här artikeln kommer att visa dig hur du faktiskt kan hitta bildfiler som finns i ditt fotoprogram på din Mac. Men om du inte använder fotoprogrammet på din Mac är det mer sannolikt att du använder Finder-appen för att hitta dina foton.
Folk läser också Grattis! Du har lyckats hitta säkerhetskopior lagrade på Mac Hur man återställer raderade foton från Android Gallery [2023 Update]
Foton som du har på din Mac anses faktiskt vara en av de största filerna du har och äter upp mycket av ditt lagringsutrymme. Och som du vet betyder att få ont om utrymme att du så småningom kommer att uppleva att din Mac går långsamt, släpar efter och andra problem som du kan stöta på. Så om det behövs kan du gå vidare och ta bort andra bilder som du tror att du inte längre behöver. Och det ska vi också visa dig.
Del 1: Hur man får åtkomst till fotofilplats på MacDel 2: Ta reda på var foton lagras på MacDel 3: Identifiera och rensa upp liknande foton på MacDel 4: Slutsats
Del 1: Hur man får åtkomst till fotofilplats på Mac
Du kommer att kunna hitta din bildfil på din Mac om du ska gå igenom denna platssökväg:
~/Pictures/Photos Library.photoslibrary/
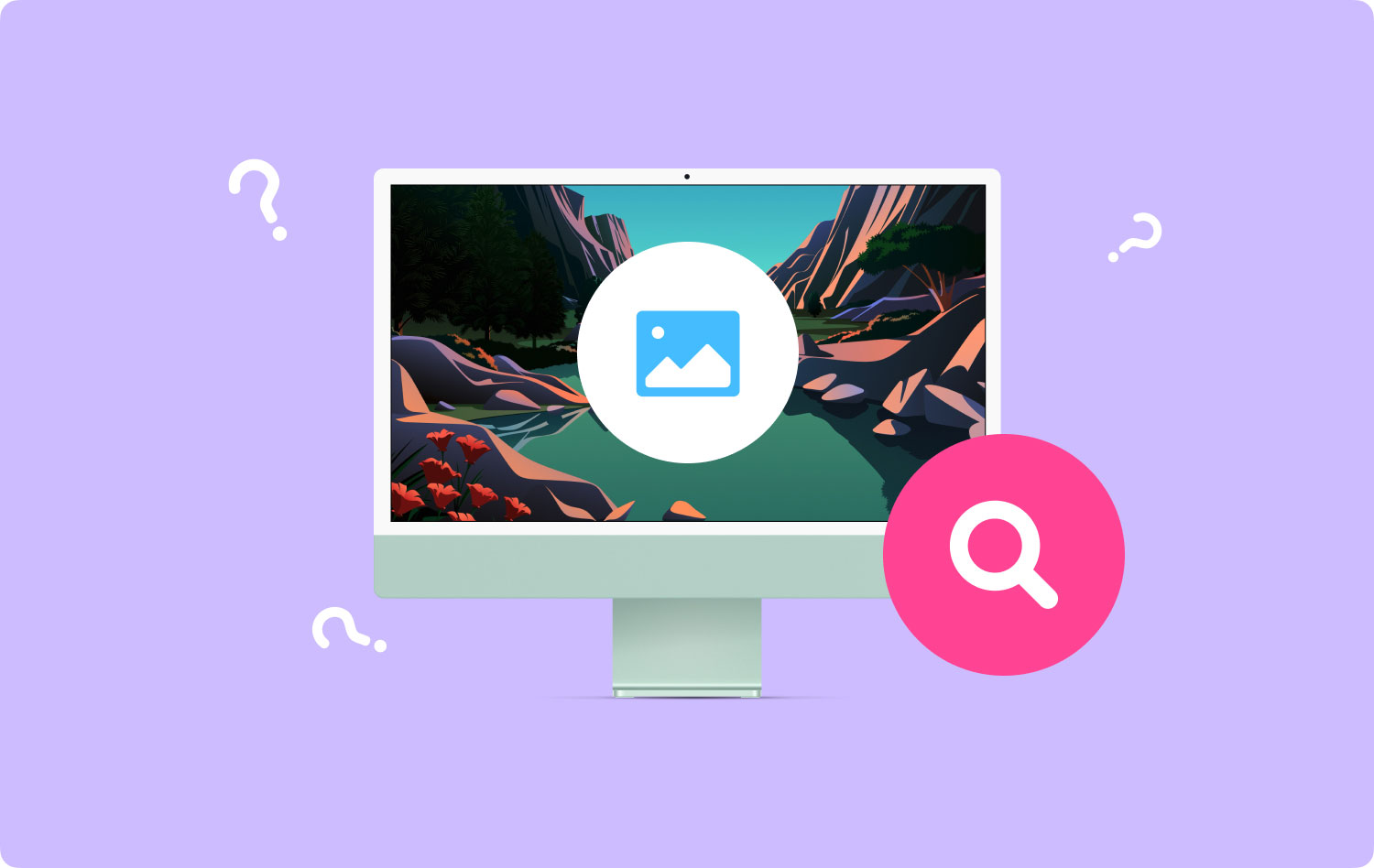
Som du kan se finns det en tilde-ikon före den där detta kommer att visa din hemkatalog. Du måste se till att du anger detta tecken för att du ska kunna gå till din katalog.
Del 2: Ta reda på var foton lagras på Mac
Nu, om du ska gå till där dina bilder lagras på din Mac manuellt, kan du gå vidare och använda Finder. Allt du behöver göra är att följa stegen som vi tillhandahåller nedan.
Steg 1: Starta Finder-programmet på ditt Mac OS.
Steg 2: När du är i Finder, gå och gå till din hemkatalog. Vars plats kommer att visas ovan och att du kommer att behöva få den verifierad. Det betyder att inte glömma tilde-ikonen.
Steg 3: Därefter klickar du på "Bilder".
Steg 4: Leta sedan efter filen som har namnet "Photos Library.photoslibrary".
Steg 5: När du har hittat filen, högerklicka på den och välj sedan "Visa paketinnehåll". Du kan också bara trycka på tangenterna Kommando + Klicka och sedan leta efter "Visa paketinnehåll" från popup-menyn.
Steg 6: Efter det, leta efter en mapp som har namnet "Masters". Det är faktiskt här du kommer att kunna leta efter dina bildfiler som kommer i applikationspaketet Foton.
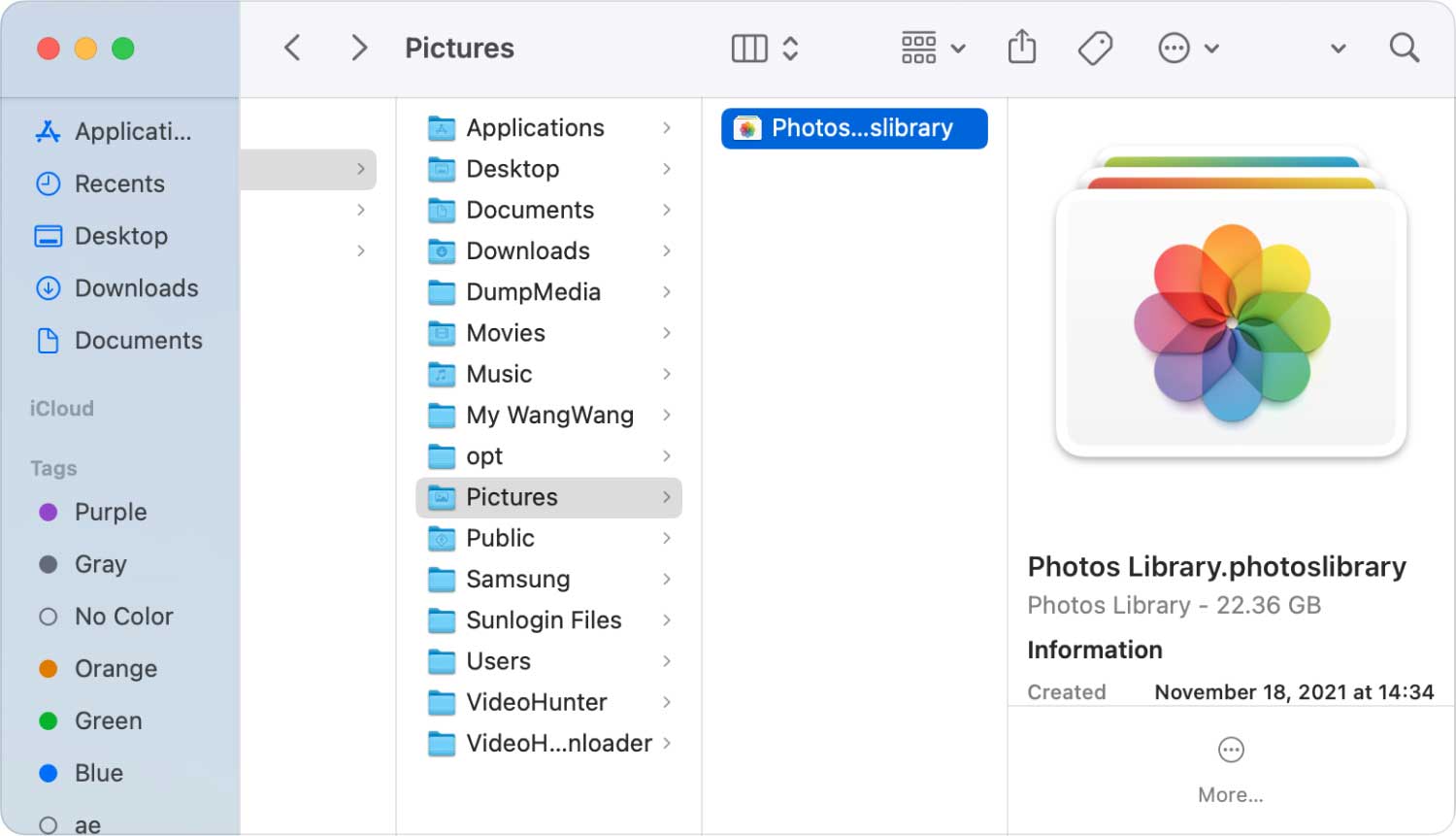
Mästarnas mapp som vi har nämnt är mappen som faktiskt innehåller kataloger över dina foton. De sorteras också ut i en undermapp efter datum i år, månad och dag. Dessa undermappar innehåller bildfilen som är gjord på det specifika datumet.
Och när du väl har tagit bort ett visst foto från Mästarnas mapp, kan den bilden inte längre ses eller nås i din Foto-app. Du kan också gå vidare och kopiera en viss fil från katalogen om du vill ha den redigerad.
Mästarnas mapp är faktiskt gömd eftersom den faktiskt inte rekommenderas att ha åtkomst till den. Men om du fortfarande vill veta var foton är lagrade på din Mac, kan du gå vidare och gå till Masters-mappen genom att följa stegen ovan.
Du kan också försöka använda alternativet "Visa referens" som en alternativ funktion. Den här metoden öppnar också ditt Finder-program på din Mac och går till katalogmappen.
Del 3: Identifiera och rensa upp liknande foton på Mac
Som vi alla vet är foton de som vi faktiskt har på våra enheter under lång tid. Det beror på att många faktiskt skulle ta bilder av vad deras aktiviteter är och ha dem lagrade. Det finns dock tillfällen där vi kan ha tagit eller lagrat liknande bilder på din Mac och som helt klart äter upp ditt lagringsutrymme.
Foton på din Mac är faktiskt de som förbrukar en större mängd lagringsutrymme eftersom de har den största filstorleken. Så för att minska det använda utrymmet på din Mac bör du kunna ta bort alla liknande foton.
Vi vet att detta kan ta ett tag om du ska göra det manuellt. Det är därför vi har gjort det mest kraftfulla verktyget för att få jobbet gjort och ta bort alla liknande bilder på din Mac.
Verktyget som vi ska visa dig här heter TechyCub Mac Cleaner. Det här är ett kraftfullt verktyg för att hitta alla liknande bilder på din Mac på ett snabbare men effektivt sätt. Att använda det här verktyget tar dig bara ett klick och du kommer att kunna hitta och ta bort dem.
Similar Image Finder fungerar precis som Duplicates Finder. Den enda skillnaden mellan de två är att Duplicates Finder kan hitta alla dubbletter av filer inklusive foton. Å andra sidan kan Similar Image Finder bara hitta och ta bort dessa dubbletter på din Mac.
Använda TechyCub Mac Cleaner hjälper dig att bli av med dessa oönskade bilder från din Mac och frigör utrymme. Bortsett från det kommer det också att öka prestandan på din Mac.
Mac Cleaner
Skanna din Mac snabbt och rensa enkelt skräpfiler.
Kontrollera den primära statusen för din Mac inklusive diskanvändning, CPU-status, minnesanvändning, etc.
Snabba upp din Mac med enkla klick.
Gratis nedladdning
Att veta hur TechyCub Mac Cleaner fungerar för att hitta dina liknande bilder, vi har en steg-för-steg-metod som du enkelt kan följa.
Steg 1: Ladda ner och installera Mac Cleaner av TechyCub
Fist, gå till vår officiella hemsida på www.techycub.com och ladda sedan ner Mac Cleaner. När du har slutfört nedladdningen installerar du den på din Mac.
Steg 2: Öppna Mac Cleaner
Låt det köras på din Mac. Som du kan se på huvudgränssnittet visas din Macs systemstatus. Det här är den del där du kommer att se vad som tar upp din Mac och hur mycket utrymme du har kvar på ditt RAM, disk och ditt minne. Och med det kommer du att kunna hantera din Mac.
Steg 3: Välj Similar Image Finder-modulen
Det finns olika moduler som du kan välja mellan. Välj bara "Similar Image Finder" för att börja städa upp din Mac.

Steg 4: Skanna din Mac efter foton
När du har valt alternativet klickar du på "+"-knappen för att välja en mapp att skanna efter liknande foton. Sedan, för att börja skanna, tryck bara på Scan-knappen. Och vänta på att skanningsprocessen ska avsluta processen.
Steg 5: Välj alla liknande bilder på Mac
Du kommer då att kunna se alla liknande bilder på din Mac. I mitten av din skärm hittar du bilderna som har en liknande kopia. När du klickar på dess namn, kommer det att visa dig dess liknande kopia. Allt du behöver göra härifrån är att markera alla liknande bilder som du vill ta bort från din Mac.

Steg 6: Rensa upp dina liknande foton
Klicka på knappen Rensa längst ned till höger på skärmen. Sedan kommer programmet att börja rensa alla liknande bilder som du har valt.
Steg 7: Bekräfta rengöringsprocessen
Allt du behöver göra nu är att vänta tills processen är klar.
Så där har du det. Alla liknande bilder som du har på din Mac är helt borta. Ser du hur snabbt och enkelt det är? Nu kommer du att ha mer utrymme på din Mac för att lagra nya foton eller filer.
Bortsett från det kan du också använda TechyCub Mac Cleaner för att rensa upp alla filer som du inte längre behöver på din Mac. På så sätt kommer du att kunna få mer utrymme. Och samtidigt blir din Macs prestanda mycket bättre. Ingen mer manuell process för att ta bort dina liknande bilder och andra filer som du inte längre behöver. För med just TechyCub Mac Cleaner, du kommer att kunna göra alla rengöringsprocesser med bara ett klick på en knapp.
Del 4: Slutsats
Som du kunde se är det mycket enkelt att ta reda på var foton finns lagrade på din Mac. Allt du behöver göra är att följa stegen som vi har tillhandahållit ovan och du kommer att kunna veta var dina bilder är. På så sätt kommer du att kunna veta var du kommer att kunna hitta dem ifall du kan behöva kolla några bilder i framtiden.
Och bara en påminnelse, se till att du inte tar bort några foton där dina bilder är lagrade i din Mac. För när du väl gör det kommer bilden inte längre att vara tillgänglig. Inte om du verkligen försöker ta bort dem från din Macs system.
Du kan också använda dig av TechyCub Mac Cleaner för att ta bort alla oönskade foton, filer eller avinstallera program som du inte längre använder. TechyCub Mac Cleaner är ett fantastiskt kraftfullt verktyg för att hantera och optimera din Mac. Det är ett allt-i-ett Mac-program som du måste ha.
Mac Cleaner
Skanna din Mac snabbt och rensa enkelt skräpfiler.
Kontrollera den primära statusen för din Mac inklusive diskanvändning, CPU-status, minnesanvändning, etc.
Snabba upp din Mac med enkla klick.
Gratis nedladdning
