Använder du en Mac PC? Då har du automatiskt iTunes-applikationerna eller hur? Du behöver dock inte iTunes-appen och du vill avinstallera den från din Mac. Om så är fallet, är den här artikeln för dig. Vi kommer att visa dig hur du kan avinstallera iTunes på din Mac.
iTunes är i grunden känt som en av de viktigaste applikationerna som Apple har haft sedan det ögonblick då detta märke lanserades. Denna applikation är känd för att vara installerad på alla Mac- och iOS-enheter runt om i världen. Även om det faktiskt inte längre behövs för iOS-enheter, spelar iTunes fortfarande en viktig roll som att köpa några andra applikationer, musik och till och med filmer och njutningen av att använda digitala medier.
Det finns dock vissa användare som faktiskt inte vill ha iTunes på sin Mac. Detta beror på att dessa människor är de som faktiskt föredrar att använda mediaprogramvara som VLC, Fidelia eller Vox. Om du använder ett Windows-operativsystem är det mycket enkelt att avinstallera iTunes-programmet. Det är dock lite komplicerat för dem som använder en Mac. Men du behöver inte oroa dig för vi ska visa dig hur du kan avinstallera iTunes-programmet från din Mac.
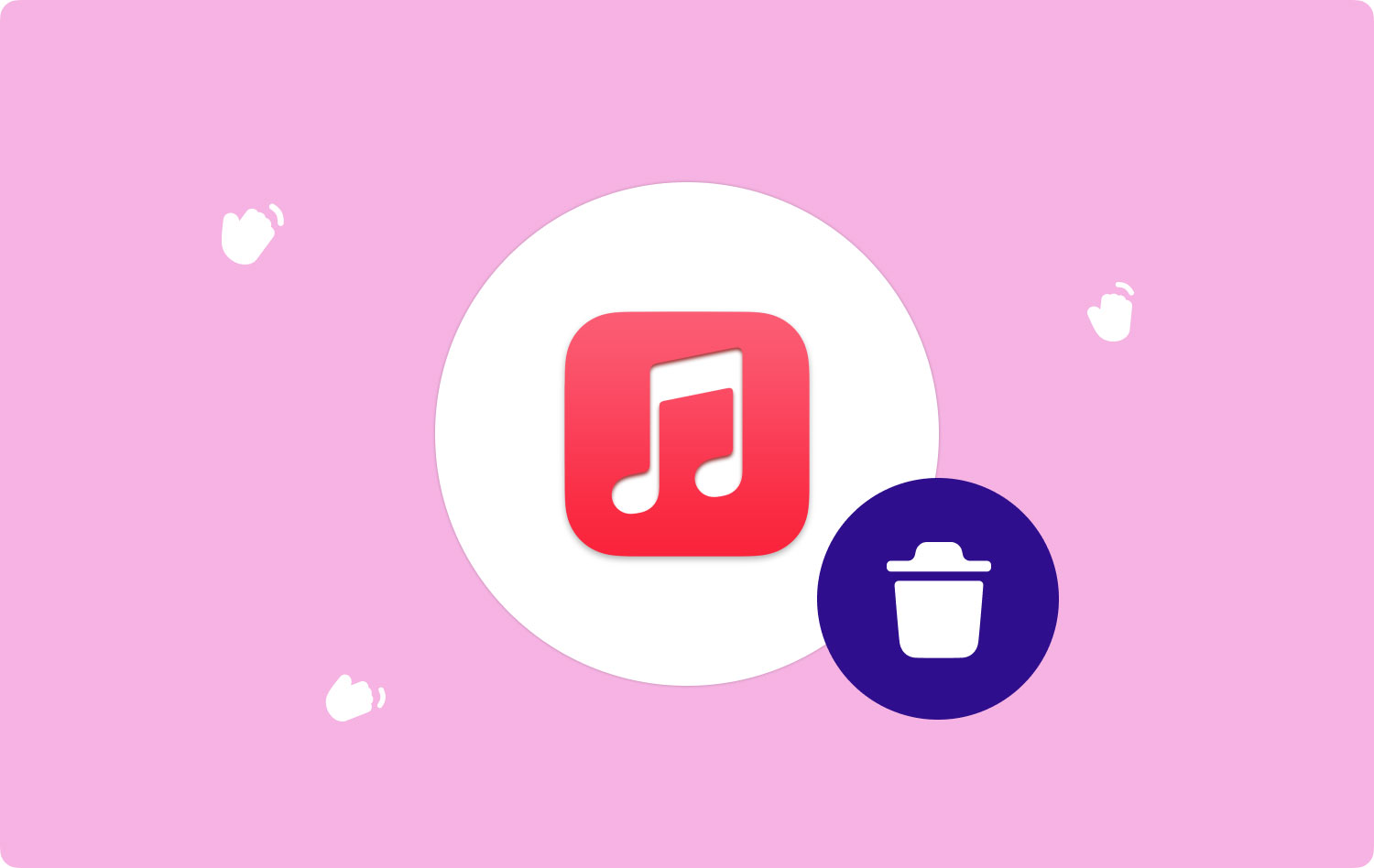
Del 1: Avinstallera iTunes-applikationen på Mac på ett manuellt sätt med terminalDel 2: Avinstallera iTunes-applikationen på Mac heltDel 3: Rensa upp din iTunes-skräp med hjälp av TechyCub Mac CleanerDel 4: Slutsats
Del 1: Avinstallera iTunes-applikationen på Mac på ett manuellt sätt med terminal
Om du vill ta bort eller avinstallera en av dess standardapplikationer från Apple, såsom iTunes-programmet, är det första du behöver göra att inaktivera programmet från ditt Apple System Integrity Protection eller SIP. Detta beror på att SIP kommer att kunna hjälpa dig att begränsa åtgärden varje användare kan göra på en skyddad del av ditt Mac-operativsystem. Så här är vad du behöver göra för att inaktivera Apple SIP så att du kan avinstallera iTunes-programmet från din Mac.
Steg 1: Fortsätt och starta om din Mac. Och medan den startas om, fortsätt och tryck på tangenterna Kommando + R.
Steg 2: Då kommer du att kunna se en ovanlig start på skärmen. Detta är faktiskt återställningsläget för din Mac. Gå sedan vidare och välj "Verktyg" i huvudmenyraden och välj sedan "Terminal"
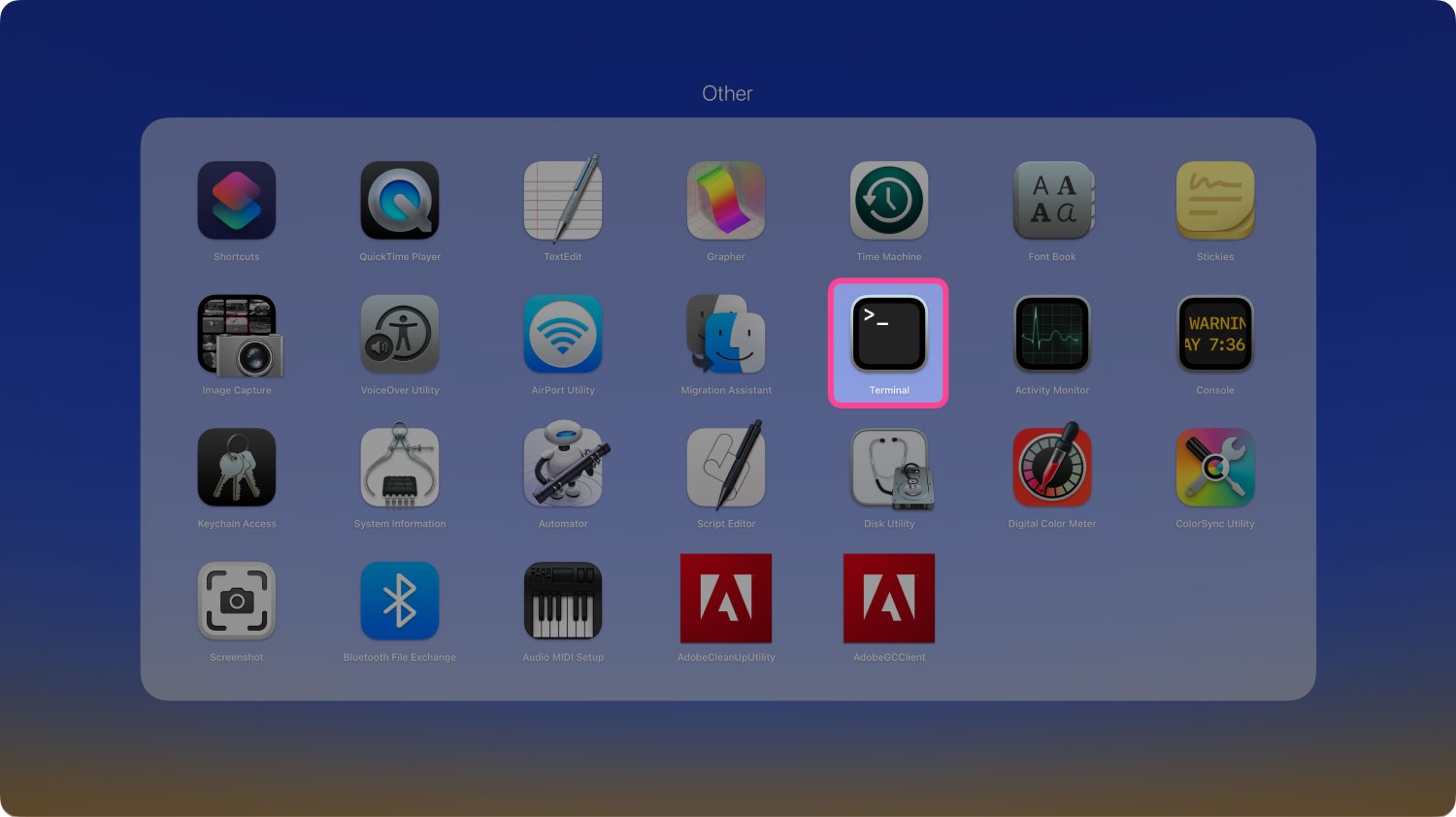
Steg 3: Nu, i terminalfönstret, gå vidare och skriv in följande kommando och tryck på "Enter"-tangenten efter att ha angett kommandot: csrutil disable. Då kommer SIP:en att inaktiveras.
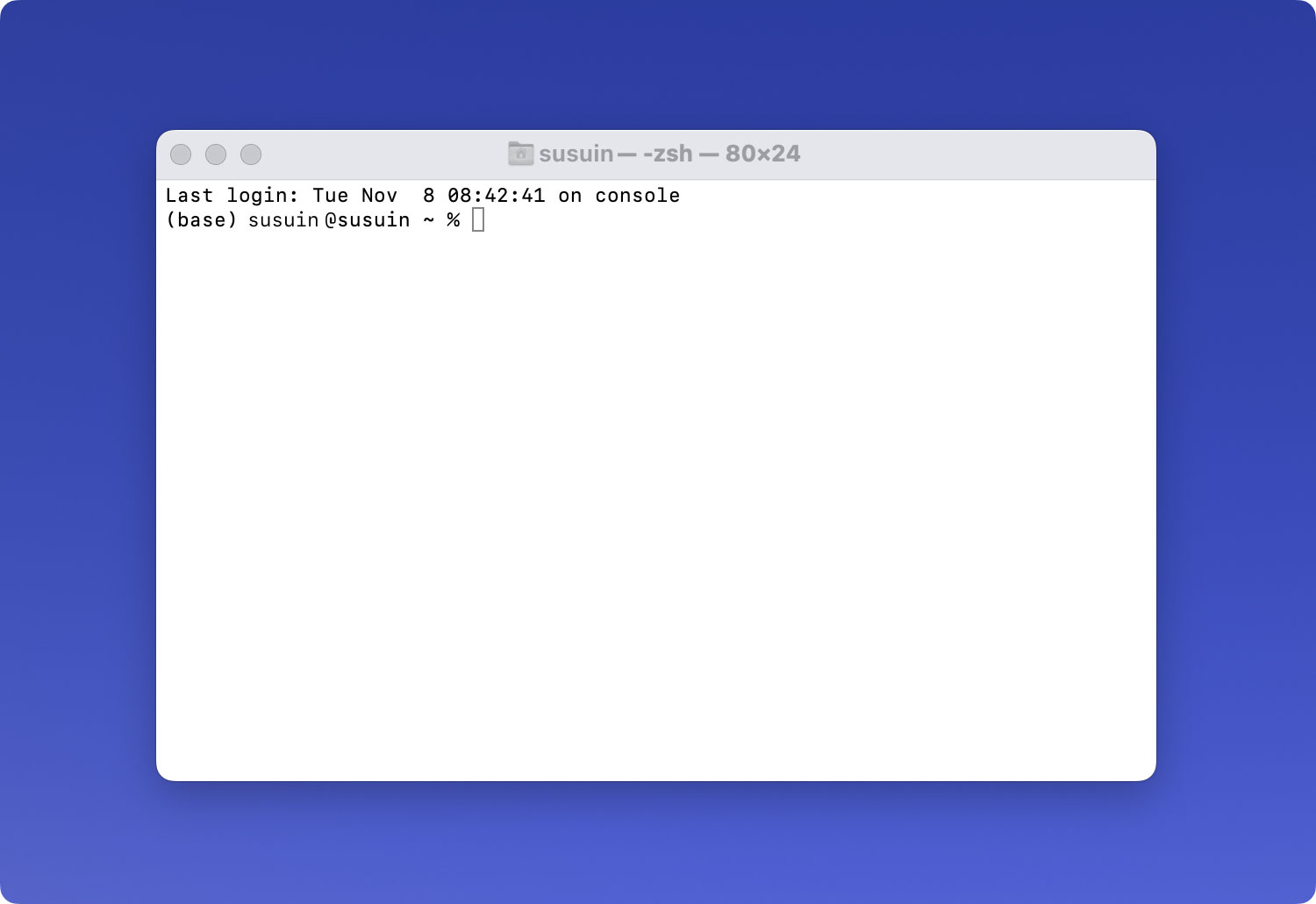
Steg 4: Fortsätt sedan och starta om din Mac en gång till och logga sedan in på ditt system med ditt adminkonto. Det här steget anses vara valfritt eftersom du fortfarande kan ta bort standardapparna om du har administratörsrättigheter.
Steg 5: När du sedan har loggat in på ditt administratörskonto, fortsätt och skriv följande kommando: cd/Applications/ och tryck sedan på "Enter". När du är klar kommer du att kunna se applikationskatalogen på din skärm.
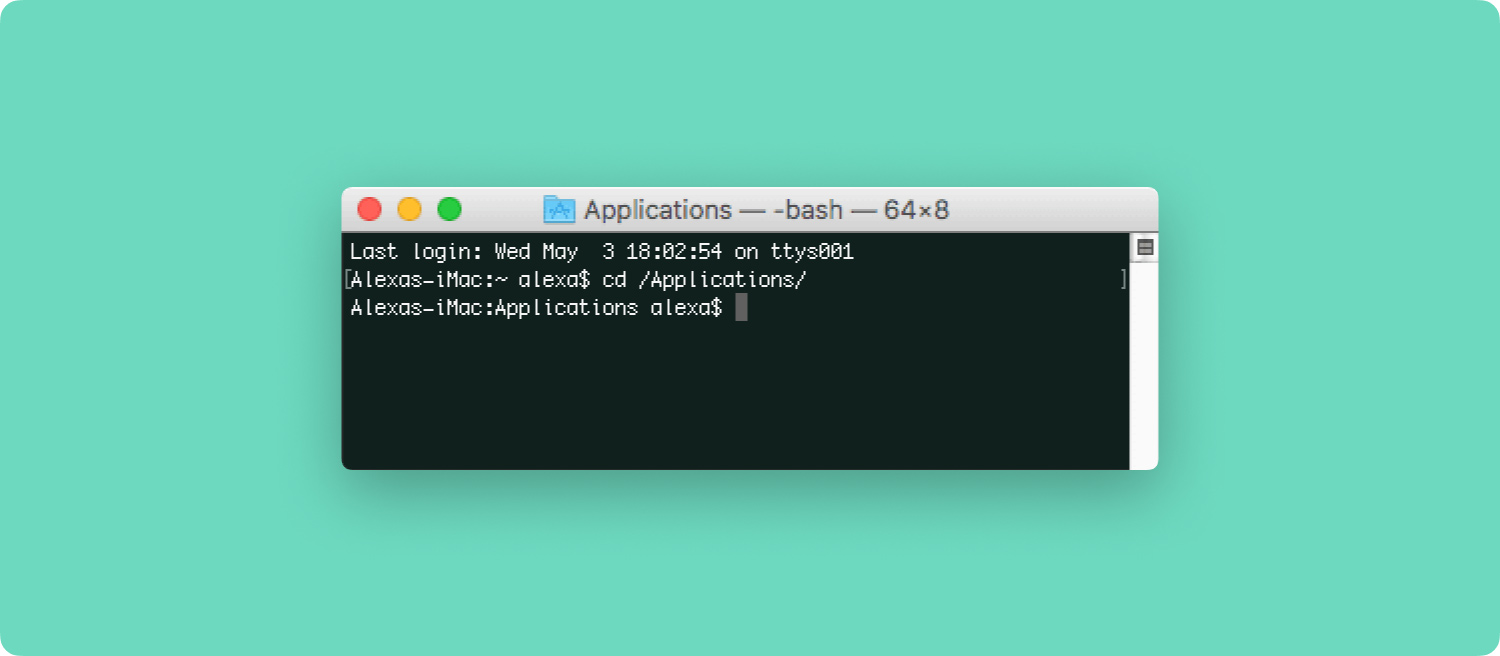
Steg 6: Efter det, fortsätt och skriv in följande kommando för att du ska kunna ta bort ditt iTunes-program på din Mac. Sudo rm -rf iTunes.app/
OBS: När du har tagit bort din iTunes med terminalen på din Mac kommer systemet inte att be dig bekräfta någonting. Automatiskt kommer iTunes att raderas från din Mac. Och kom också ihåg att när du väl har avinstallerat iTunes på din Mac, se till att du aktiverar Systemintegritetsskydd så att du inte kommer att kunna ta bort den viktiga appen på din Mac av misstag.
Dessutom, för att du ska kunna aktivera systemintegritetsskyddet för din Mac, är allt du behöver göra att starta om din Mac och sedan trycka på Kommando + R-tangenten medan den startar upp. Efter det, gå vidare och starta Terminal och skriv sedan in följande kommando: csrutil enable.
Del 2: Avinstallera iTunes-applikationen på Mac helt
Med den här metoden kommer vi att visa dig hur du kan avinstallera iTunes-programmet från din Mac utan att använda Terminal. Här spelar det ingen roll om du vill ha en mer effektiv ominstallation av din iTunes eller om du bara vill att den ska vara helt borta från ditt system. Så för att du ska kunna avinstallera iTunes-programmet helt från din Mac, här är de saker du behöver följa.
Steg 1: Fortsätt och dra iTunes-ikonen till papperskorgen. Om du ser ett felmeddelande på skärmen, fortsätt med steg #2. Men om du inte gör det, gå vidare och bearbeta steg #6.
Steg 2: Och fortsätt sedan och högerklicka på filen iTunes.app som finns i mappen Applications och välj sedan "Hämta info".
Steg 3: Efter det, fortsätt och klicka på hänglåsikonen och knappa sedan in ditt administratörslösenord.
Steg 4: Och sedan, fortsätt och expandera Delning och behörighet och ställ sedan in det från "alla" till "Läs och skriv".
Steg 5: Efter det, fortsätt och stäng fönstret och försök sedan dra iTunes-ikonen till papperskorgen igen.
Steg 6: När du har gjort det, fortsätt och töm papperskorgen.
Steg 7: Och fortsätt sedan och skriv in "Activity Monitor" i Spotlight och fortsätt sedan och starta programmet.
Steg 8: Därifrån, gå vidare och leta efter "iTunes Helper" och ta bort den.
Steg 9: Gå sedan till ditt "Bibliotek" och välj sedan "Inställningar" och ta bort alla filer som har namnet "com.apple.iTunes" i början av filen.
Steg 10: Sedan när du är klar, fortsätt och starta om din Mac.

Del 3: Rensa upp din iTunes-skräp med hjälp av TechyCub Mac Cleaner
Nu, eftersom du faktiskt har använt iTunes-programmet ett tag, kan det finnas några skräp som det lämnat efter sig. Dessa skräp inkluderar de trasiga nedladdningarna, kopior av appar, dina gamla säkerhetskopior och mycket mer. Och dessa skräp tar faktiskt fortfarande upp mycket utrymme på din Mac. Så att rensa dessa skräp skulle vara en stor hjälp för din Mac att köra snabbare och att frigöra en del av ditt lagringsutrymme så att du fortfarande kommer att kunna installera andra appar eller spara nya filer.
För att du helt ska kunna ta bort dessa iTunes-skräp som du har på din Mac, måste du använda en apprensare. På så sätt kommer det att göra ditt arbete enklare och snabbare. Med detta har vi det perfekta verktyget som vi kan rekommendera dig att använda. Detta är TechyCub Mac Cleaner.
TechyCub Mac Cleaner kan hjälpa dig att snabba upp din Mac med bara några enkla klick. Den kan också skanna din Mac på ett snabbare sätt så att den kan hitta allt skräp och få det enkelt att rengöra. Det kan också hjälpa dig att kontrollera statusen för din Mac, såsom diskanvändning, CPU-status, minnesanvändning och mycket mer. Också, TechyCub Mac Cleaner har också möjligheten att hitta alla samma filer och några andra identiska filer som du har på din Mac och med det kommer du att kunna ta bort de dubbletter som du har på din Mac. Det kan också filtrera alla skannade objekt efter storlek, tid och mer.
TechyCub Mac Cleaner, som det nämndes tidigare, kan frigöra utrymme på din Mac. Detta är genom att rensa allt skräp som du har på din Mac och hantera dubbletter av filer, det kan radera liknande bilder. TechyCub Mac Cleaner kan också ta bort alla dessa stora och gamla filer på din Mac, avinstallera överblivna filer som du har tagit bort, och det kan skydda redundant sökhistorik på din värdefulla Mac.
TechyCub Mac Cleaner kommer också med åtta kraftfulla funktioner som hjälper dig att frigöra utrymme och snabba upp din Mac. Dessa funktioner inkluderar kontroll av din systemstatus, Mac Cleaner, Similar Image Finder, Duplicate File Finder, Mac App Uninstaller för att helt avinstallera program, Extension Manager, Browser Privacy Cleanup och File Shredder. Med alla dessa funktioner kommer du att kunna se att det finns många saker som TechyCub Mac Cleaner kan hjälpa dig med och inte bara städa bort skräpet på din Mac.
Nu, när du städar upp dina skräpfiler från iTunes, använd TechyCub Mac Cleaner, och var säker på att ditt arbete blir enklare och snabbare. Här är en guide som du kan följa för att du ska få jobbet gjort.
Steg 1: Ladda ner, installera och starta
Det första du behöver göra är att ladda ner TechyCub Mac Cleaner från vår officiella hemsida. När du har laddat ner programmet, fortsätt och installera det på din Mac.
Mac Cleaner
Skanna din Mac snabbt och rensa enkelt skräpfiler.
Kontrollera den primära statusen för din Mac inklusive diskanvändning, CPU-status, minnesanvändning, etc.
Snabba upp din Mac med enkla klick.
Gratis nedladdning
Steg 2: Välj App Uninstaller
Välj App Uninstaller från den vänstra panelen och klicka på knappen Skanna längst ned till höger i huvudgränssnittet.

Steg 3: Hitta iTunes för att avinstallera
När skanningsprocessen är klar, TechyCub Mac Cleaner kommer att kunna visa dig alla applikationer på din Mac. Du kan förhandsgranska alla filer som ingår i iTunes och välj sedan iTunes. När du är klar, gå vidare och klicka på "Rengör" -knappen.
När rengöringsprocessen är klar kommer iTunes att tas bort helt från din Mac.

Folk läser också Hur man använder Mac Disk Utility? Mac-startskivan är full: vad är det och hur fixar jag detta?
Del 4: Slutsats
Som du kan se är avinstallation av iTunes-programmet på Mac mycket annorlunda än att avinstallera det från en Windows-dator. Det är lite komplicerat men det är inte omöjligt också. Allt du behöver göra är att följa alla guider som vi har gett dig och du är klar.
När du väl har avinstallerat iTunes-programmet från din Mac, finns det fortfarande några filer som skulle bli kvar. Dessa filer är associerade med programmet som du just har avinstallerat. Det är därför det är bättre om du använder TechyCub Mac Cleaner. Det här är för att TechyCub Mac Cleaner kommer definitivt att hjälpa dig att rensa upp ditt iTunes-skräp på nolltid.
Bortsett från det finns det också många saker som TechyCub Mac Cleaner kan göra. Och detta kommer definitivt att hjälpa dig att frigöra lite lagringsutrymme på din Mac och att påskynda prestandan för din värdefulla Mac. Ha TechyCub Mac Cleaner och var säker på att du kommer att kunna behålla kvaliteten på din Mac precis som första gången du köpte den. Det här är för att TechyCub Mac Cleaner är verkligen ett kraftfullt verktyg.
