Precis som kontorets dokumentförstörare som tar bort alla konfidentiella papper/dokument, är en Mac-filförstörare helt tar bort alla privata detaljer.
En filförstörare för Mac kommer att radera viktig information från hårddisken och kommer att skapa nytt innehåll slumpmässigt för att skriva över filerna och kommer att raderas permanent efter bara för att säkerställa att de borttagna filerna inte kommer att ha några spår av koder som ska avkodas och hämtas .
Men vill du att alla dina raderade data ska förbli oåterställbara för alltid? Vet du vad som är bästa Mac-filförstörare och hur fungerar det? I det här helt nya inlägget kommer vi alla att lära oss vad en Mac-filförstörare är och hur man använder den.
Del 1. Radera filer med Radera omedelbart inom MacDel 2. Hur strimlar du filer på en Mac?Del 3. Vilken är den bästa Mac File Shredder och hur man använder den?Del 4. Sammanfattning
Del 1. Radera filer med Radera omedelbart inom Mac
Naturligtvis men saken är att känsliga filer fortfarande finns i systemet även om du tar bort dem. Det finns dock en ny funktion som heter "Radera omedelbart" där den hoppar över papperskorgen och låter dig radera filer omedelbart.
Den här funktionen är tillgänglig i OS X genom att använda en kortkommando: Alternativ + Kommando + Delete.
Ett annat alternativ för att använda "Radera omedelbart" är att använda filmenyn:
- Välj de filer du vill radera. Du kan använda OPTION-tangenten när du kommer åt filmenyn från sökaren.
- Navigera till Arkiv-menyn på Mac och bläddra och klicka på Ta bort direkt
- Bekräfta den nödvändiga åtgärden
Om du säljer din Mac till någon annan måste du också radera alla filer och rensa upp hela systemet. Du kan välja att rengöra Mac-hårddisken för att skydda dig själv. Innan du raderar hela systemet, kom ihåg att säkerhetskopiera dina filer på ett säkert sätt. När du har säkerhetskopierat allt, följ dessa steg för hur du rengör Mac-hårddisken.
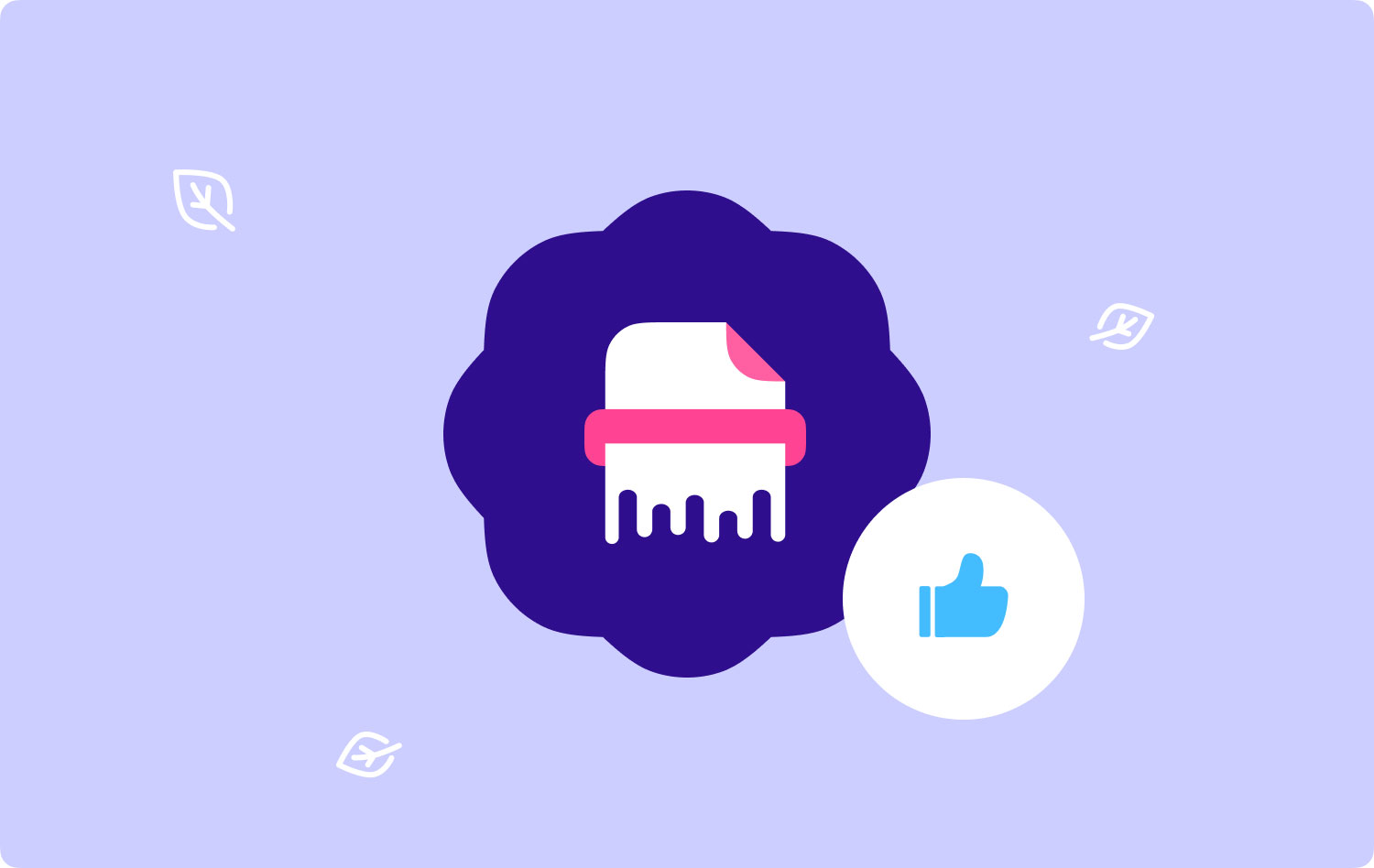
Del 2. Hur strimlar du filer på en Mac?
När du säger eller hör ordet fragmentera eller fragmentera, är det allra första som kommer i åtanke att 'förstöra', 'ta bort' eller 'begrava'. Detta liknar nästan den bästa Mac-filförstöraren som vi ska diskutera idag.
Här är steg för hur man torkar en Mac-hårddisk i en Mac File Shredder:
- Stäng av Mac
- Tryck på strömbrytaren och håll ned Kommando+R och vänta tills Apple-logotypen visas
- Under OS X-verktygslistan klickar du på Diskverktyg och klickar på Fortsätt
- Välj önskad disk och klicka på Radera
- Klicka på Säkerhetsalternativ (välj hur du vill radera informationen, kom ihåg att "snabbast" kan vara en snabb men osäker metod)
- klicka på OK
- Klicka på Radera. Tänk på att från de säkerhetsalternativ du har valt tar bearbetningen faktiskt tid.
Efter att hela raderingen är klar kan du nu andas djupare och tryggt ge eller sälja till en ny ägare, vän eller någon annan du vill.
Folk läser också Hur man hittar och tar bort liknande bilder på MacBook Hur man städar upp en Mac
Del 3. Vilken är den bästa Mac File Shredder och hur man använder den?
Behöver du en Mac-app för att radera filer permanent? Detta 2020, det finns ett program som toppar listan för den bästa filförstöraren för Mac och det är TechyCub Mac Cleaner. TechyCub Mac Cleaner håller ditt system säkert, säkrat, rengjort och fritt från eventuella informationshack.
Detta permanenta suddgummi för Mac erbjuder även andra funktioner och verktyg som kommer att hålla Mac i sitt utmärkta skick eller skick.
TechyCub Mac Cleaner är en multifunktionell Mac-rengörare, filförstörare, skräpfiler, stora och gamla filer och många fler. Den kontrollerar också statusen för Mac-datorn inklusive disk, minne och CPU-användning.
Kolla in dessa steg om hur du använder TechyCub Mac Cleaner och börja radera konfidentiell data på din Mac:
1. ladda ner och installera TechyCub Mac Cleaner
Följ instruktionerna på skärmen under mörkt läge på Mac om hur du laddar ner och installerar programmet.
Mac Cleaner
Skanna din Mac snabbt och rensa enkelt skräpfiler.
Kontrollera den primära statusen för din Mac inklusive diskanvändning, CPU-status, minnesanvändning, etc.
Snabba upp din Mac med enkla klick.
Gratis nedladdning
2. Välj Shredder
När programmet TechyCub Mac Cleaner har startat, klicka på Shredder.
3. Välj Filer att strimla
Klicka på "+" eller dra filen du vill krossa till TechyCub Mac Cleaner.
4. Klicka på Shred för att bekräfta
När du har bekräftat önskad data som ska raderas, klicka på Shred för att radera dem permanent. Du kan upprepa detta steg för flera filer.

5. Vänta tills rivningen är klar
Vänta tills TechyCub Mac Cleaner har slutfört att permanent radera alla filer.
Att strimla filer är så enkelt när du har TechyCub Mac Cleaner praktiskt. Du behöver inte oroa dig för dina konfidentiella filer längre. Du kan ladda ner det gratis!
Del 4. Sammanfattning
En filförstörare för Mac gör det så enkelt att permanent radera en fil eller konfidentiell data inuti ditt system. Även om det kan fungera manuellt att ta bort dem kommer det fortfarande att finnas spår av data som kan användas för att hämta filerna igen. För bästa resultat, använd den bästa filförstöraren för Mac som är TechyCub Mac Cleaner.
Mac Cleaner
Skanna din Mac snabbt och rensa enkelt skräpfiler.
Kontrollera den primära statusen för din Mac inklusive diskanvändning, CPU-status, minnesanvändning, etc.
Snabba upp din Mac med enkla klick.
Gratis nedladdning
