En av anledningarna till att systemfilerna är dolda är att de innehåller drivrutiner som stöder Mac-enhetens känsliga funktioner. När du visa systemfiler på Mac och bråka med dem, får du ett systemfel som tar dig tillbaka till ruta ett och letar efter hur du återställer funktionen. Det är därför du måste få den bästa och mest pålitliga metoden för att visa känsliga systemfiler med minimal ansträngning.
Den här artikeln är praktisk för att ge dig tre sätt du kan använda för att visa filerna. I del 1 introducerar vi en verktygslåda som förenklar processen och säkerställer att du inte bråkar med filerna. I del 2 tittar vi på Mac-kommandotolken som du också kan utforska för att se systemfilerna. I del 3 tittar vi också på hur man också letar efter filerna med hjälp av Finder-menyn. Läs vidare och lär känna processerna med minimal ansträngning.
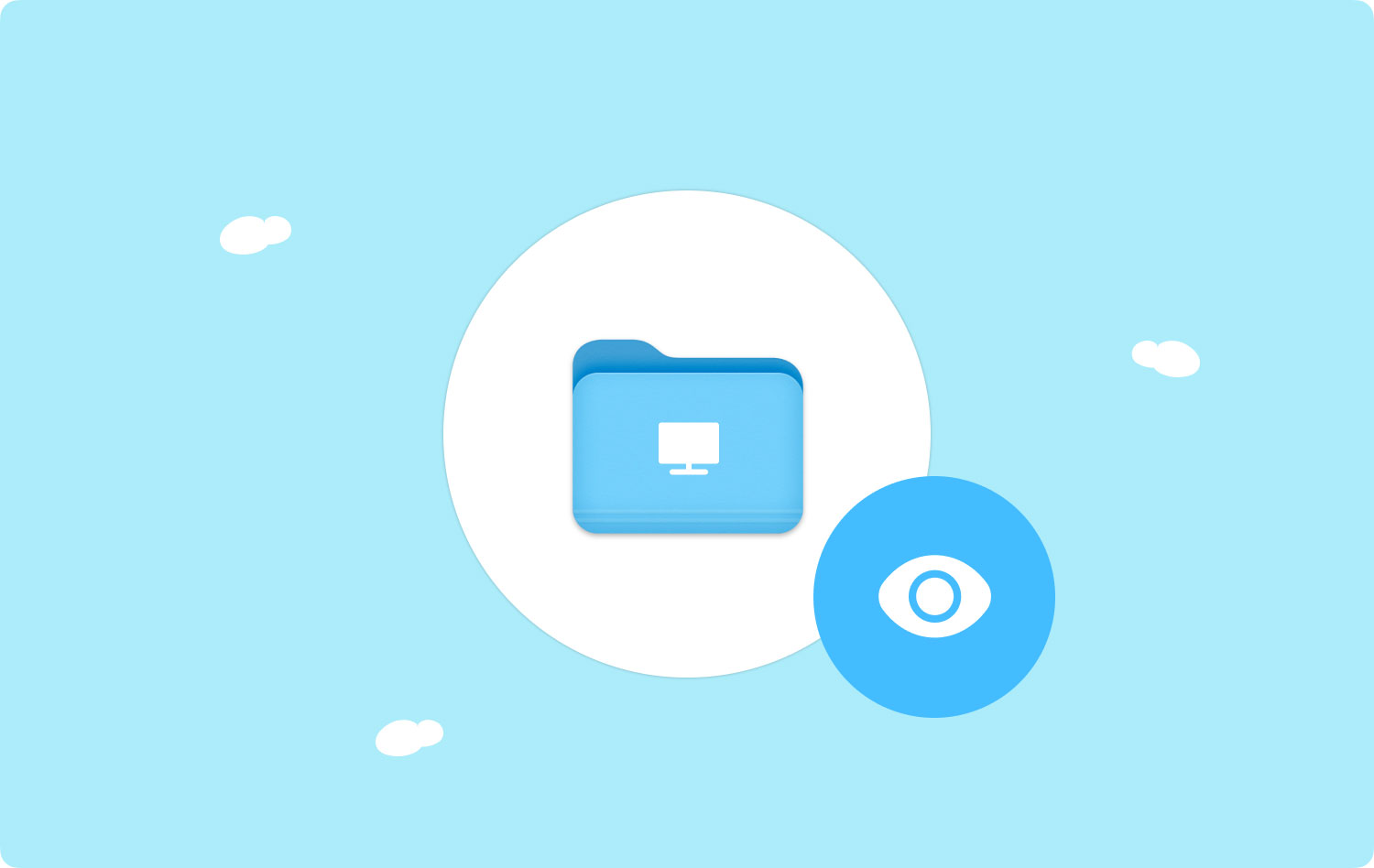
Del #1: Hur man visar systemfiler på Mac med Mac CleanerDel #2: Hur man visar systemfiler på Mac med TerminalDel #3: Hur man visar systemfiler på Mac med FinderSlutsats
Del #1: Hur man visar systemfiler på Mac med Mac Cleaner
TechyCub Mac Cleaner är ett allt-i-ett-program för all hårddiskrensning på din Mac-enhet och de optimeringar som följer med den. Applikationen ger dig mer hårddiskutrymme och förbättrar applikationens prestanda och iMac-enheterna. Det gör att de enheter som stöds kan fungera optimalt efter saneringsoperationerna. Detta är det bästa alternativet om du letar efter en verktygslåda som förenklar den tidskrävande processen för systemrensning med manuella metoder.
Det rena och användarvänliga gränssnittet är ett plus för TechyCub Mac Cleaner. Den raderade oönskade program, dubbletter av filer, gamla och stora filer som upptar hårddiskutrymme utan goda skäl, och rester från avinstallationsoperationer. Det inbyggda skyddet stöder datasekretess och stöder endast radering av systemfiler som är säkra att radera; till skillnad från när du väljer att använda det manuellt, kanske du inte vet vad som inte är säkert att radera. I slutet av operationen ger verktygslådan iMac- och Mac-enheterna ett lyft när det gäller prestanda. Några av de extra funktionerna i verktygslådan inkluderar:
Mac Cleaner
Skanna din Mac snabbt och rensa enkelt skräpfiler.
Kontrollera den primära statusen för din Mac inklusive diskanvändning, CPU-status, minnesanvändning, etc.
Snabba upp din Mac med enkla klick.
Gratis nedladdning
- Tar bort alla oönskade filer, särskilt när du har meddelandet "Skivan full".
- Det medföljer skräptvätt till ta bort alla skräpfiler med ett klick
- Stöder all radering av skräpfiler oavsett filstorlek
- Stöder hög prestanda och hastighet för iMac- och Mac-enheter
- Stöder djupsökning av de enheter som stöds för att säkerställa att alla filer upptäcks och tas bort
- Tillåter selektiv radering av filer vilket är ett plus för verktygslådan.
Hur fungerar applikationen bäst för att visa systemfiler på Mac? Här är proceduren
- Ladda ner, installera och starta Mac Cleaner på din iMac- eller Mac-enhet.
- Välj "Skräpstädare" från listan över alternativ som visas på skärmen
- Välj "scan" för att programmet ska upptäcka allt skräp och oönskade filer från systemet
- Välj de filer som du inte vill ha på systemet. Om de är alla, klicka på "Markera allt"-ikonen
- Välj "Rena" för att slutföra processen och vänta på att processen ska slutföras beroende på antalet filer.

Del #2: Hur man visar systemfiler på Mac med Terminal
Ett av de mest genomtänkta, utmanande alternativen är att visa systemfiler på Mac med Mac-kommandofunktionen terminal. Det är enkelt om du förstår kommandoradsinstruktionerna; Om inte, kommer programvaran väl till pass, som diskuteras i del 1 av den här artikeln. Här är proceduren:
- Starta och ställ in Terminal på Mac-enheten genom att använda denna procedur Tillämpningar> Bekvämligheter> terminal
- Ange terminalens kommandoradsinstruktioner som inkluderar chflaggar no hidden/System, eller så kan du fortfarande använda alternativet Bibliotek. Du kommer fortfarande till listan med systemfiler, vilket gör det enkelt att visa systemfiler på Mac.
- Stäng Terminal-menyn för att se alla systemfiler som visas på menyn. Det finns också ett alternativ som du kan använda genom att använda följande steg Finder> Go Meny, så kommer listan att visas på skärmen.

Eftersom dessa är ömtåliga filer, om du känner att du behöver återgå till det ursprungliga tillståndet, följ denna instruktion. På terminalprompten, chflags hidden/System och vänta på att processen ska slutföras.
Du kan utforska det här alternativet om och bara om du förstår kommandoradsspråket; om inte, håll dig till programvaran.
Del #3: Hur man visar systemfiler på Mac med Finder
Vill du permanent visa systemfiler på Mac utan att de döljs? Om så är fallet är Finder ett alternativ för dig att utforska hitta dolda filer på Mac. Här är proceduren:
- På Mac-enheten öppnar du Finder-menyn och klickar på Hemmapp
- Skola bland listan och klicka Finder> Visa> Visa förhandsgranskning> Montering
- Markera systemfilerna som du vill se permanent.

Vilket enkelt och användarvänligt sätt att visa systemfiler på Mac utan krångel.
Folk läser också [2023 Guide] Hur tar man bort systemloggfiler på Mac? Bästa sättet att rensa systemlagring på Mac
Slutsats
Du har nu tre alternativ du behöver prova, testa och bevisa deras funktionalitet för visa systemfiler på Mac. Men när du letar efter mjukvara har den digitala marknaden flera alternativ du behöver för att prova och lära känna andra ytterligare funktioner som följer med verktygslådan. Du kommer fortfarande att märka att Mac Cleaner fortfarande är den bästa och mest pålitliga applikationen, inte bara som städare utan också som ett verktyg som hjälper dig att visa systemfilerna utan att störa deras funktionalitet.
