Precis som de flesta appar som du har på din Mac är det också enkelt att avinstallera Firefox. Så att avinstallera det från din Mac kommer inte att vara så komplicerat. Allt du behöver tänka på är det rätta sättet för dig avinstallera Mozilla Firefox från din Mac. Och det är vad vi ska prata om här.
Del 1. Vad är Mozilla Firefox för Mac? Del 2: Hur man tar bort Mozilla Firefox helt från MacDel 3: Hur man enkelt avinstallerar Mozilla Firefox med ett klick
Del 1. Vad är Mozilla Firefox för Mac?
Per definition är Mozilla Firefox för Mac ett av webbsurfalternativen som du kan använda som kommer att kunna ge dig ett komplett utbud av funktioner. Och samtidigt låter den dig enkelt granska alla dina favoritwebbplatser med din Mac. Genom detta anses det vara ett av de bästa alternativen som du kan använda på din Mac för att surfa på internet.
Men precis som alla webbläsare som vi har nuförtiden, har Mozilla Firefox också några problem som den har för vissa Mac-användare. Det är därför de väljer att bara avinstallera webbläsaren helt från deras Mac. Och bara för att vara specifik med problemen som det uppstår på Mac, här är några av de mest problem som händer i Mozilla Firefox.
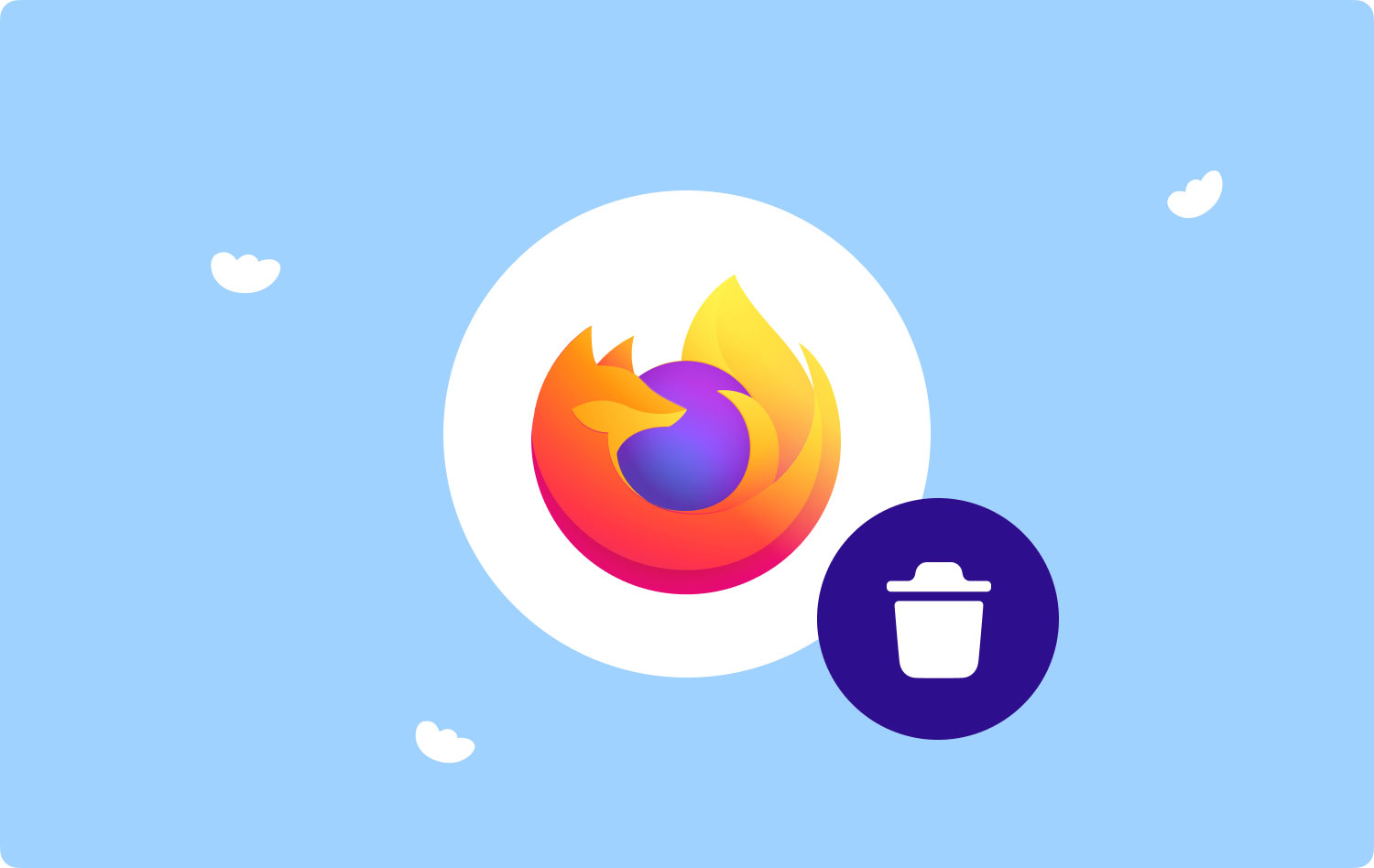
Vanliga problem med Mozilla Firefox för Mac
- Mozilla Firefox saktar ner och fryser
Detta är ett av de vanligaste problemen som Mac-användare upplever när de använder Mozilla Firefox på sin Mac. Det saktar faktiskt ner på sin prestanda och värsta - det blir fruset. Det här är lite irriterande för de flesta.
Även om det finns några korrigeringar som du kan göra för att du ska kunna lösa det här problemet, finns det också en chans att det kan inträffa igen. Så de flesta Mac-användare skulle tänka på att bara avinstallera det istället för att göra samma process om och om igen när de upplever det här problemet igen.
- Mozilla Firefox fortsätter att krascha
Det finns också tillfällen där Firefox skulle fortsätta krascha av någon anledning. Det kan bero på vissa tillägg eller att din Mac inte längre kan bearbeta än webbläsaren.
- Mozilla Firefox kraschar vid start
Detta händer vanligtvis när du har några ovanliga saker som är kopplade till webbläsaren. Och på grund av detta kommer Mac inte att kunna hantera det vid uppstart vilket resulterar i kraschar. Det här fallet är något riktigt irriterande.
- Mozilla Firefox kan inte ladda sidor
Precis som alla andra webbläsare finns det en tendens att Firefox inte kommer att kunna ladda upp sidor. Det är därför det är en bra idé att rensa upp din webbläsares skräp. Det finns dock vissa Mac-användare som faktiskt inte är förtjusta i att göra sådana saker så de väljer att bara ta bort det helt från sin Mac.
Med alla de vanligaste skälen som anges ovan skulle Mac-användare definitivt avinstallera Mozilla Firefox istället för att behålla den och använda en annan webbläsare. Detta beror på att de inte längre kommer att behöva det så för dem att spara mer utrymme på sin Mac är det ett bra sätt att avinstallera webbläsaren.
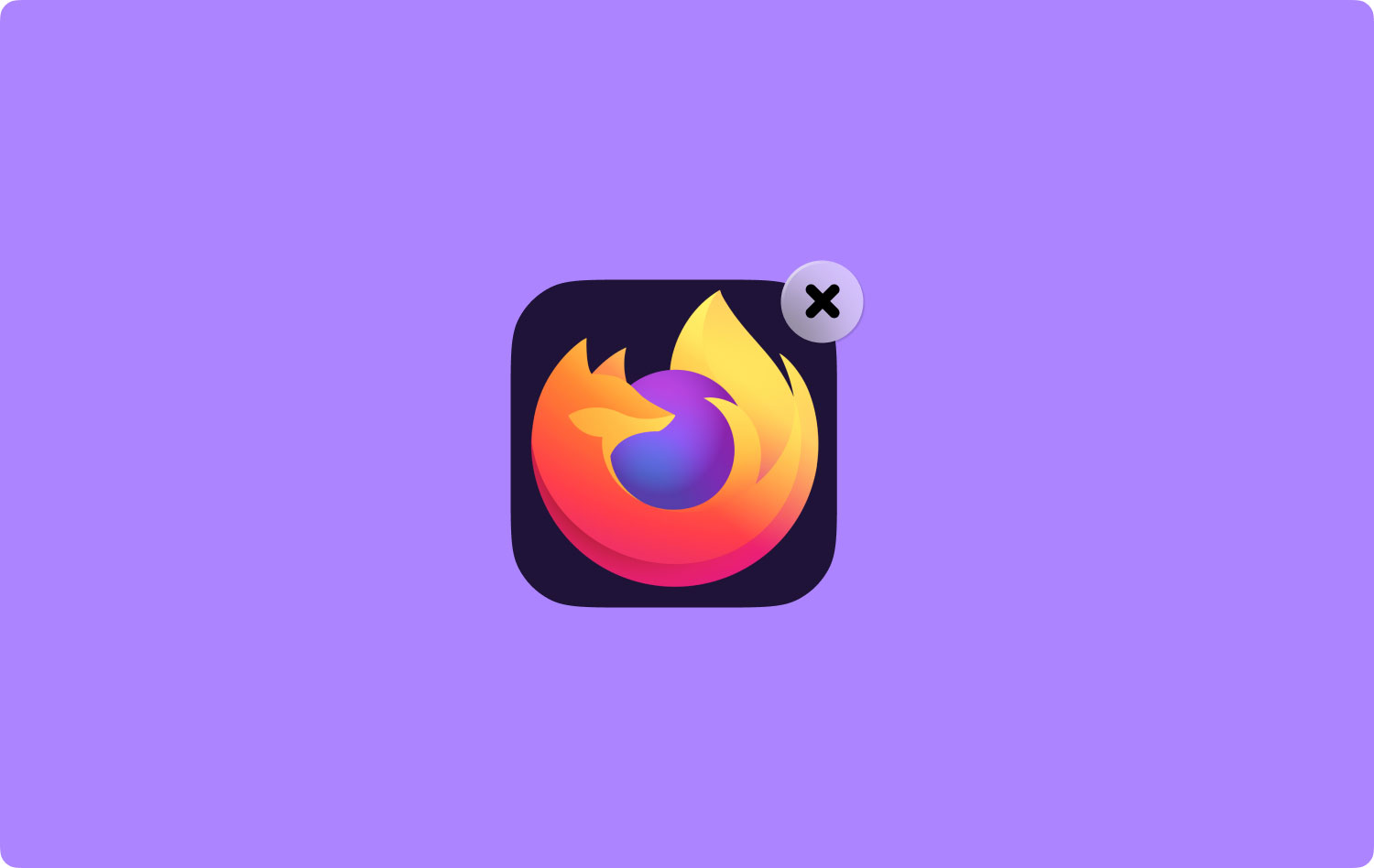
Del 2: Hur man tar bort Mozilla Firefox helt från Mac
Det finns faktiskt sätt hur du helt kan avinstallera din Mozilla Firefox från din Mac. Men att dra och släppa webbläsaren kommer inte att göra susen. Detta beror på att det fortfarande kommer att finnas några filer som kommer att finnas kvar och som fortfarande tar mer av ditt utrymme på din Mac. Detta kan bara vara ett slöseri.
Så för att du ska kunna ta bort Mozilla Firefox helt från Mac, fortsätt bara och följ metoderna som vi kommer att ge dig nedan så att du kan avinstallera Mozilla Firefox ordentligt.
Metod #1: Rensa din senaste cache på Mozilla Firefox
För att du ska kunna göra den här metoden, fortsätt och följ stegen nedan.
Steg 1: Starta Mozilla Firefox på din Mac.
Steg 2: Och sedan efter det, gå vidare och välj "Historik" från menyfliken i webbläsaren.
Steg 3: Och sedan kommer du att kunna se en rullgardinsmeny på skärmen. Därifrån väljer du helt enkelt "Rensa senaste historik".
Steg 4: Ställ sedan in fliken "Tidsintervall att rensa" till "Allt" så att alla dina cookies och cacheminne kommer att raderas från din Mozilla Firefox-webbläsare.
Steg 5: Gå sedan vidare och välj alla rutor som är tillgängliga på din skärm.
När du är klar med alla dessa steg kan du gå vidare och bearbeta avinstallationsprocessen för din Mac. Men även om du gör det kommer det fortfarande att finnas några filer som kommer att finnas kvar. Så dessa filer kommer fortfarande att uppta utrymme på din Mac - vilket är säkert att du inte vill att det ska hända.
Metod #2: Ta bort kvarvarande filer från biblioteket
När du har utfört stegen som vi har tillhandahållit ovan, samt avinstallerar Mozilla Firefox från din Mac, finns det fortfarande en sak till som du kommer att behöva göra. Och detta är för att lokalisera och ta bort alla filer som finns kvar under Mozilla Firefox.
Och med detta kan du bara gå vidare och gå till din Macs bibliotek. Eller så kan du också använda några terminalkommandon eller försöka trycka på knappen Alternativ när du har klickat på fönstervalet. Så när du har hittat mappen för Mozilla Firefox i ditt bibliotek, gå vidare och få dem raderade från din Mac. På så sätt kan du vara säker på att det inte finns några andra extrafiler associerade med Mozilla Firefox som är kvar.
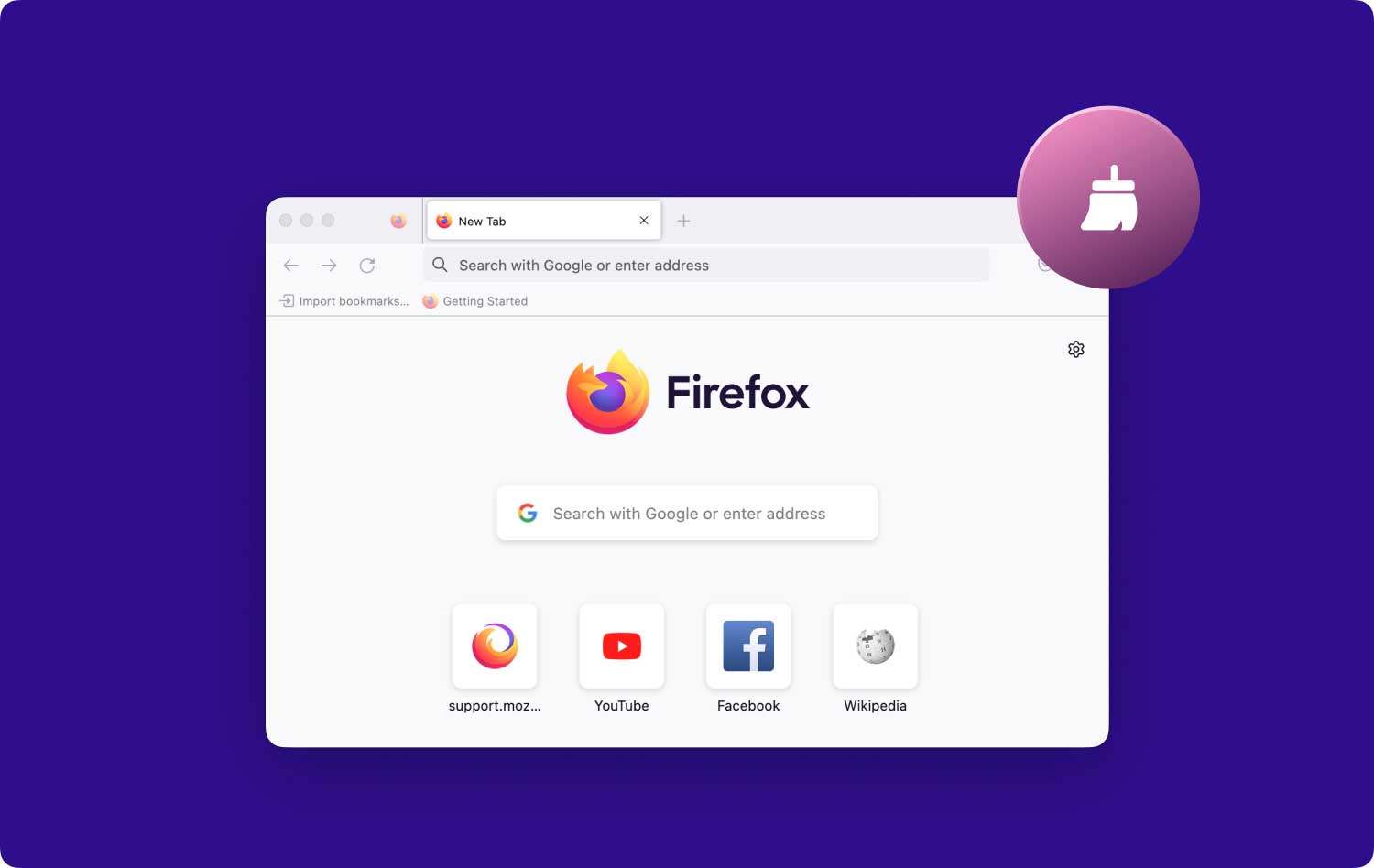
Del 3: Hur man enkelt avinstallerar Mozilla Firefox med ett klick
Som du kan se kan det vara lite komplicerat att göra metoderna ovan för vissa Mac-användare. Det är därför vissa verkligen skulle behöva hjälp av programvara som kan avinstallera program på sin Mac. Den goda nyheten är att vi har den perfekta programvaran för att enkelt avinstallera Mozilla Firefox med bara ett klick. Och detta är genom att använda TechyCub Mac Cleaner - Avinstallationsprogram.
TechyCub Mac Cleaner är en av de mest rekommenderade av många Mac-användare. Detta beror på det faktum att det är väldigt lätt att använda och snabbt att bearbeta uppgifter som att avinstallera Mac-program. Använder sig av TechyCub Mac Cleaner kommer att se till att det inte finns fler extra filer som kommer att lämnas kvar.
Så för att du ska starta processen att avinstallera Mozilla Firefox från din Mac, följ de enkla stegen nedan.
Steg 1: Hämta och installera TechyCub Mac Cleaner
Gå vidare och ladda ner TechyCub Mac Cleaner först från vår officiella hemsida. När nedladdningsprocessen är klar installerar du den på din Mac.
Mac Cleaner
Skanna din Mac snabbt och rensa enkelt skräpfiler.
Kontrollera den primära statusen för din Mac inklusive diskanvändning, CPU-status, minnesanvändning, etc.
Snabba upp din Mac med enkla klick.
Gratis nedladdning
Steg 2: Starta och kontrollera Macs systemstatus
När den är helt installerad TechyCub Mac Cleaner, kör programmet på din Mac. Som standard kommer du att se systemstatusen för din Mac från programmets huvudgränssnitt, såsom CPU, Disk och Memory.
Du kommer också att kunna se flera alternativ till vänster på skärmen.
Steg 3: Välj App Uninstaller Option
Så, från programmets huvudgränssnitt, välj "App Uninstaller". På så sätt kommer du att kunna börja skanna alla appar på Mac och sedan avinstallera din Mozilla Firefox.

Steg 4: Skanna apparna på din Mac
När du har valt App Uninstaller klickar du på knappen "Skanna" längst ner på skärmen.
Sedan startar processen att skanna din Mac. Denna process kan ta lite tid beroende på hur många appar du har på din Mac.
Steg 5: Visa skanningsresultatet
När skanningsprocessen är klar kan du se resultatet av skanningsprocessen. Du kommer då att kunna se alla applikationer på din Mac listade på skärmen.

Steg 6: Leta reda på appen du vill avinstallera
Så, från listan över appar, scrolla ner tills du hittar appen som du vill avinstallera – vilket i det här fallet är Mozilla Firefox. Du har också möjlighet att helt enkelt skriva in namnet på applikationen i sökfältet högst upp på skärmen.
Steg 7: Välj de filer som ska rengöras
När du har hittat Mozilla Firefox klickar du på cirkelikonen bredvid den. Du kan klicka på nedåtpilen för att expandera de relaterade filerna till höger på skärmen. Du kommer att kunna se filerna som är associerade med din Mozilla Firefox.
Från den listan väljer du de filer som du vill rensa upp. Om du vill rensa alla filer från listan klickar du bara på "Markera allt" knapp. Du kan också hitta filerna som du vill rensa genom att klicka på alternativet "Sortera efter bredvid sökfältet.
Steg 8: Rensa upp valda filer
När du har valt alla filer som du vill rensa klickar du på knappen "Rensa" längst ner på skärmen.
Steg 9: Bekräfta avinstallationsprocessen
Allt du behöver göra härifrån är att vänta tills processen är klar.
Folk läser också Avinstallera Microsoft Office 2016 för Mac Hur man använder Mac Disk Utility?
Så det är det! Avinstallationsprocessen görs korrekt med hjälp av TechyCub Mac Cleaner - App Uninstaller. Det är uppenbarligen det enklaste sättet att avinstallera Mozilla Firefox från din Mac. Dessutom kommer det att ta bort alla filer som är associerade med Mozilla Firefox vilket resulterar i att du får mer utrymme på din Mac.
Detta är faktiskt det snabbaste sättet att avinstallera webbläsaren Mozilla Firefox från din Mac. Och även, TechyCub Mac Cleaner anses vara en av de mest kraftfulla programvarorna som hjälper dig med allt som rör din Mac. Använder sig av TechyCub Mac Cleaner kommer att kunna låta dig ha mer utrymme på din Mac och få din Mac att fungera bättre än tidigare.
Så som du kan se är att avinstallera Mozilla Firefox från din Mac en mycket enkel och enkel sak att göra även de Mac-användare som inte är tekniska kommer att kunna göra den här processen på egen hand. Och även, om du råkar ha några fler tips eller sätt att avinstallera Mozilla Firefox på din Mac, låt oss veta det genom att lämna en kommentar nedan.
Mac Cleaner
Skanna din Mac snabbt och rensa enkelt skräpfiler.
Kontrollera den primära statusen för din Mac inklusive diskanvändning, CPU-status, minnesanvändning, etc.
Snabba upp din Mac med enkla klick.
Gratis nedladdning
