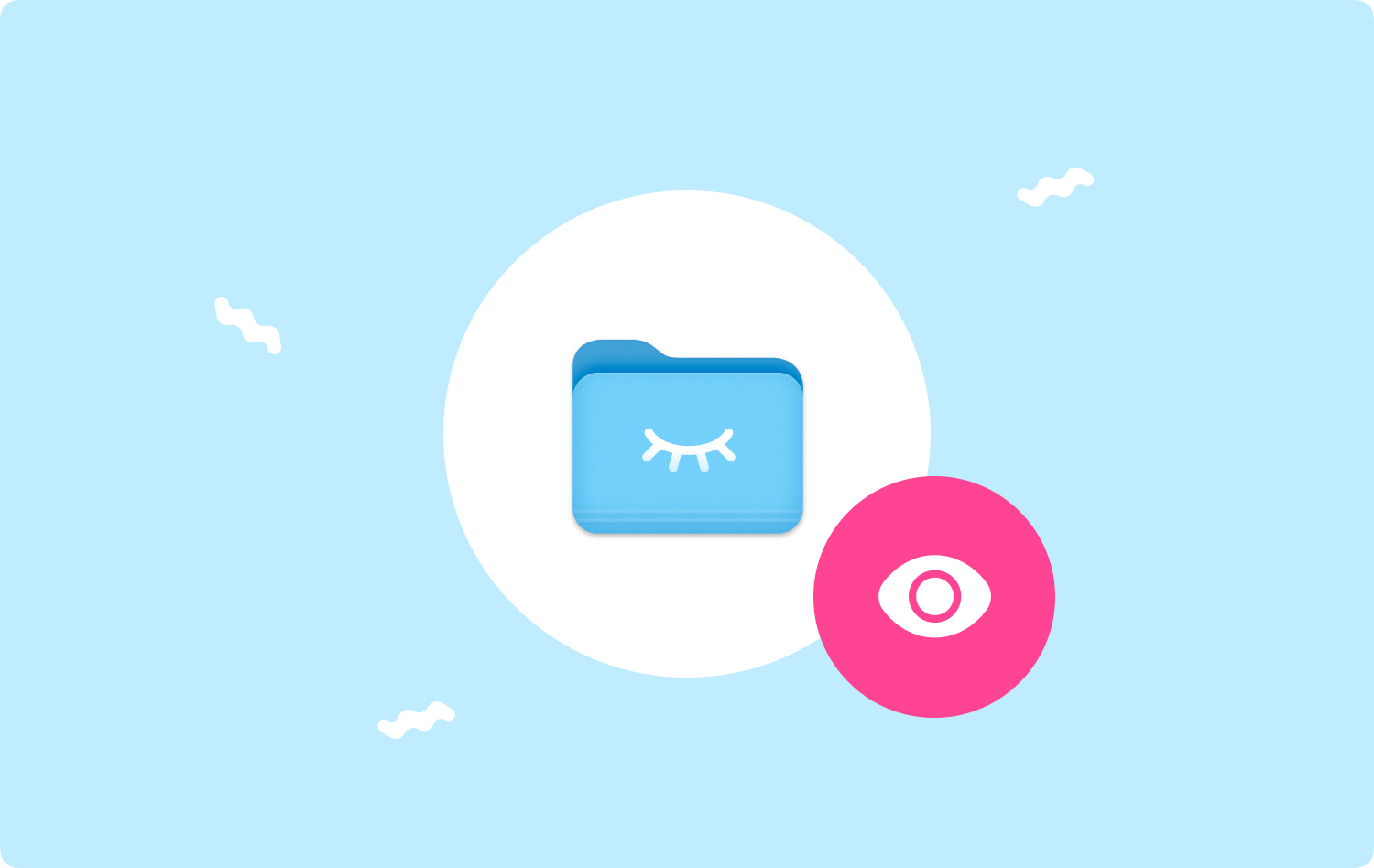
För att skydda din integritet eller andra föredrar du kanske att gömma några av dina filer på din Mac. Det är en lättillgänglig och bekväm funktion för användare av Mac. Men efter att ha gömt dina filer på din Mac, vet du hur man visar dolda filer? Gå och läs! Den här artikeln syftar till att berätta hur man visar dolda filer på Mac.
Folk läser ocksåGår Mac långsamt? Så här fixar du!
Del 1. Ta reda på dolda filer med sökvägarDel 2. Visa dolda filer via terminalDel 3. Ändra en dold fil till NormalDel 4. Hur man döljer filer på MacDel 5. Slutsats
Del 1. Ta reda på dolda filer med sökvägar
Det finns ett enkelt sätt att ta reda på dina dolda filer på din Mac.
- Klicka Go menyn och välj Gå till mapp... i listan.
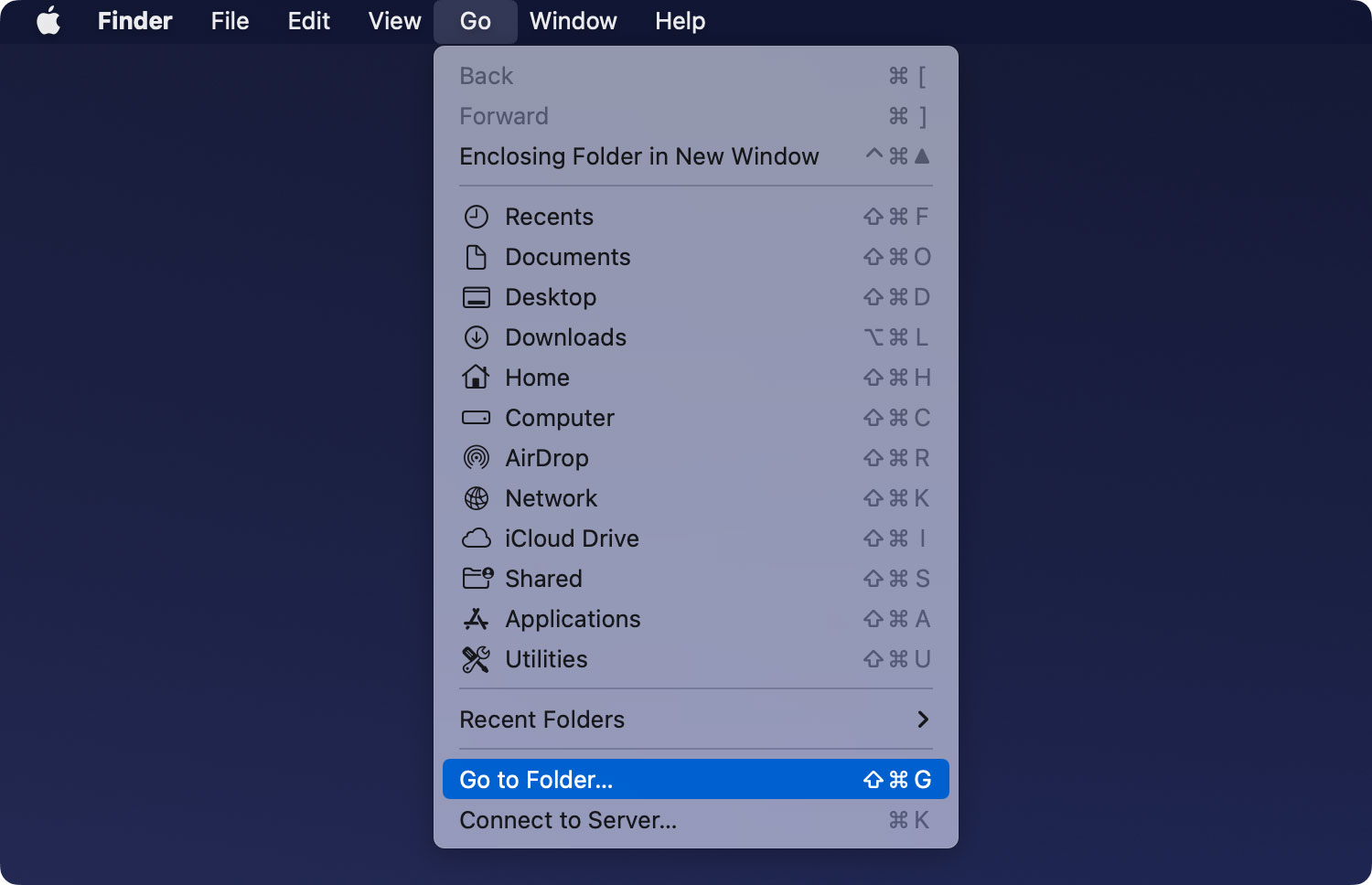
- Skriv sökvägen till en dold fil i popup-fönstret, till exempel, ~/Skrivbord/Dölj.
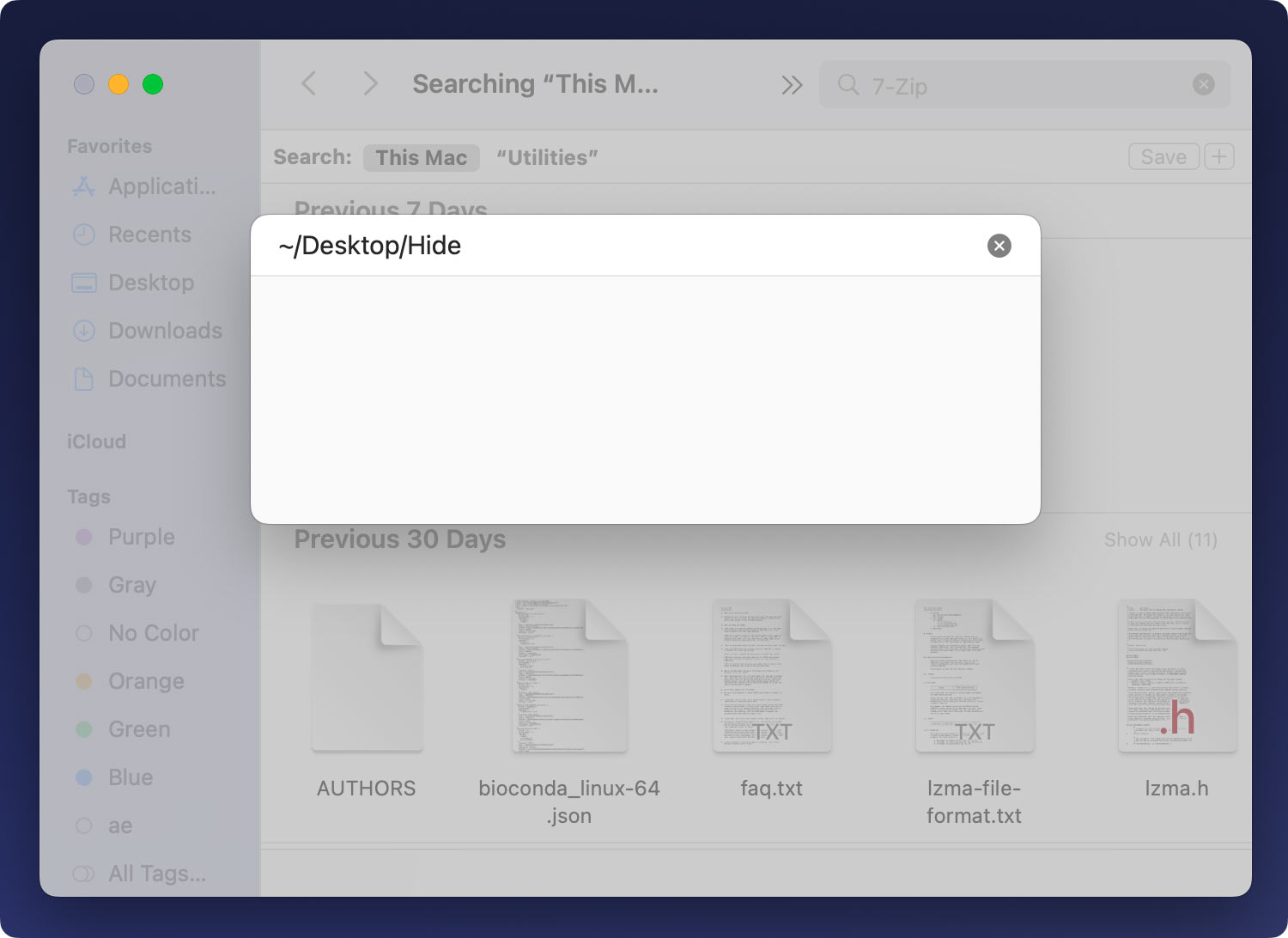
Notera: ~ representerar användarmappen. Sedan är den andra delen platsen där din dolda fil finns. Den sista delen är namnet på din dolda fil. Om du har en dold fil som heter Plats sparat i Nedladdningar, kan du skriva ~/Nedladdningar/Plats i kolumnen.
- Tryck ange knappen på tangentbordet eller klicka OK för att nå den dolda filen.
- När mappen dyker upp trycker du på Kommando + Skift + Period(.)för att visa den dolda filen. De dolda filerna kan visas för dig med obskyra färger, som skiljer sig från vanliga filer på din Mac.
Notera: Även om de dolda filerna inte kunde visas på din Mac, kan du också direkt lokalisera och visa dem via sökvägen i Finder.
Del 2. Visa dolda filer via terminal
Om du inte har någon aning om sökvägen till dina dolda filer kan du också prova den här metoden.
- Öppen terminal.
Väg: Launchpad> Annat> Terminal eller tryck Kommando + mellanslag att skriva terminal och tryck ange att avsluta.
- Kopiera och klistra in följande kod i Terminal och tryck ange.
standardvärden skriv com.apple.finder AppleShowAllFiles TRUE
- Återigen, kopiera och klistra in följande kod i Terminal och tryck ange.
killall Finder
Det kommer att beordra Finder att visa alla dina dolda filer på Mac. De dolda filerna kan visas för dig med obskyra färger, som skiljer sig från vanliga filer på din Mac.
Tips: Om du vill avbryta processen med Finder för att visa dina dolda filer, kopiera och klistra in koden nedan för att avbryta kommandot och få filerna som inte visas. tryck på ange knappen efter varje steg:
- standard skriv com.apple.finder AppleShowAllFiles FALSE
- killall Finder
Det är bekvämt för dig att skapa ett Automator-skript som hjälper dig att visa och dölja filer på din Mac med ett tryck. När du trycker på en tangent eller väljer ett alternativ, skulle skriptet börja implementera kommandot för att visa dina dolda filer.
Del 3. Ändra en dold fil till Normal
Förutom de två föregående sätten att visa dolda filer på din Mac, har du ett annat val att visa de dolda filerna. Det är att ändra dem till vanliga filer.
- Öppen terminal.
- Kopiera och klistra in koden nedan:
chflags nohidden (kom ihåg att lägga till ett mellanslag i slutet av "nohidden")
- Dra en dold fil i terminalen.
- Klicka ange i terminalen. Den valda dolda filen kan nu visas normalt på din Mac.
Tips: Om du någonsin gömmer filen i Terminal (sådant som introducerats i Skapa en dold fil i del 4) kan du klicka på uppåtpilen till dina tidigare kommandon. Sedan kan du ta reda på kommandot för att dölja filer och ändra "dold" status till "nohidden" med en vänsterpil. Tryck senare ange att slutföra.
Del 4. Hur man döljer filer på Mac
De tidigare tre delarna är sätten att berätta hur du visar dolda filer på din Mac. Sedan, i den här delen, handlar det om sätt för dig att enkelt dölja filer på Mac.
Även om Mac förser sina användare med funktionen att dölja filer, är det inte direkt för användarna att ta reda på sökvägen för att dölja filer. Mac måste ställa in ett "dolt" attribut först innan du döljer en fil, till skillnad från Windows och Linux. Dessutom är de dolda filerna automatiskt inställda på att inte visas i Finder och andra program på Mac.
Skapa en dold fil
- Öppen terminal.
- Kopiera och klistra in följande kod i terminalen.
chflags gömd (kom ihåg att lägga till ett mellanslag i slutet av "dold")
- Dra en fil eller en mapp från Finder till Terminal.
- Klicka ange.
Därefter dyker sökvägen till filen eller mappen upp i terminalen. Efter att du tryckt på ange knappen försvinner filen eller mappen. Det betyder att filen eller mappen har gömts i Finder som standard.
Använda Mac Cleaner för att hitta dolda filer
Du kan också dölja filer på din Mac via ett tredjepartsprogram. Mac Cleaner är det bästa valet för dig här. Du kan inte bara dölja dina filer utan också kryptera dem.
Mac Cleaner
Skanna din Mac snabbt och rensa enkelt skräpfiler.
Kontrollera den primära statusen för din Mac inklusive diskanvändning, CPU-status, minnesanvändning, etc.
Snabba upp din Mac med enkla klick.
Gratis nedladdning
Låt oss se stegen nedan.
- Ladda ner och installera Mac Cleaner.
- Klicka Skräpstädare för att skanna dolda filer.
- Granska och välj oönskade dolda filer att rensa upp.
- Klicka Rena och vänta på rensningsprocessen.

Folk läser också Går Mac långsamt? Så här fixar du!
Del 5. Slutsats
Genom att lära dig om sätten att dölja dina filer och visa dina dolda filer på din Mac kan du garantera och säkra din integritet på din Mac. Om du delar en Mac med andra på kontoret eller andra platser är det dags för dig att känna till dessa extremt viktiga operationer om hur du döljer eller krypterar några personliga eller konfidentiella filer och mappar på Mac.
Mac Cleaner
Skanna din Mac snabbt och rensa enkelt skräpfiler.
Kontrollera den primära statusen för din Mac inklusive diskanvändning, CPU-status, minnesanvändning, etc.
Snabba upp din Mac med enkla klick.
Gratis nedladdning
Om du har frågor om att visa dolda filer på Mac, vänligen meddela oss det. Du kan skriva ner dina kommentarer nedan eller skicka ett e-postmeddelande för att kontakta oss.
