Har du ett Dropbox-program på din Mac och du använder det faktiskt inte? Vill du veta hur man tar bort Dropbox från Mac? Om så är fallet, fortsätt och fortsätt att läsa den här artikeln eftersom vi kommer att visa dig tre sätt hur man tar bort Dropbox från Mac.
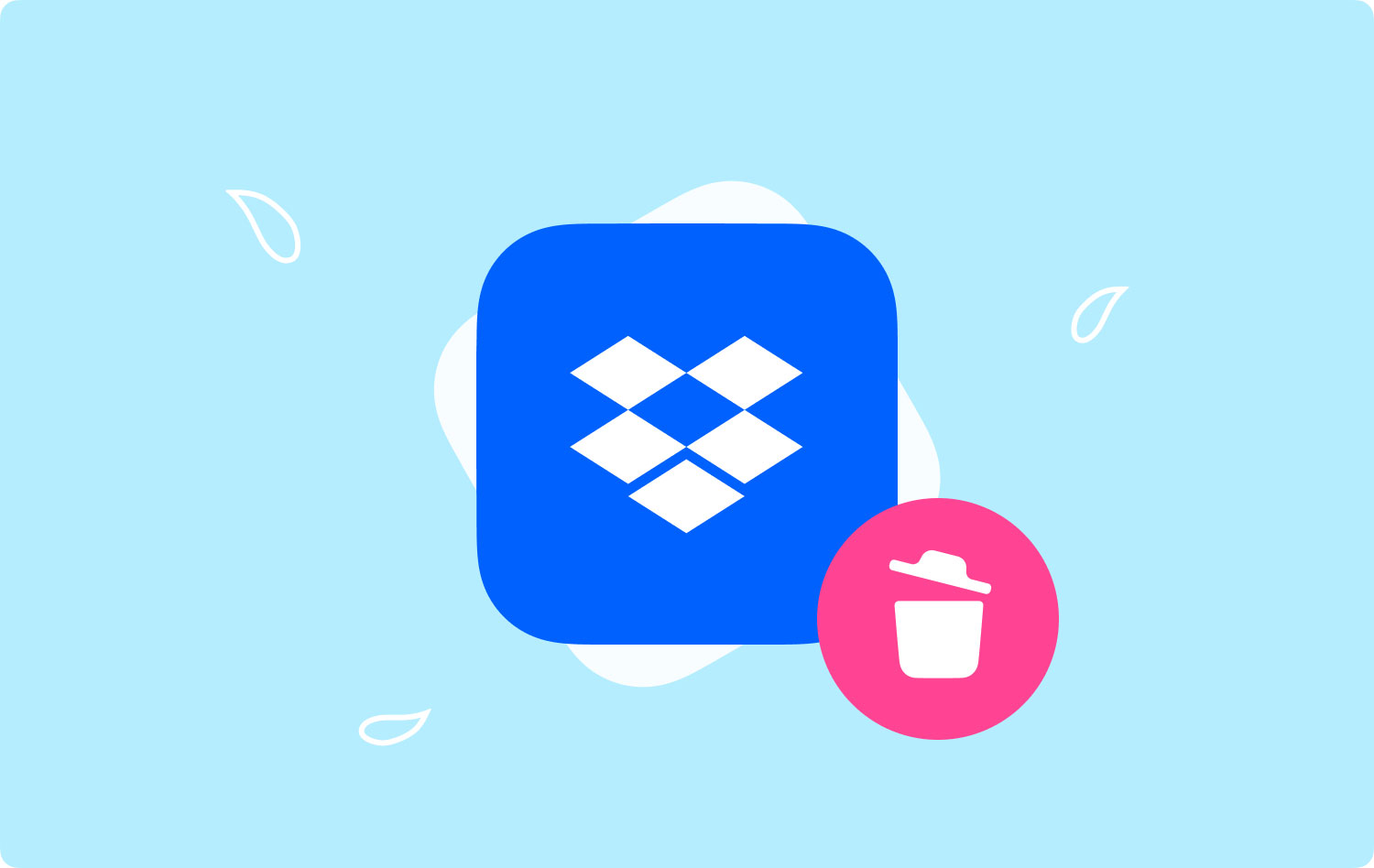
Del 1: IntroduktionDel 2: Ta bort Dropbox från Mac med TechyCub Mac Cleaner – AvinstallationsprogramDel 3: Avinstallera Dropbox från Mac SidebarDel 4: Ta bort Dropbox från Mac genom papperskorgenDel 5: Slutsats
Del 1: Introduktion
Dropbox anses vara en av de bästa molnlagringstjänsterna som vi har nuförtiden. Idag är det verkligen viktigt att du alltid ser till att säkerhetskopiera alla dina viktiga filer som helst finns på mer än ett ställe för att du ska vara säker på att du kan bevara dem och förvara dem säkra oavsett vad. Och Dropbox sägs göra allt för dig och dina viktiga filer.
Dropbox ser till att allt i dess mapp förvaras säkert online och att du kommer att kunna komma åt det online med vilken enhet du har. Det ger också ett robust API för de utvecklare som låter många andra applikationer komma in i deras tjänster och som de använder det för molnlagring.
Men om du avinstallerar Dropbox på din Mac kommer Dropbox att tas bort från din PC. Och att när du tar bort Dropbox så kommer inte Dropbox-menyn att vara tillgänglig och du kommer inte att kunna synkronisera filerna som du har i din Dropbox-mapp. Att ta bort Dropbox på din Mac kommer dock inte att radera ditt konto eller ta bort filerna som du redan har lagrat i det.
Så om du vill veta hur man tar bort Dropbox från Mac, då är den här artikeln för dig.
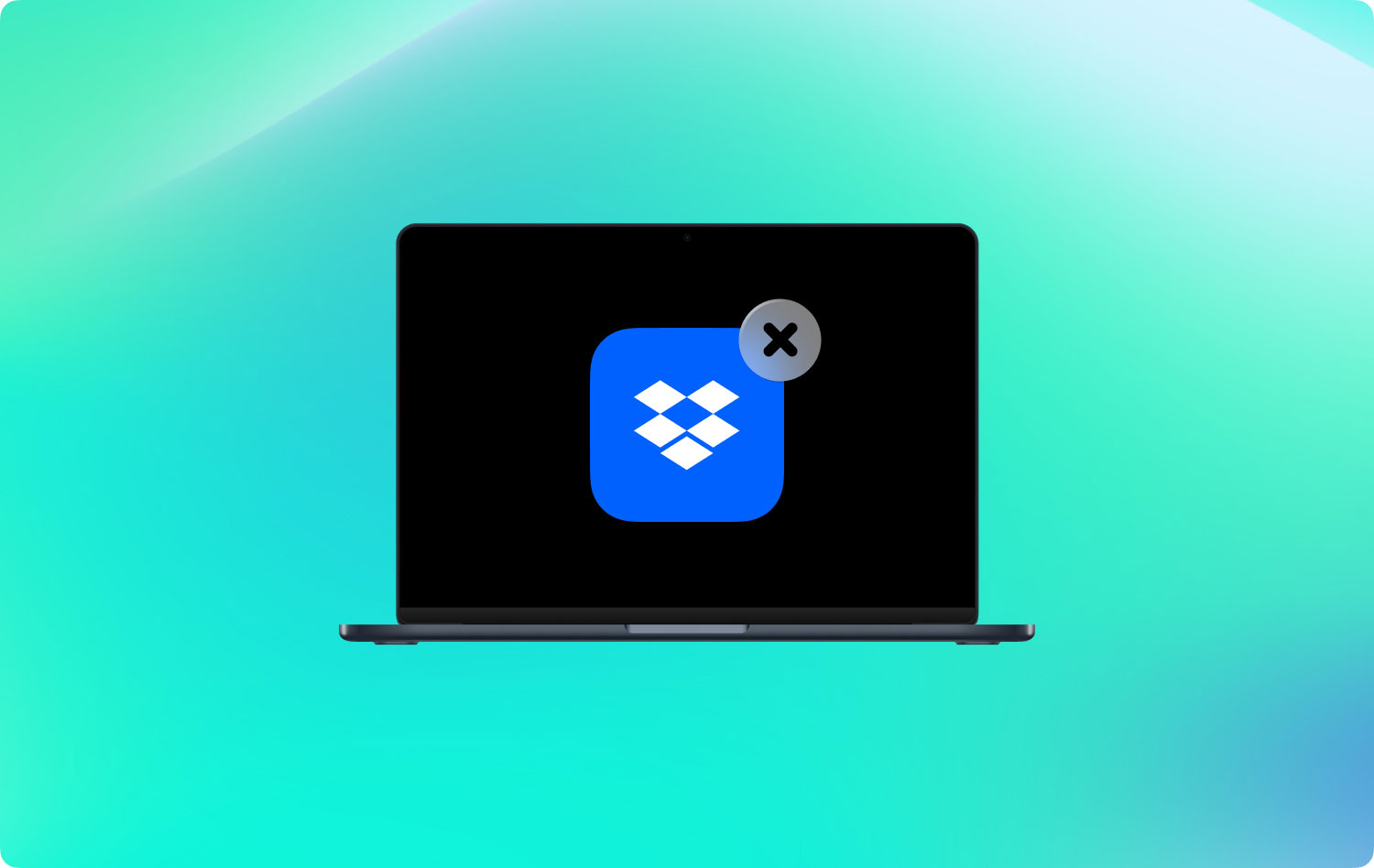
Del 2: Ta bort Dropbox från Mac med TechyCub Mac Cleaner – Avinstallationsprogram
Ta bort ett program på din Mac är inte så lätt som att lägga den i papperskorgen. Du måste också leta efter alla filer som är associerade med det specifika programmet. Det är därför att använda ett verktyg för att helt avinstallera program på din Mac är det bästa sättet att göra det här jobbet. Och det mest rekommenderade verktyget som du kan använda är TechyCub Mac Cleaner – Avinstallationsprogram.
TechyCub Mac Cleaner – Uninstaller hjälper dig ta bort ett helt program från din Mac. På så sätt kommer det inte att finnas några rester kvar som fortfarande äter upp ditt utrymme. Det är också ett bra verktyg och anses vara den bästa Mac-appen som finns. Det här är för att TechyCub Mac Cleaner är ett allt-i-ett Mac-program.
När du har det avinstallerade Dropbox-appen med hjälp av TechyCub Mac Cleaner, du kommer att vara säker på att det inte finns några andra filer eller mappar kvar. Det betyder att du kommer att kunna frigöra utrymme på din Mac för filer som är viktigare för dig.
Så för att du ska kunna avinstallera Dropbox från din Mac behöver du bara ladda ner TechyCub Mac Cleaner från vår officiella webbplats och ha den installerad på din Mac. När du är klar kan du helt enkelt följa guiden nedan.
Steg 1: Starta TechyCub Mac Cleaner på Mac
När det har installerats framgångsrikt TechyCub Mac Cleaner, starta den på din Mac. Då kommer du att kunna kontrollera din Macs systemstatus.
Mac Cleaner
Skanna din Mac snabbt och rensa enkelt skräpfiler.
Kontrollera den primära statusen för din Mac inklusive diskanvändning, CPU-status, minnesanvändning, etc.
Snabba upp din Mac med enkla klick.
Gratis nedladdning
Steg 2: Välj App Uninstaller
Nu, när du har kontrollerat statusen för din Mac, klicka på "App Uninstaller".

Steg 3: Sök efter dina applikationer
Sedan kan du göra en snabbskanning genom att klicka på knappen "Skanna". Programmet börjar sedan söka efter alla program på din Mac.
Steg 4: Se resultaten
När skanningsprocessen är klar kan du se resultatet.
Steg 5: Välj Dropbox för att avinstallera
Nu har du listan över alla applikationer listade på din skärm, leta reda på var din Dropbox är. Gå sedan vidare och klicka på den. När du gör det kommer du att kunna se filerna under din Dropbox som är associerad med den.

Steg 6: Avinstallera Dropbox
Välj sedan de filer du vill ta bort efteråt. Efter det klickar du på knappen Rensa.
Steg 7: Vänta på processen
Allt du behöver göra nu är att vänta tills processen är klar.
Där har du det! Du har framgångsrikt avinstallerat Dropbox-programmet från din Mac. Inte bara programmet du har tagit bort, utan även alla filer och mappar som faktiskt är associerade med det. På så sätt behöver du inte oroa dig för att bli av med de oönskade filerna som blir kvar. TechyCub Mac Cleaner kommer säkert att kunna hantera dem alla.
Del 3: Avinstallera Dropbox från Mac Sidebar
Nu, förutom att använda TechyCub Mac Cleaner, det finns också några metoder som du kan göra för att du ska kunna avinstallera Dropbox på din Mac. Och här kommer vi att visa dig hur du tar bort Dropbox på Mac på flera sätt.
Du kan inte bara ta bort Dropbox från din Sidebar, utan du kan också ta bort själva Dropbox-applikationen på så många sätt. Och att vi är ganska säkra på att detta kommer att vara till god hjälp för dig att känna till dem alla. Så här är metoderna du kan göra för att ta bort Dropbox från din Mac.
Metod #1: Ta bort programvaran och mappen
Steg 1: Gå vidare och leta upp Dropbox-appen på din Mac-menyrad.
Steg 2: Efter det, fortsätt och klicka på kuggikonen och klicka sedan på "Avsluta Dropbox".
Steg 3: Gå sedan vidare och leta reda på Dropbox-programmet på din Mac genom att gå igenom mappen Program. Du kan ta bort den genom att antingen högerklicka och välja Flytta till papperskorgen. Eller så kan du också helt enkelt dra den till papperskorgen.
Steg 4: Du kan också ta bort Dropbox-appen från sidofältet. Allt du behöver göra är att högerklicka på Dropbox och sedan välja "Ta bort från sidofältet".
Metod #2: Ta bort Dropbox kontextmeny
Steg 1: Gå vidare och starta Finder på din Mac.
Steg 2: Från din Finder, gå vidare och klicka på "Go" och välj sedan "Gå till mapp". Eller så kan du också göra kortkommandot Shift + Cmd + G.
Steg 3: Efter det, fortsätt och skriv in följande: /Library och klicka sedan på "Go".
Steg 4: Gå sedan vidare och ta bort DropboxHelperTools-filerna genom att helt enkelt flytta dem till papperskorgen. Om du gör detta avinstalleras Dropbox och den sammanhangsberoende menyn från din Mac.
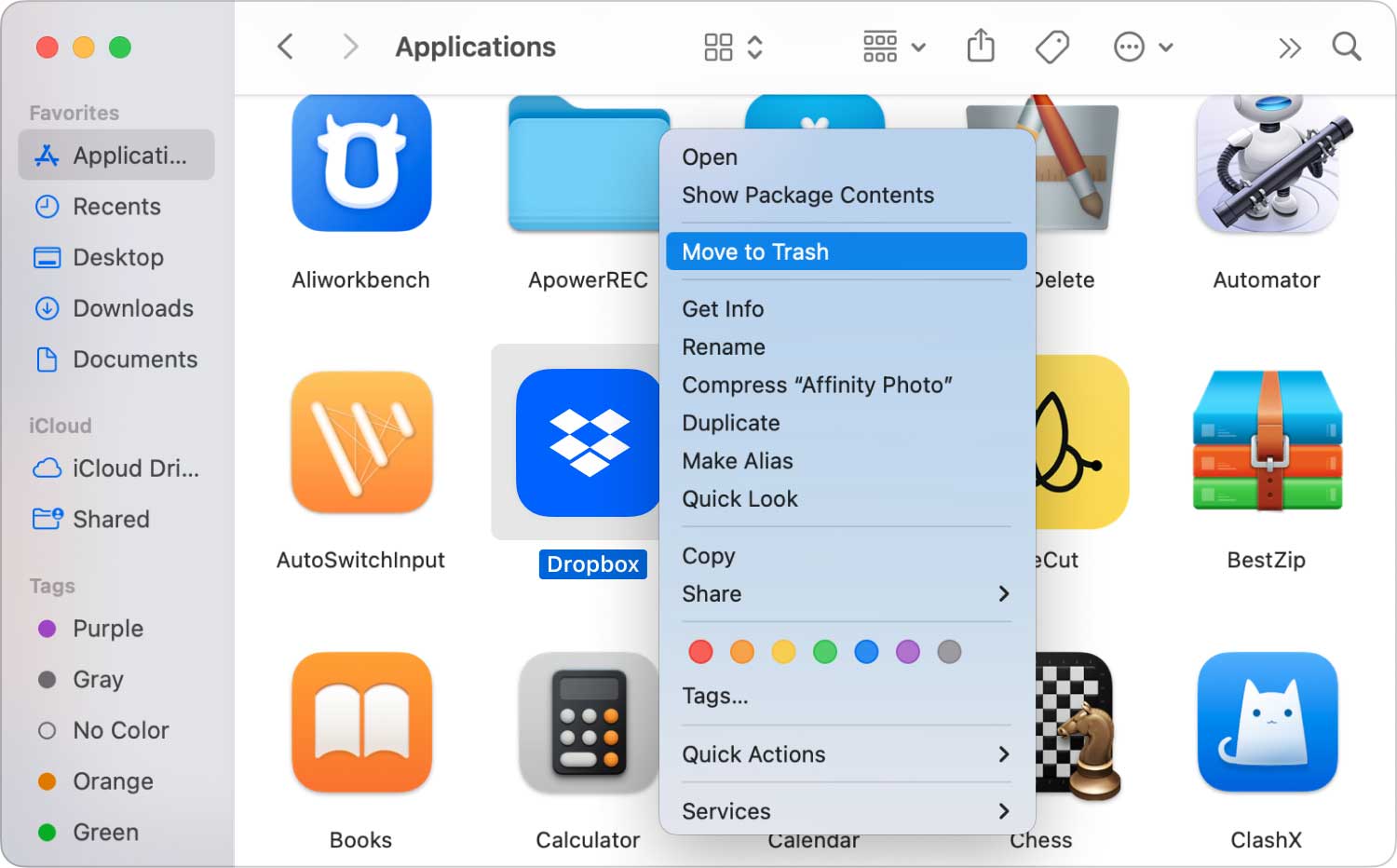
Metod #3: Ta bort Dropbox-programinställningar
Steg 1: Fortsätt och starta Finder.
Steg 2: Gå sedan vidare och välj "Gå" och välj "Gå till mapp". Eller så kan du också trycka på Shift + Cmd + G från ditt tangentbord.
Steg 3: Gå sedan vidare och ange Dropbox-platsen. Allt du behöver göra är att skriva in ~/.dropbox och sedan trycka på "Go"-knappen.
Steg 4: Gå sedan vidare och välj allt innehåll i mappen /.dropbox och låt dem flytta till papperskorgen. Om du gör detta tar du bort programinställningarna från din Dropbox.
Metod #4: Ta bort Dropbox från Finder Toolbar
Steg 1: Gå vidare och starta Finder-verktyget på din Mac.
Steg 2: Sedan efter det, gå vidare och klicka på Visa.
Steg 3: Och sedan, gå vidare och klicka på Anpassa verktygsfält.
Steg 4: Efter det, fortsätt och leta efter din Dropbox-ikon från din nuvarande verktygsfältsuppsättning.
Steg 5: Fortsätt sedan och håll kvar Dropbox-ikonen.
Steg 6: Och dra den sedan till ditt anpassningsområde och släpp den sedan så att den försvinner.
Steg 7: När du är klar, gå vidare och klicka på knappen "Klar".
Folk läser också Hur snabbar du upp din Mac? Hur man städar upp en Mac
Del 4: Ta bort Dropbox från Mac genom papperskorgen
Nu, för att du ska kunna ta bort Dropbox-programmet från din Mac manuellt, är allt du behöver göra att följa stegen nedan.
Steg 1: Gå vidare och klicka på Dropbox-ikonen.
Steg 2: Och gå sedan till dess menyrad.
Steg 3: Och klicka sedan på kugghjulsikonen och välj "Avsluta Dropbox".
Steg 4: Efter det, dra Dropbox-applikationen och släpp den i papperskorgen från mappen Applications.
Steg 5: För att du ska vara säker på att du helt har avinstallerat Dropbox från din Mac med den här metoden, töm helt enkelt papperskorgen.
Då är det det. Du har raderat Dropbox-programmet från din Mac. Men när du väl har gjort den här metoden kommer det inte att försäkra dig om att du också helt har tagit bort alla filer som är associerade med Dropbox-applikationen.
När du väl har tagit bort Dropbox genom att dra den till papperskorgen, betyder det att du lämnar kvar några mappar och filer som du inte längre behöver. Och dessa filer och mappar kommer fortfarande att ta upp utrymme på din Mac vilket är vi är säkra på att du inte vill ska hända.
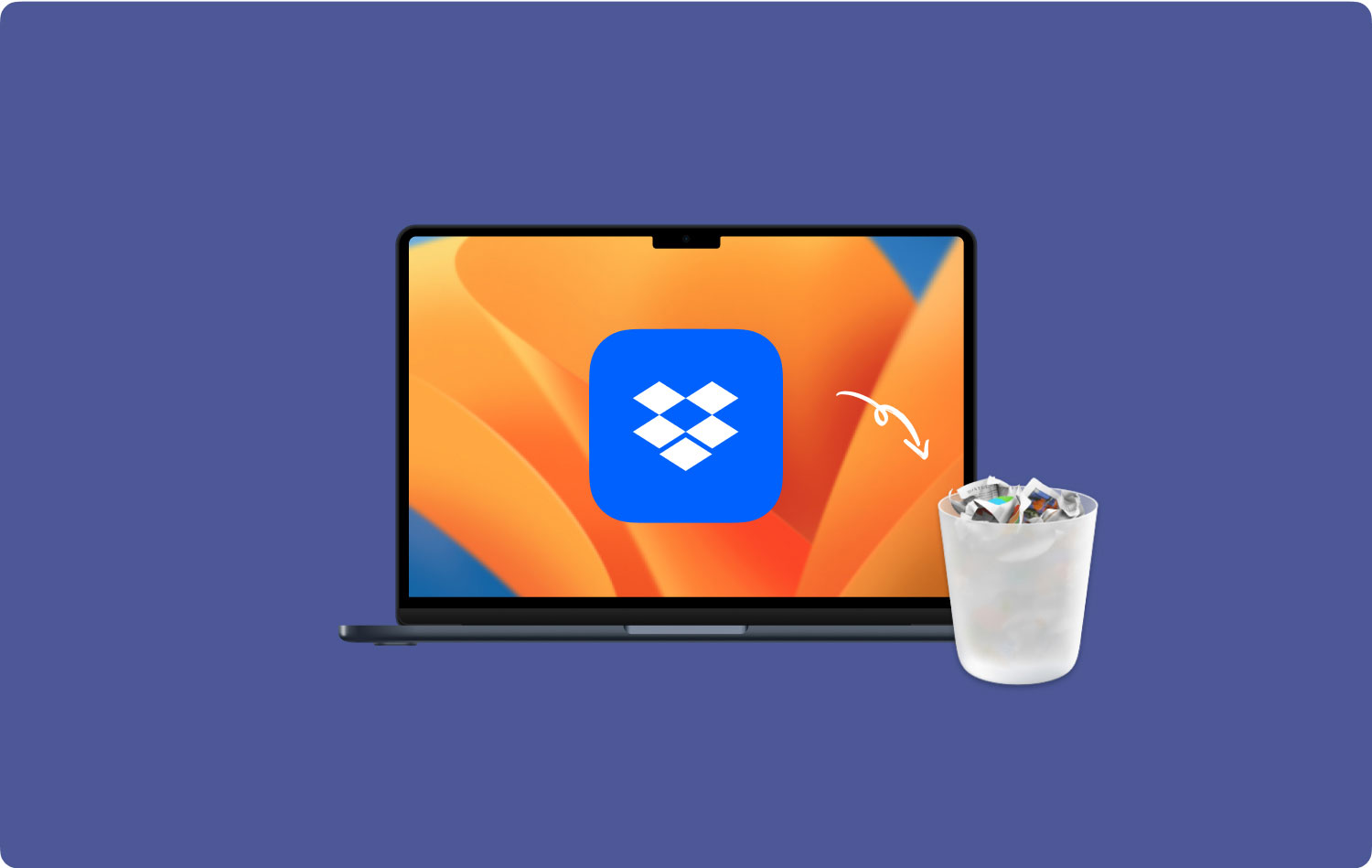
Del 5: Slutsats
Att ta bort ett visst program på Mac är inte bara genom att helt enkelt dra det till papperskorgen. Detta är faktiskt den vanligaste informationen som många användare missuppfattat. Eftersom att dra ett program till papperskorgen kommer bara att lämna en massa filer och mappar som är bifogade till det programmet. Det betyder att dessa filer fortfarande kommer att ta upp utrymme på din Mac och vi vet att det inte är det du vill ha.
Av vissa anledningar avinstallerar du ett program eftersom du antingen inte längre behöver det eller så vill du bara skapa extra utrymme på din Mac. Det är därför du måste anstränga dig mycket för att ta bort dem helt.
Det är därför vi har visat dig alla vägar hur man tar bort Dropbox från din Mac. Men det mest rekommenderade sättet för dig att göra det är att använda TechyCub Mac Cleaner. Detta beror på att det här verktyget kommer att kunna hjälpa dig att avinstallera alla program på din Mac och samtidigt se till att du inte kommer att kunna lämna kvar några filer som är associerade med det programmet.
TechyCub Mac Cleaner kommer att göra allt detta åt dig. Och allt som krävs är bara några klick, och du är klar! Det här är för att TechyCub Mac Cleaner är ett kraftfullt verktyg som är utformat för att göra det enklare för dig att hantera din Mac när du vill. Dessutom är det ett mycket enkelt och effektivt verktyg i alla avseenden. Detta verktyg anses vara ett av de mest kraftfulla Mac-program som finns nuförtiden.
TechyCub Mac Cleaner kommer också med så många funktioner som definitivt kommer att hjälpa dig med allt du behöver för att få gjort på din Mac. Det är därför det här verktyget anses vara det bästa allt-i-ett-programmet för Mac.
Mac Cleaner
Skanna din Mac snabbt och rensa enkelt skräpfiler.
Kontrollera den primära statusen för din Mac inklusive diskanvändning, CPU-status, minnesanvändning, etc.
Snabba upp din Mac med enkla klick.
Gratis nedladdning
