Det finns en tunn linje mellan att dölja applikationerna och att helt ta bort artiklarna från systemet. Du kan gömma dem för att använda dem vid ett senare tillfälle eller så kan du välja att skicka dem till en annan lagringsplats. Vad du än vill vill vi visa dig hur man döljer program på Mac.
I del 1 av den här artikeln kommer vi att berätta kommandoradsalternativet för att hantera operationen och det är idealiskt för programmeringsexperter. I del 2 kommer vi att introducera det manuella sättet att göra detta, vilket är en besvärlig operation speciellt när du har många filer som du behöver dölja.
Till sist kommer vi att presentera bästa gratis verktygslåda för datorrengöring så att du bara döljer filer som är viktiga men resten kan du rengöra dem med denna enkla digitala lösning. Läs vidare och lär dig mer detaljer.
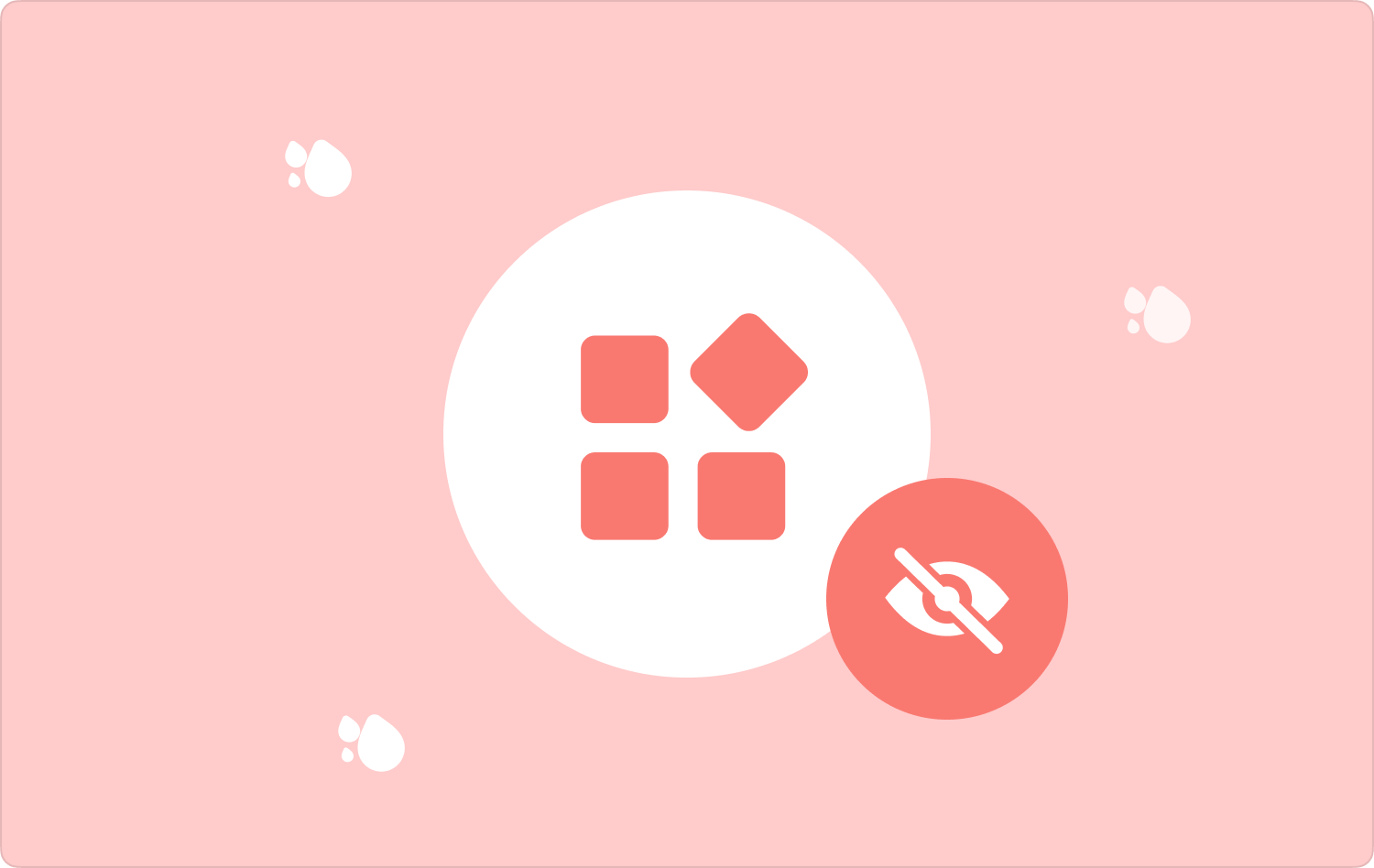
Del #1: Hur man tar bort program på Mac med TerminalDel #2: Hur man tar bort program på Mac med FinderDel #3: Hur man döljer program på Mac med Mac CleanerSlutsats
Del #1: Hur man tar bort program på Mac med Terminal
Detta är en kommandoradsoperation som ger dig möjlighet att dölja applikationer. Det är en komplex operation som kräver att du har kommandoradskunskap, det är därför som nämnts tidigare, det är ett verktyg idealiskt för mjukvaruutvecklare och programmerare.
Alternativet är känsligt och du måste ge rätt kommando eftersom operationen är oåterkallelig och dessutom saknar ett bekräftelsemeddelande. Den kommer också med en specifik syntax som när du missar kan du radera de känsliga systemfilerna.
Här är den enkla proceduren du kan använda som ett sätt att dölja applikationer på Mac:
- På din Mac-enhet öppnar du Finder menyn och klicka på terminal.
- Vänta tills kommandoradens textredigerare visas och skriv kommandot.
- cmg/Applications.txt.edt eller något annat filtillägg som är associerat med programmen som du behöver ta bort från systemet.
- Klicka ange och bekräfta om åtgärden är klar genom att titta på filerna från den specifika lagringsplatsen. Vill du ha en ettklicksfunktion för att dölja applikationer på Mac-enheten, om ja så är detta det bästa alternativet för dig.

För experterna på programmering behöver de inte leta längre, istället behöver de bara gå till terminal alternativet och gå till kommandoradsredigeraren för att hantera hur man döljer applikationer.
Del #2: Hur man tar bort program på Mac med Finder
Finder-menyn är det enkla sättet på vilket du manuellt kan ta bort filerna från systemet. Detta är en besvärlig process eftersom du måste ta bort filerna från den specifika lagringsplatsen, tänk dig om du har applikationerna placerade på olika lagringsplatser. Sammantaget är det viktigt att veta hur det fungerar för att hjälpa dig att fatta rätt beslut. Läs vidare och lär känna proceduren:
- Öppna Finder-menyn på din Mac-enhet och klicka på Bibliotek alternativet och vidare Ansökan alternativet för att få en lista över alla applikationer i systemet.
- Välj de filer som du vill dölja, högerklicka sedan på och klicka på Dölja alternativ eller Skicka till önskad lagringsplats).
- Om du vill skicka dem till papperskorgen, högerklicka och välj "Skicka till papperskorgen".

Det är det manuella sättet du kan använda hur du döljer applikationer på Mac. Men när du har många filer behöver du ett automatiserat alternativ. Läs vidare och lär känna fler alternativ.
Del #3: Hur man döljer program på Mac med Mac Cleaner
Finns det ett behov av att dölja filer som inte också är nödvändiga? Istället kan du välja att ta bort några av programmen och relaterade filer för att ge dig lite utrymme. TechyCub Mac Cleaner är ditt bästa program för att hantera hela Mac-rengöringsfunktionerna med minimal ansträngning.
Mac Cleaner
Skanna din Mac snabbt och rensa enkelt skräpfiler.
Kontrollera den primära statusen för din Mac inklusive diskanvändning, CPU-status, minnesanvändning, etc.
Snabba upp din Mac med enkla klick.
Gratis nedladdning
Verktygslådan körs på ett enkelt gränssnitt som är perfekt för alla användare. Dessutom kommer den med en rad funktioner som inkluderar Junk Cleaner. App Uninstaller, Shredder, Large och Old Files Remover bland annat, Den unika fördelen med applikationen är att den skyddar systemfilerna från oavsiktlig radering.
Du kan också välja applikationer och filer som du behöver ta bort. Här är några av de mervärdesfunktioner som följer med verktygslådan. Läs vidare och lär dig mer detaljer:
- Levereras med en datagräns på 500 MB gratis för alla Mac-rengöringsfunktioner.
- Stöder selektiv rengöring av Mac-enheten baserat på filtyper och applikationer tack vare förhandsgranskningsmenyn som stöds i gränssnittet.
- Levereras med ett Deep Scan Mode som upptäcker alla dolda Mac-filer från förrådet.
- Stöder App Uninstaller för att ta bort inte bara applikationerna utan även relaterade filer som kan vara rotade på enheten.
- Kommer med en skräppost för att ta bort restfiler, skadade filer och dubbletter av filer bland andra onödiga filer på systemet.
Vilken ganska enkel verktygslåda som kommer med alla värdeskapande funktioner. Hur man döljer program på Mac använder det? Läs vidare och lär känna detaljerna:
- Ladda ner, installera och kör Mac Cleaner på din Mac-enhet och vänta på att du ska få statusmeddelandet.
- Klicka på den vänstra sidan av fönstren Skräpstädare och klicka scan för att ha en förhandsgranskningslista över alla skräpfiler på systemet.
- Välj skräpfilerna och klicka "Rena" för att påbörja rengöringsprocessen tills du kan se "Rengöring klar" ikonen.

Folk läser också Lär dig hur man tar bort applikationer från Launchpad 2024 LÖST: Ditt system har slut på programminne
Slutsats
Har du nu en anledning inte hur man döljer program på Mac? Har du fastnat för filer och applikationer som du inte behöver dölja utan istället helt ta bort dem från systemet? Om det är detta som definierar dig så har du Mac Cleaner som den bästa och mest pålitliga digitala lösningen av hela Mac-rengöringsfunktionerna. Det står dig dock fritt att välja några av lösningarna bland de hundratals som finns tillgängliga i gränssnittet.
