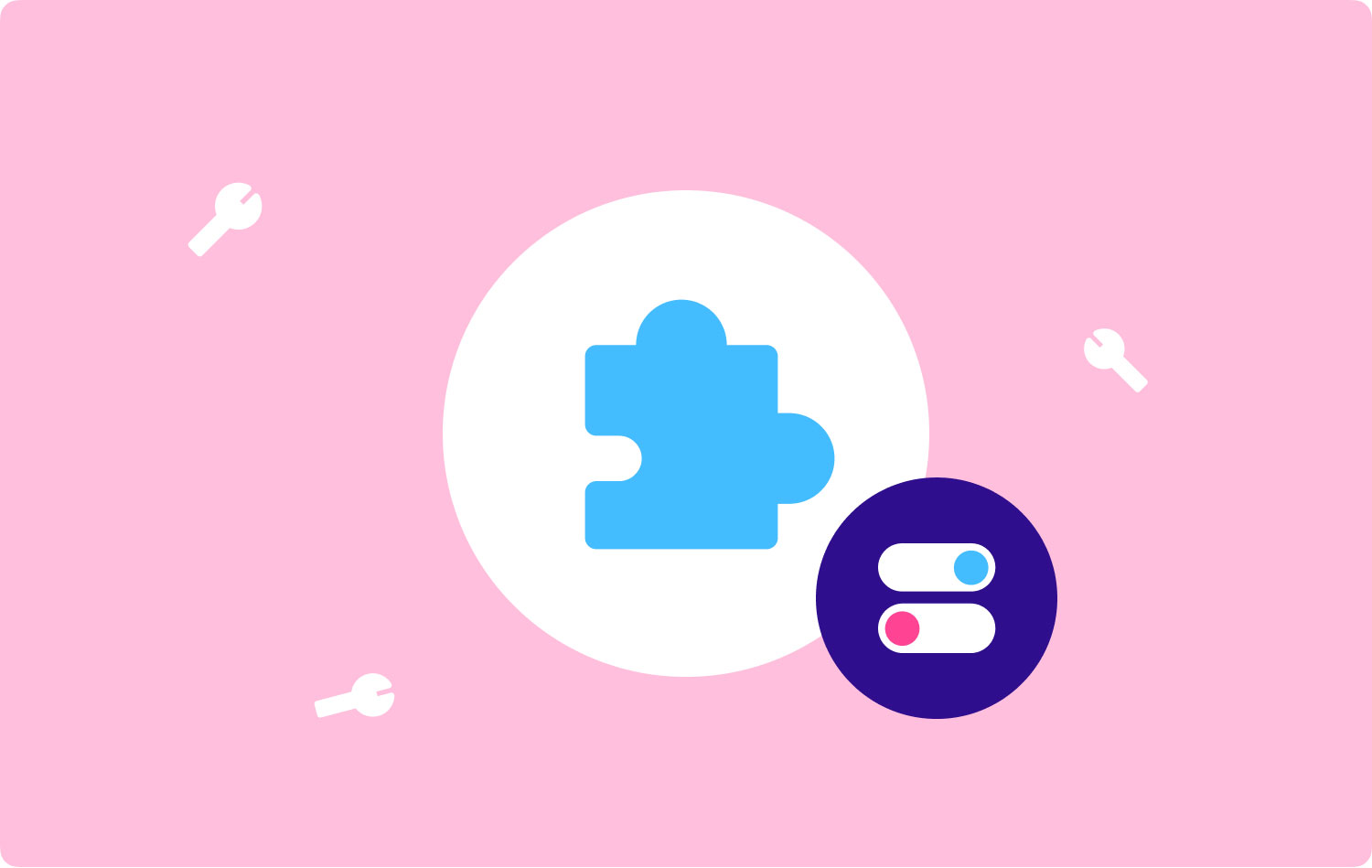
Lär dig de olika sätten hur du aktiverar eller inaktiverar Mac-tillägg samt metoderna för hur du håller ditt system på optimal prestanda.
Du kanske har hört talas om webbläsartillägg från vänner eller online men du är inte riktigt bekant med denna tekniska sak så du söker och tycker att den är svår att förstå eller använda.
I den här artikeln kommer vi att förklara allt om tillägg, inklusive de många sätten att aktivera eller inaktivera Mac-tillägg, uppdatera och till och med avinstallera den här funktionen.
Läs med för att ta reda på hur du kan göra din webbupplevelse bättre och mer personlig.
Del 1. Vad är Mac-tillägg?Del 2. Hur man manuellt aktiverar eller inaktiverar Mac-tillägg?Del 3. Skillnad mellan tillägg, plugin-program och tilläggDel 4. Aktivera eller inaktivera Mac Extensions All-in-OneDel 5. Hur man uppdaterar tilläggDel 6. Sammanfattning
Del 1. Vad är Mac-tillägg?
Mac-tillägg är programvarufunktioner som läggs till i webbläsaren, telefonen eller operativsystemet för utökade eller tillagda funktioner. Tillägg görs av tredjepartsutvecklare som laddas ned, installeras och aktiveras när som helst.
Hur fungerar det?
Dessa tillägg integreras med webbläsaren för specifika uppsättningar av uppgifter som låter dig upptäcka nya och roliga sätt att anpassa din webbupplevelse.
Som till exempel, om du ofta använder Amazon, kan du installera ett tillägg som låter dig surfa eller söka när som helst. Det kommer att läggas till ett sökfält i webbläsarens aktivitetsfält så att du enkelt kan använda det när som helst.
Ett annat exempel på tillägg är de popup-blockerare som normalt är irriterande när du öppnar vissa webbsidor. Du kan enkelt lägga till en annonsblockerare för att fånga dessa popup-fönster och kommer inte längre att bugga dig när du öppnar nya sidor.
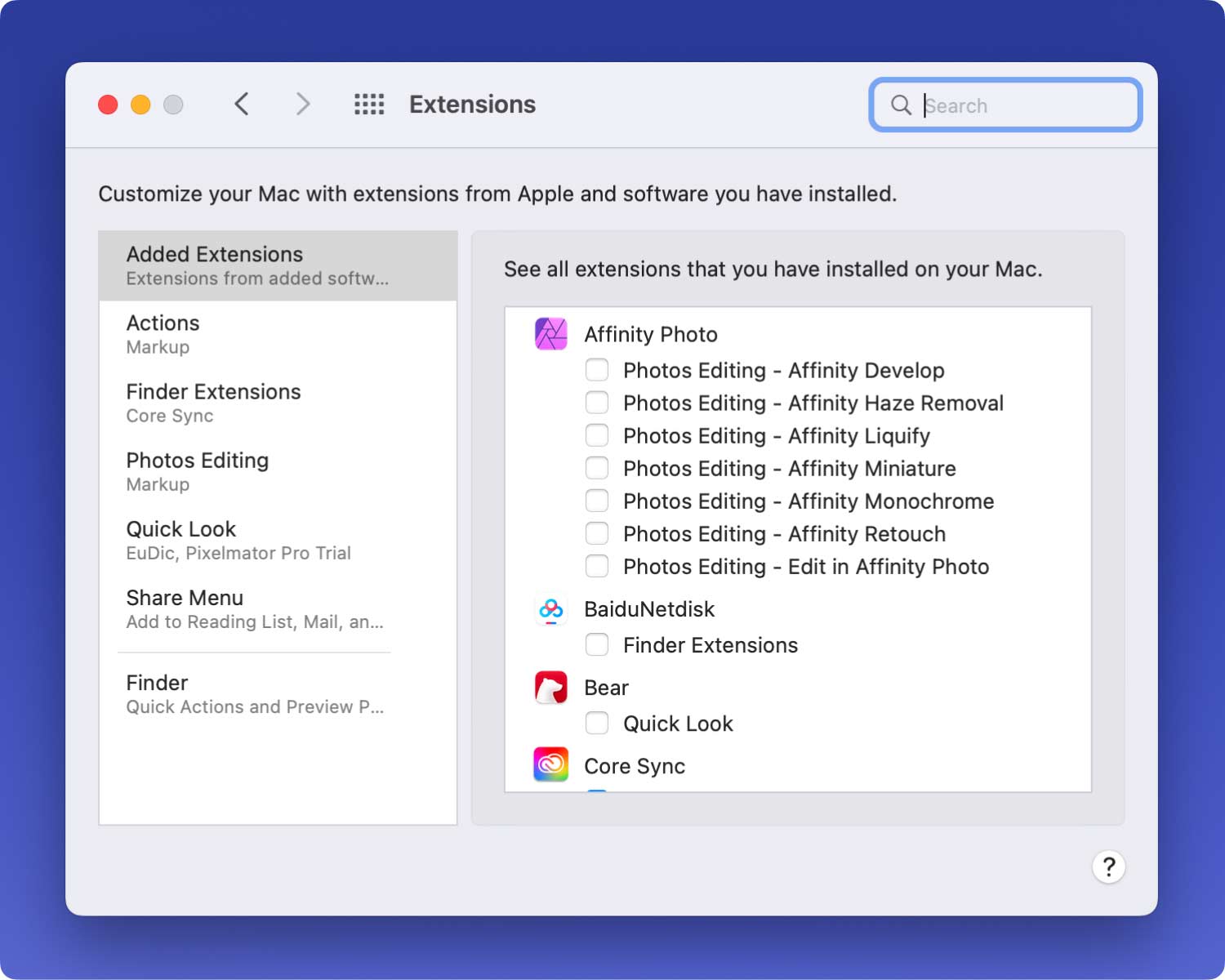
Del 2. Hur man manuellt aktiverar eller inaktiverar Mac-tillägg?
Detta är likadant med annan programvara, tillägg måste laddas ner eller installeras.
Tillägg kan laddas ner och installeras med webbläsaren Safari. Detta lägger till funktioner, ändrar utseende och användarvänlighet för vissa webbsidor.
1. Öppna Inställningar från Safari-menyn
2. Klicka på Tillägg
3. Hitta önskade tillägg som du vill använda.
4. Markera eller avmarkera rutan Aktivera
5. Installera önskat tillägg. Om det behövs för att avinstallera, klicka på avinstallera-knappen
Stegen för att aktivera eller inaktivera Mac-tillägg är så enkla, men du måste göra detta varje gång du har nya tillägg att använda i webbläsaren.
Du kan också få tillägg direkt från utvecklarna. När du laddar ner ett tillägg från utvecklaren kommer du att se en fil som vanligtvis slutar med .safariextz. Dubbelklicka på den givna filen för att installera tillägget.
Dessa tillägg är inte signerade eller värd för Apple, så Safari måste be dig bekräfta att du litar på källan och vill fortsätta installationen.ragraph
Del 3. Skillnad mellan tillägg, plugin-program och tillägg
För icke-tekniska personer verkade det som att de tittade på exakt samma sak när de hör om tillägg, tillägg och plugin-program. Men de är faktiskt olika varandra på så många sätt.
Låt mig definiera var och en av dem så att du inte blir förvirrad nästa gång du ser någon av dem.
förlängningar
Vi har redan diskuterat tillägg, deras definitioner och hur man aktiverar eller inaktiverar dem, så jag ska ge dig några populära tillägg på Mac istället:
- AdBlock
- Web Clipper
- 1Password
- Spara i fickan
- Och Duck Duck Go
Dessa är de vanligaste Safari-tilläggen som du normalt ser och använder. Även om vi ofta missar dem att vara en del av webbläsaren, förstod vi åtminstone inte att dessa kallas tillägg som är separata enheter från Safari.
Add-ons
Tillägg är programvaror som kan övervägas eller liknar tillägg. Precis som tillägg kan tillägg göra magiska saker i en webbläsare. De används ofta omväxlande.
Insticksprogram
Plugins lägger bara till specifika funktioner eller innehåll till ett befintligt datorprogram och det påverkar inte hela Safari-webbläsaren. Den erbjuder inte samma möjligheter som tillägg.
- Adobe Flash Player
- QuickTime Player
- Och Java
Plugins påverkar bara en befintlig sida och inte hela webbläsaren som hur tillägg fungerar.
Del 4. Aktivera eller inaktivera Mac Extensions All-in-One
För att undvika ytterligare krångel och huvudvärk om hur du aktiverar eller inaktiverar Mac-tillägg i din webbläsare kan du använda FoneDog PowerMyMac. FoneDog PowerMyMac låter dig aktivera eller inaktivera Mac-tillägg på ett ställe.
Detta program håller alla tillägg och andra webbläsarverktyg organiserade. Allt du behöver är att ladda ner och installera FoneDog PowerMyMac på datorn.
1. Starta FoneDog PowerMyMac.
2. Klicka på Renare i toppmenyerna när programmet har laddats.
3. Välj Systemskräp och tryck på knappen Skanna.
Notera: Stegen i System Junks liknar de i andra funktioner i Cleaner.
4. Vänta på skanningsprocessen och visa objekten.
5. Välj loggar på Mac att rensa. Du kan välja systemloggar under varje kategori att rensa.
Notera:
Du är fri att rensa högst 500 MB systemskräp i PowerMyMac. Om du behöver rensa mer skräp, tryck på knappen Köp.
6. Tryck på knappen Rensa när du har valt loggobjekt.
Tips:
Du måste först ange ditt användarnamn och lösenord på denna Mac.
7. Gör en bekräftelse.
Tilläggen kommer att listas på skärmen där den uppmanar dig att slå på eller av dem när som helst och helt och hållet på ett ställe.
FoneDog PowerMyMac kan också rensa systemloggfiler och påskynda Mac-prestanda. Den kan också diagnostisera systemstatus och skanna den efter andra möjliga problem.
Folk läser också Hur snabbar du upp din Mac? Hur man hittar och tar bort liknande bilder på MacBook
Del 5. Hur man uppdaterar tillägg
Precis som själva webbläsaren Safari behöver tillägg uppdateras då och då eftersom utvecklare också släpper nya buggfixar och versioner. Webbläsaren Safari uppdaterar automatiskt tillägg som har installerats från "Safari Extensions Gallery" på de Mac-datorer som körs med Safari 9 i OS X Yosemite eller den senaste.
Du kan också manuellt uppdatera tilläggen som laddas ner från utvecklaren eller de tillägg som installerats under en tidigare Safari-version.
1. På Mac väljer du Inställningar från Safari-menyn
2. Hitta och klicka på Tillägg
3. Klicka på Uppdateringar i den nedre vänstra delen av skärmen.
Notera:
Uppdateringar visas bara när det finns tillgängliga, annars ser du dem inte när som helst.
4. Klicka på knappen Uppdatera. Klicka på varje tillägg med tillgängliga uppdateringar som du vill installera.
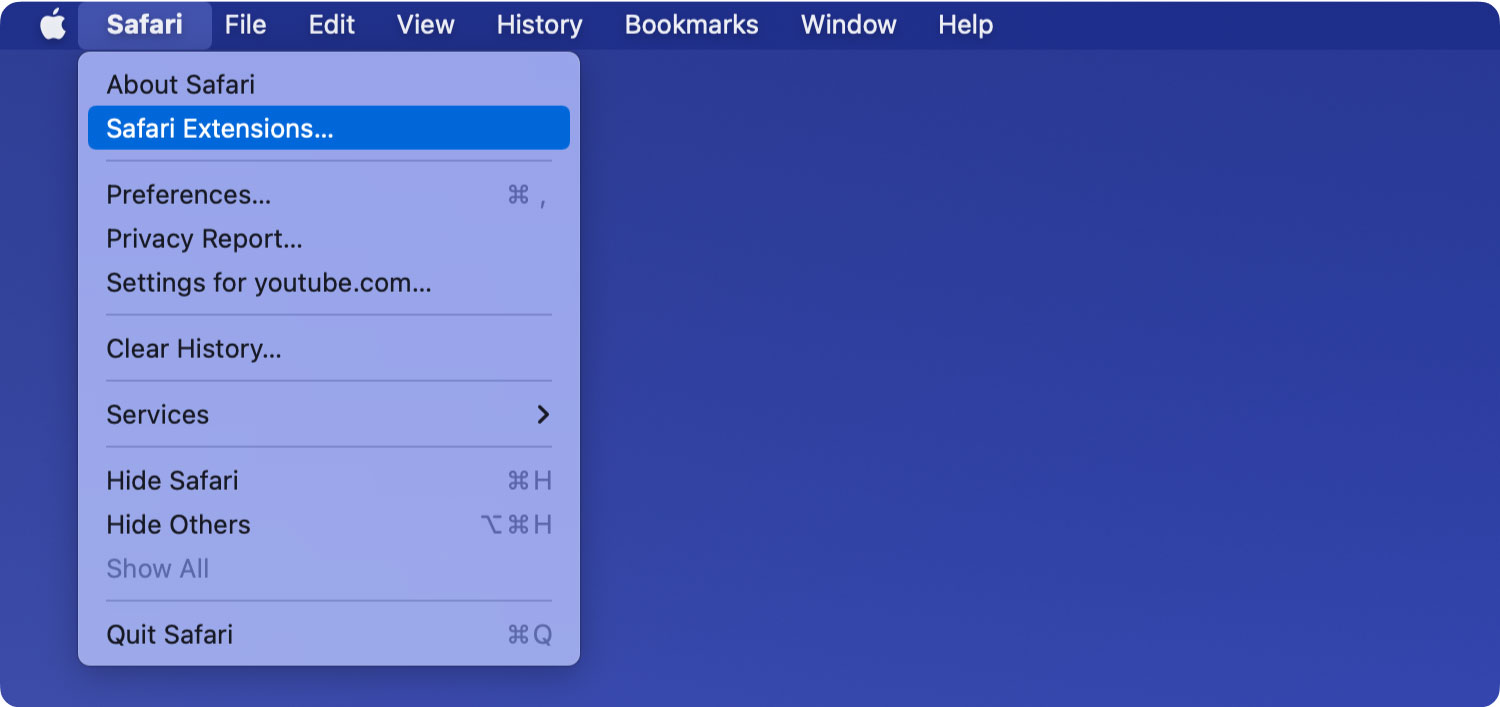
Del 6. Sammanfattning
Vi har precis lärt oss alla nödvändiga saker vi behöver veta om tillägg samt om hur man aktiverar eller inaktiverar Mac-tillägg från artikeln ovan. Vi har två alternativ att göra det: manuellt eller genom att använda FoneDog PowerMyMac. Du kan välja hur du vill aktivera eller inaktivera det när som helst.
Det spelar ingen roll om du behöver tillägg på din webbläsare eller inte, du har åtminstone förstått hur du använder dem i framtiden. Dela den med vänner också!
