
Det är ett faktum att när vi raderar filer på Mac, hamnar de i papperskorgen men raderas inte helt. Lära sig hur man tömmer papperskorgen på Mac säkert i denna nya artikel!
Del 1. Hur man tar bort en fil på MacDel 2. Hur man tömmer papperskorgen på MacDel 3. Hur man säkert tömmer papperskorgen på MacDel 4. Bonustips: Flytta låsta filer till papperskorgenDel 5. Sammanfattning
Del 1. Hur man tar bort en fil på Mac
Ju oftare vi använder våra enheter, desto fler filer lagrar vi och desto mer skräp gör vi. Genom att helt enkelt ta bort en fil eller en grupp filer överför vi dem till papperskorgen eller papperskorgen. Den här mappen sparar alla onödiga och onödiga filer inuti Mac.
Det finns tre kända metoder för hur man tar bort en fil på Mac:
- Dra och släpp fil/filer till papperskorgen i dockan
- Högerklicka på önskad fil/filer och klicka på Flytta till papperskorgen från de givna alternativen
- Klicka på den/de exakta filen/filerna och tryck på Kommando+Delete för att flytta den till papperskorgen
Men dessa metoder tar inte exakt bort filerna på din Mac. De förvaras i papperskorgen och förblir där tills du slutligen tömmer papperskorgen. Kolla upp hur man tömmer papperskorgen på Mac i nästa del nedan.

Del 2. Hur man tömmer papperskorgen på Mac
Anledningen till att filer stannar kvar i papperskorgen är för att du ska återställa dem om du av misstag skulle radera dem, eller i återställningssyfte. Om du är säker på att du inte längre behövde någon av filerna i papperskorgen kan du ta bort dem för att spara mer utrymme på disken.
Ja, papperskorgen samlar också mycket utrymme i Mac, och ibland är en av de misstänkta varför du upplever långsamhet.
- Klicka och håll på ikonen för papperskorgen från Dock
- Välj Töm papperskorgen i popup-fönstret.
En annan väg:
Du kan tömma papperskorgen från vilket öppet Finder-fönster som helst genom att hålla nere Kommando+Skift-tangenten och trycka på delete
Töm papperskorgen på ett säkert sätt:
Det finns en annan metod som låter din Mac tömma papperskorgen som standard genom att ändra systeminställningarna och låta den radera filer säkert:
- Öppna Finder
- Klicka på menyn
- Välj Inställningar
- Kontrollera Töm papperskorgen på ett säkert sätt
Nu har du framgångsrikt tömt papperskorgen på din Mac, men visste du att de filerna inte förstörs? De raderades bara men kan fortfarande skrivas över när Mac behöver ett utrymme att använda. Om du kör en återställning med professionell programvara kommer du fortfarande att se spår av dessa filer intakta. Detta lämnar allt ditt viktiga raderade innehåll mottagligt för identitets- eller datastöld.
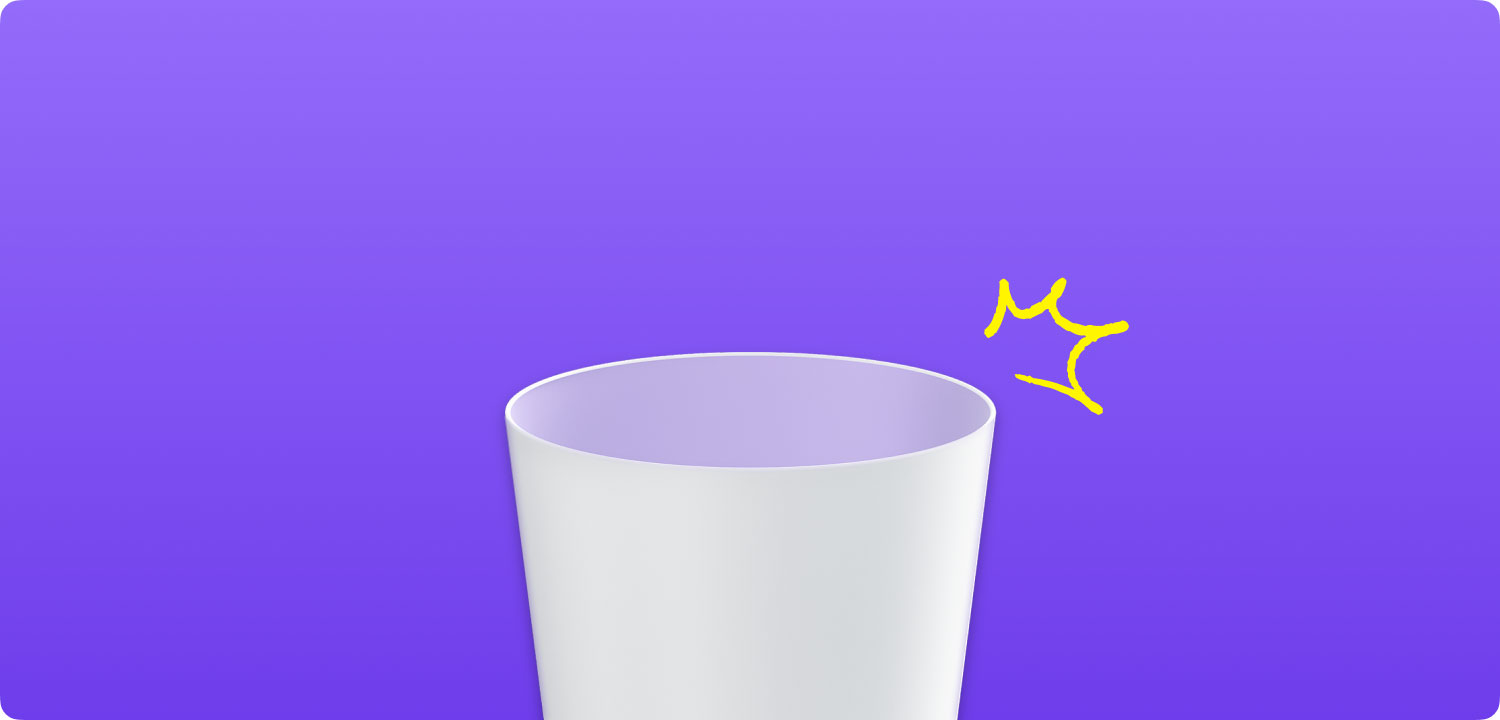
Bra, du kan säkert tömma papperskorgen och förstöra filerna samtidigt. Läs med för att ta reda på hur.
Del 3. Hur man säkert tömmer papperskorgen på Mac
Det enklaste sättet att säkert och säkert tömma papperskorgen på Mac är att använda TechyCub Mac Cleaner. Genom att använda det här programmet har du möjlighet att ta bort papperskorgen och strimla de viktiga filerna. TechyCub Mac Cleaner har alla viktiga verktyg som alla Mac-användare behöver, särskilt när det gäller att optimera dess prestanda och skydda den från dataintrång.
Den har följande utmärkta egenskaper:
- Snabba upp din Mac med några enkla klick
- Skannar Mac snabbt och rengör skräp smidigt
- Kontrollerar den primära statusen för Mac, inklusive diskanvändning, CPU-status, minnesanvändning, etc...
- Hittar samma bildfiler och upptäcker enkelt dubbletter
- Filtrerar skannade resultat enligt filnamn, ordning efter storlek, tid, etc
8 viktiga verktyg inuti TechyCub Mac Cleaner
- Systemstatus
- Mac Cleaner
- Liknande bildsökare
- Duplicate Files Finder
- Mac App Uninstaller
- Extensions Manager
- Webbläsarens sekretessrensning
- File Shredder
Användning TechyCub Mac Cleaner:
Mac Cleaner
Skanna din Mac snabbt och rensa enkelt skräpfiler.
Kontrollera den primära statusen för din Mac inklusive diskanvändning, CPU-status, minnesanvändning, etc.
Snabba upp din Mac med enkla klick.
Gratis nedladdning
- Ladda ner, installera och starta programvara på din Mac
- Välja Skräpstädare och klicka scan
- Visa och välj oönskade filer på Mac
- Klicka Rena för att börja städa upp papperskorgen

Det finns andra viktiga verktyg du kan använda om du vill maximera denna programvara. Om det behövs kan du också gå till Toolkit från menyn och klicka på File Shredder för att säkerställa att dina filer och andra viktiga data såsom ekonomiska och personliga register kommer att förstöras och inte längre vara läsbara.
Folk läser också Hur vet man om en app inte är säker på Mac? Så här åtgärdar du problemet med att extern hårddisk inte visas på Mac
Del 4. Bonustips: Flytta låsta filer till papperskorgen
I vissa fall finns det låsta filer sparade inuti våra enheter. Låsta filer visas med ett låsmärke i det nedre vänstra hörnet av deras ikoner. Vi gör normalt detta för att förhindra ändringar och raderingar.
Du kan inte flytta en låst fil till papperskorgen och om du gör det kommer det att få en varningsdialog att dyka upp om du försöker ta bort filen/filerna. Här är stegen för hur du enkelt flyttar låsta filer till papperskorgen:
- Först måste vi låsa upp filen. För att låsa upp, högerklicka eller kontroll-klicka på filen/mappen i Finder och välj Get Info. Du kan också klicka på filen och trycka på Kommando-I
- Öppna avsnittet Allmänt
- Avmarkera kryssrutan Låst
Det är allt! När filen/mappen är upplåst kan du flytta filen/mappen till papperskorgen.
Anmärkningar: Låsning av en fil eller mapp hindrar bara dig eller någon användare från att göra ändringar, modifiera och ta bort nämnda innehåll, men det betyder inte att det är lösenordsskyddat. Det finns ett annat alternativ för det sättet.
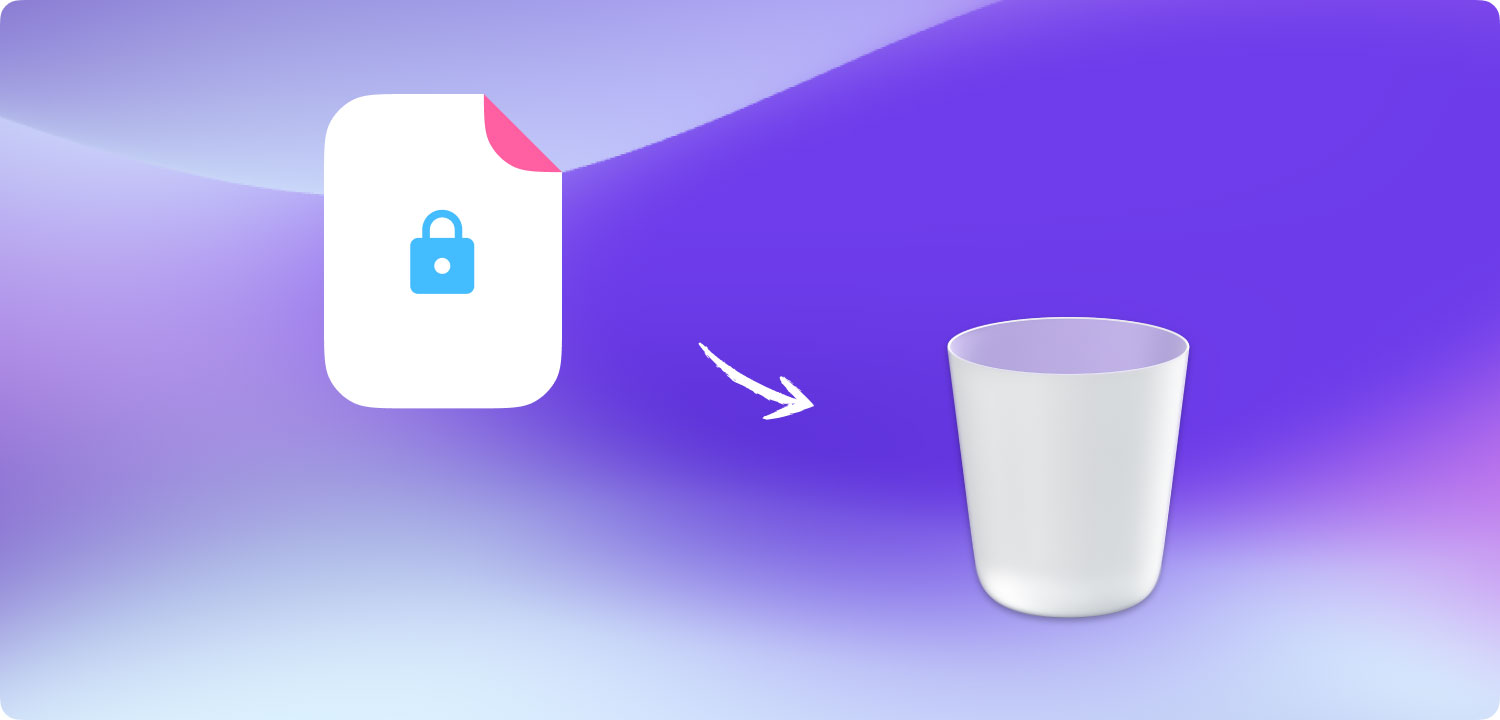
Del 5. Sammanfattning
Vi lärde oss äntligen hur man tömmer papperskorgen på Mac med olika alternativ. Det är dock fortfarande osäkert om det finns viktiga filer lagrade i papperskorgen. För ett bättre, säkrare och säkrare alternativ, använd TechyCub Mac Cleaner.
Genom att använda det här programmet får du flera fördelar inklusive rensning och optimering, diagnos och systemanalys och dataskydd genom filförstörning. Din Mac ska vara ditt personliga virtuella och papperslösa bibliotek och därför måste den hålla jämna steg med dina aktiviteter utan latens och säkerhetshot.
Har du hört om TechyCub Mac Cleaner? Prova detta program idag och du kommer säkert att se och uppleva skillnaden!
Mac Cleaner
Skanna din Mac snabbt och rensa enkelt skräpfiler.
Kontrollera den primära statusen för din Mac inklusive diskanvändning, CPU-status, minnesanvändning, etc.
Snabba upp din Mac med enkla klick.
Gratis nedladdning
