Foton som du har på din iPhone-enhet är en av de största filstorlekarna du har. Och på grund av det tenderar din iPhone att få slut på utrymme snabbare när du har massor av foton sparade på din enhet. Så om du vill spara mer utrymme på din iPhone-enhet är det en bra idé hur man laddar ner bilder från iPhone till Mac.
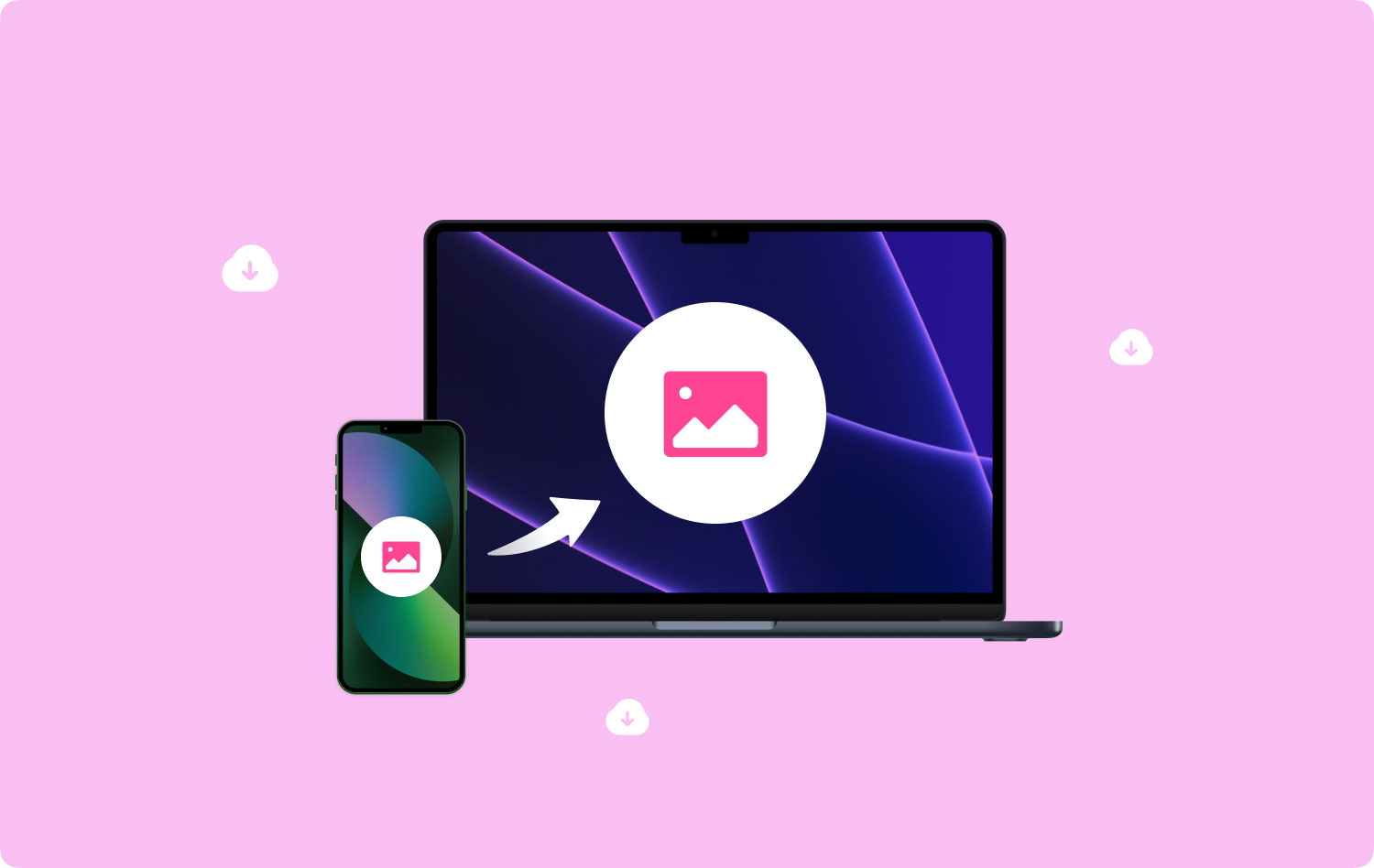
Och med det sagt, vi kommer att visa dig i den här artikeln några sätt hur du laddar ner bilder från iPhone till Mac utan att ens svettas. Vi kommer att visa dig det enklaste sättet för dig att kunna få det här jobbet gjort på nolltid, så håll utkik.
Del 1: Ett bra sätt att flytta dina foton från iPhone till MacDel 2: Rensa upp din Mac innan du laddar ner foton från iPhoneDel 3: Hur man laddar ner foton från iPhone till MacDel 4: Slutsats
Folk läser också Hur man importerar alla foton från iPhone till Mac 6 sätt att kopiera foton från iPhone till Mac4 lösningar för att ladda ner foton från iCloud
Del 1: Ett bra sätt att flytta dina foton från iPhone till Mac
Som vi har nämnt tidigare finns det faktiskt många sätt på hur du eventuellt kan ladda ner dina bilder från din iPhone-enhet till din Mac. Och med det, några av metoderna är följande.
- Ladda ner foton från iPhone till Mac Med hjälp av en USB -kabel
- Ladda ner foton från iPhone till Mac Använda din iCloud
- Ladda ner foton från iPhone till Mac Använder Airdrop
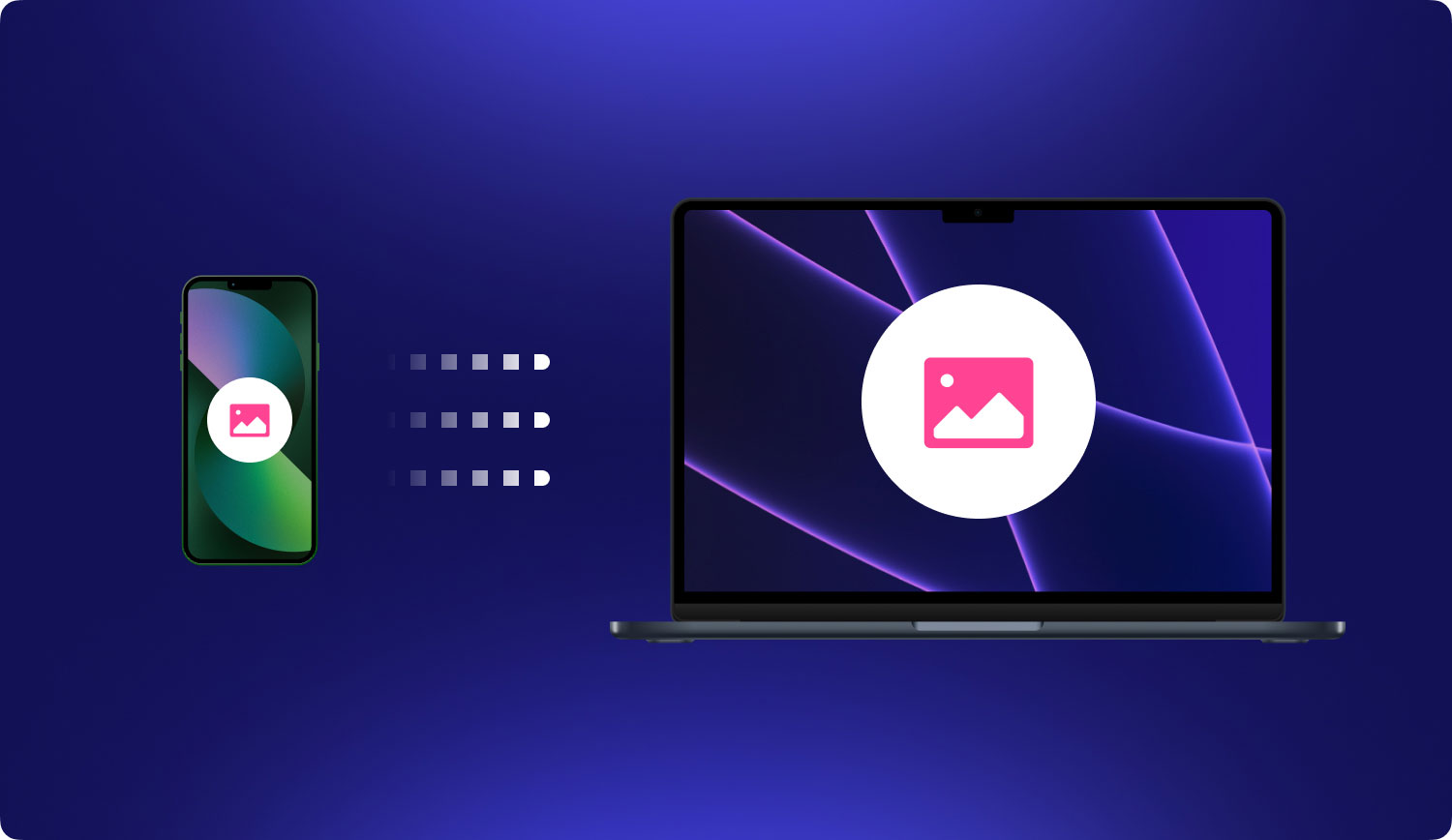
Del 2: Rensa upp din Mac innan du laddar ner foton från iPhone
Som vi alla vet har din Mac ett större utrymme när det kommer till lagring jämfört med din iPhone-enhet. Tja, detta är faktiskt den främsta anledningen till att vi skulle föredra att ladda ner bilder från vår iPhone-enhet till vår Mac, eller hur? Du måste dock också tänka på det lagringen på din Mac har också en gräns. En gräns som du kanske vill överväga när du kollar upp då och då, för när du får slut på utrymme på din Mac kommer du att börja uppleva långsam prestanda på din Mac.
Därför måste du rensa din Mac. När du rensar din Mac måste du överväga liknande bilder. Som jag har sagt tidigare är fotot en data som upptar ett stort utrymme eftersom varje bild är stor i storlek. För att hitta och ta bort liknande bilder på din Mac behöver du ett kraftfullt verktyg.
Som en programvara som rekommenderas av många Mac-användare vill vi dela vår produkt till er alla. Och det är Mac Cleaner som drivs av TechyCub.
TechyCub Mac Cleaner är ett verktyg med kraftfulla funktioner. Den kan användas för att rensa och frigöra utrymmet på din Mac. Denna programvara kommer definitivt att få din Mac att fungera bra som om det är en ny Mac. TechyCub Mac Cleaner har många funktioner som kan användas för att optimera och rengöra Mac. En funktion bland dem är deras Liknande bildsökare.
Funktionen av "Liknande bildsökare" kan hjälpa dig hitta och ta bort alla liknande bilder på din Mac. Denna funktion är helt densamma som funktionen för "Dubbletter Finder“ stöds av Mac Cleaner. Den enda skillnaden är att Liknande bilder bara kunde användas för att hantera dina foton, medan Duplicates Finder kan hantera foton, filer och andra data på din Mac.
Nu är det en snabb metod att ta bort alla liknande bilder på Mac. Du kan använda TechyCub Mac Cleaner att göra det.
Steg 1. Ladda ner TechyCub Mac Cleaner på din Mac
Först och främst måste du ladda ner en installation TechyCub Mac Cleaner på din Mac.
Mac Cleaner
Skanna din Mac snabbt och rensa enkelt skräpfiler.
Kontrollera den primära statusen för din Mac inklusive diskanvändning, CPU-status, minnesanvändning, etc.
Snabba upp din Mac med enkla klick.
Gratis nedladdning
Steg 2. Öppna TechyCub Mac Cleaner
När du har laddat ner den kan du fortsätta att öppna den på din Mac. Du kan se systemtillståndet för din Mac från huvudskärmen på TechyCub Mac Cleaner. Detta inkluderar internminnet, RAM-minnet och användningsvillkoren för diskar.
Steg 3. Välj Junk Cleaner
Eftersom vi kommer att hitta och ta bort liknande bilder på din Mac, så klicka på modulen för "Liknande bildsökare".
Steg 4. Välj Liknande foton
Klicka sedan på "+"-knappen för att välja en mapp för att skanna alla liknande foton.

Steg 5. Skanna dina foton
Tryck sedan på "Skanna"-knappen för att börja hitta liknande bilder. Då enDet enda du behöver göra är att vänta tills proceduren är klar.
Steg 6. Kontrollera resultatet
När skanningsprocessen är klar kan du välja filnamnet för att se bilderna och bestämma vilken du ska ta bort.

Steg 7: Välj alla liknande foton att rengöra
Välj de du vill ta bort och klicka på knappen "Rensa" längst ner på skärmen.
Rengöringsprocessen kommer sedan att starta så allt du behöver göra är att vänta tills det är klart. Den tid som processen kommer att ta beror faktiskt på storleken på det liknande fotot du försöker ta bort.
Del 3: Hur man laddar ner foton från iPhone till Mac
Nu, eftersom du kunde rensa upp din Mac och skapa mer utrymme, kan du fortsätta nu och ladda ner alla foton du vill ha från din iPhone-enhet till din Mac. Och med det kommer vi att visa dig flera sätt på hur du kan göra detta.
1. Ladda ner foton från iPhone till Mac med hjälp av appen Foto (USB-kabel)
En av metoderna som anses vara det enklaste sättet för dig att kunna ladda ner dina bilder från din iPhone till din Mac är att med din egen USB-kabel. När du har anslutit din iPhone-enhet till din Mac med din USB-kabel kommer din macOS Photos App att startas automatiskt på din skärm. Så för att ytterligare hjälpa dig med denna metod, här är en snabbguide som du kan följa.
Steg 1: Gå vidare och ha din iPhone-enhet ansluten till din Mac med din USB-kabel.
Steg 2: Sedan automatiskt, appen Foton kommer sedan att starta på din skärm och kommer sedan visa dig alla foton som du har på din iPhone-enhet. När du ser alla dina foton från din iPhone på din Mac-skärm kan du sedan gå vidare och välja alla foton som du vill ladda ner från din iPhone till din Mac.
OBS: Om du inte kunde se dina iPhone-foton kan du gå vidare och välja iPhone som finns till vänster på skärmmenyn.
Steg 3: När du är klar med att välja alla foton som du vill ladda ner från din iPhone till din Mac, då kan du gå vidare och klicka på knappen "Importera alla nya artiklar". som finns längst upp till höger på skärmen.
Steg 4: När du har laddat ner de foton du vill ha från din iPhone-enhet till din Mac, kan du fortsätta och få dina foton att automatiskt ta bort de som du laddat ner från din iPhone-enhet. På så sätt kommer du att kunna ha mer utrymme på din iPhone för nya bilder.
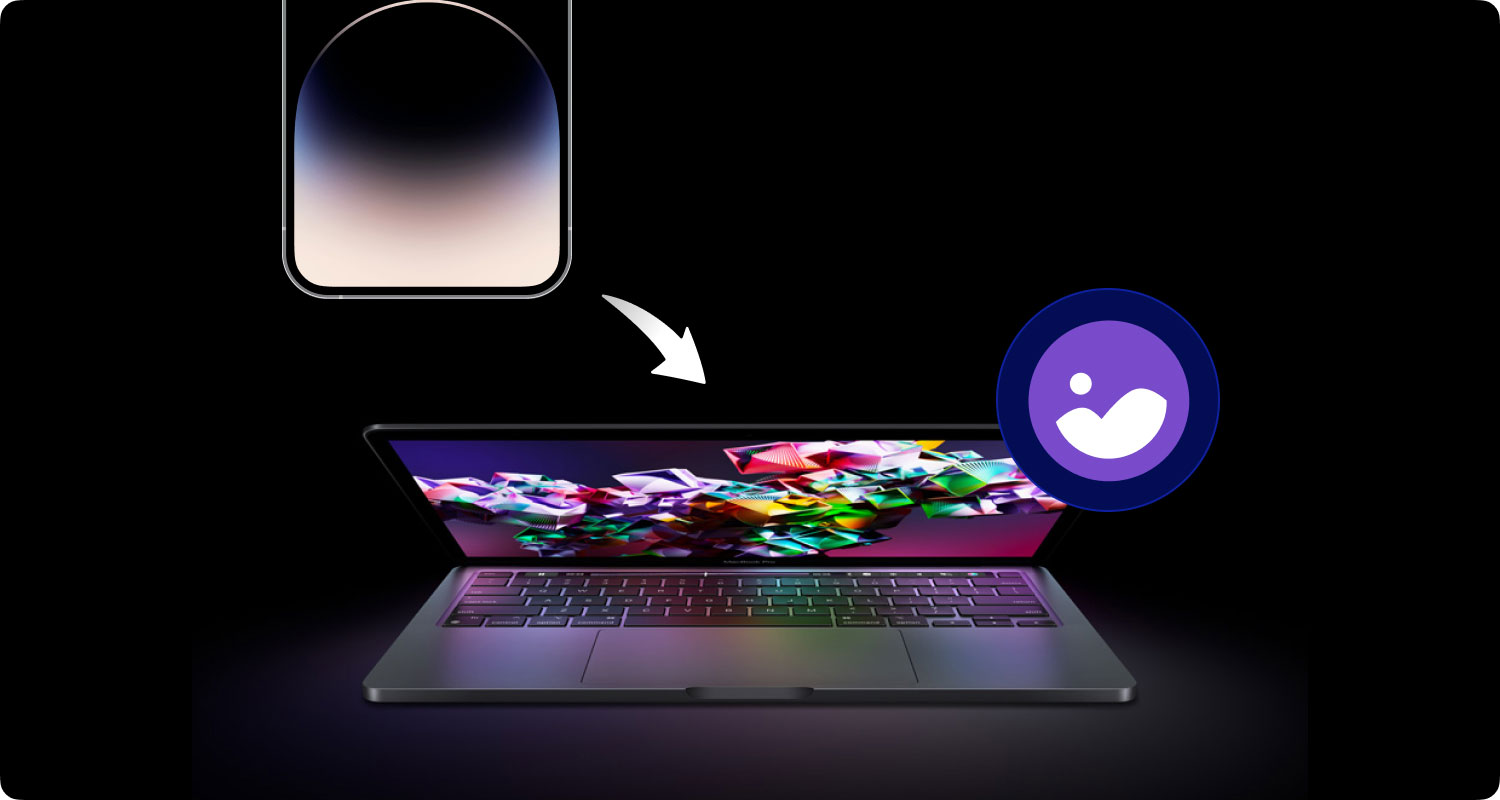
2. Ladda ner foton från iPhone till Mac med din iCloud
Ett annat vanligt sätt att ladda ner bilder från din iPhone-enhet till din Mac är genom med din iCloud. Detta innebär att du kommer att använda ditt iCloud Photos Library eller även känt som dina iCloud Photos.
Men när du använder din iCloud, när du väl kunde konsumera mer än 5 GB utrymme för dina foton och videor, måste du uppgradera den för att ladda ner fler bilder. Du kan ha alternativet att få 50 GB utrymme för endast $0.99 upp till 2TB utrymme för endast $9.99.
Och för dig använd din iCloud och ställ in den på din iPhone-enhet, fortsätt bara och följ guiden nedan.
Steg 1: Gå vidare och gå till din Inställningar.
Steg 2: Efter det, fortsätt och tryck på ditt namn högst upp på skärmen.
Steg 3: Sedan välj iCloud.
Steg 4: Precis under iCloud-indikatorn för din lagring kommer du att kunna se en lista över program som använder din iCloud.
Steg 5: Därifrån, fortsätt och välj Foton.
Steg 6: Gå sedan vidare och helt enkelt slå på iCloud Photo Library för att slå på det.
Nu, för dig att ställ in din iCloud på din Mac, här är vad du kommer att behöva göra.
Steg 1: Gå vidare och öppna appen Foton på din Mac.
Steg 2: Därefter, gå till menyn Foton finns i appens menyfält.
Steg 3: Efter det, klicka på Preferens.
Steg 4: Gå sedan vidare och klicka på iCloud.
Steg 5: Slutligen, fortsätt och sätta en bock på rutan bredvid iCloud Photo Library.
Nu i den här metoden måste du se till att både din iPhone-enhet och din Mac använder samma iCloud-konto. Detta är för att dina foton ska synkroniseras på två olika enheter. Det måste du också komma ihåg när du har ändrat dina foton på din iPhone-enhet kommer ändringarna också att gälla för din Mac automatiskt.
Det är därför om du vill ta bort några bilder från din iPhone och behålla dem på din Mac, måste du se till att du har inaktiverat synkroniseringen när du har laddat ner dina bilder från din iPhone till din Mac.
Del 4: Slutsats
Som du kan se är processen att ladda ner bilder från iPhone till Mac en mycket enkel sak att göra. Du kan välja bland metoderna som vi har visat dig ovan och tillämpa dem. Se bara till att du kommer att välja vilken som är lämpligast för dig.
Du måste också se till att du har mycket utrymme på din Mac för nya bilder som du ska ladda ner från din iPhone-enhet. Och ett sätt att säkerställa detta är att använda TechyCub Mac Cleaner.

