Alla Macar har systemloggfilerna. Systemet loggar filer för att fånga och spara aktiviteterna i systemapplikationer, problem, interna fel och andra tjänster på Mac som kan skickas till utvecklare i felsökningssyfte. Det händer vanligtvis när ett program kraschar.
Systemloggfilen är vanligtvis en mindre fil som ackumulerar mycket information som tar upp massor av utrymme. Du kan dock rensa systemloggar för att bibehålla appens prestanda och spara lite utrymme på din Mac.
Om du undrar hur man tar bort systemloggfiler på Mac och hur de påverkar hela operativsystemet, har vi sammanställt all viktig information som behövs inklusive stegen på hur man tar bort systemloggfilerna på Mac manuellt eller automatiskt.
Del 1. Hur man hittar systemloggfilerDel 2. Hur man automatiskt tar bort systemloggfiler på MacDel 3. Hur man manuellt tar bort systemloggfiler på Mac
Del 1. Hur man hittar systemloggfiler
Innan du tar bort systemloggfiler från din Mac är det också en nödvändighet för dig att veta var systemloggfilerna finns. Om du har känt till den här delen, hoppa över den och gå till nästa del.
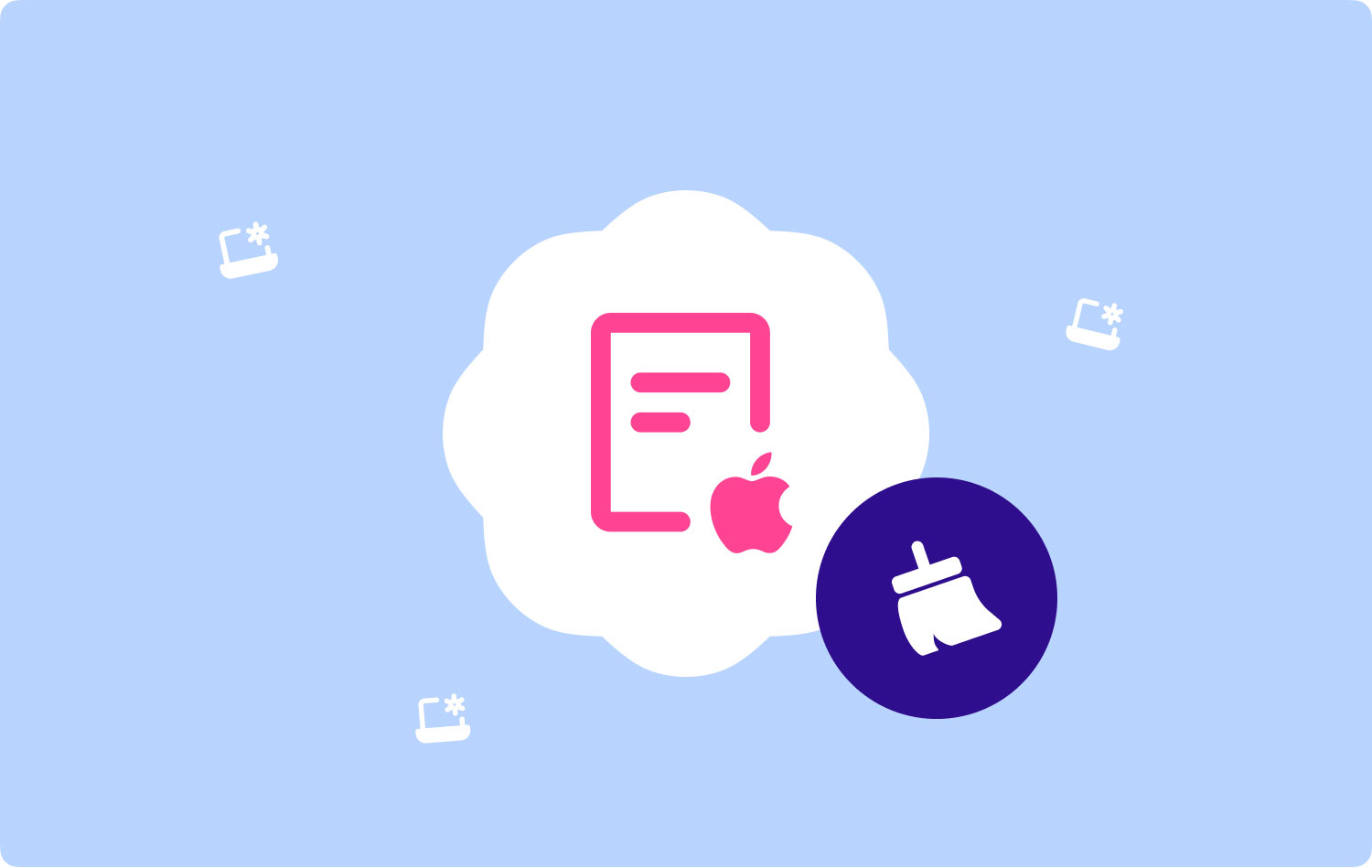
Du kan enkelt hitta systemloggfilerna på MacOS Sierra, OS X El Capitan och OS X Yosemite genom att helt enkelt följa stegen nedan:
- Starta Finder på din Mac
- Enter: ~/Library/Logs eller /var/log-mappen
Du kommer nu att se hela systemloggfilerna på din Mac.
Använd konsolen
Konsolen används vanligtvis för att visa loggmeddelanden som samlades in och samlades in av Mac och andra anslutna enheter. Alla andra kommunikationsfel, fel, texter, meddelanden och systemhändelser lagras också i konsolen.
Om det finns problem med systemet kan du se konsolen eller loggaktiviteterna. Andra anslutna enheter inkluderar iPhone, iPad, Apple Watch och Apple TV. Du kan hänvisa till färgförklaringarna nedan för status:
- Röd- Fel
- Gul - Fel
- Ljusgrå- Infologgmeddelanden
- Mörkgrå - Felsök loggmeddelanden
Du kan se loggmeddelanden eller aktiviteter i konsolen för att kontrollera statusen för det givna objektet. Om det finns ett specifikt loggmeddelande du letar efter kan du helt enkelt trycka på Kommando-F så får du det önskade objektet.
Notera: Om det inte finns någon färgad prick är det standardtypen av loggmeddelande.
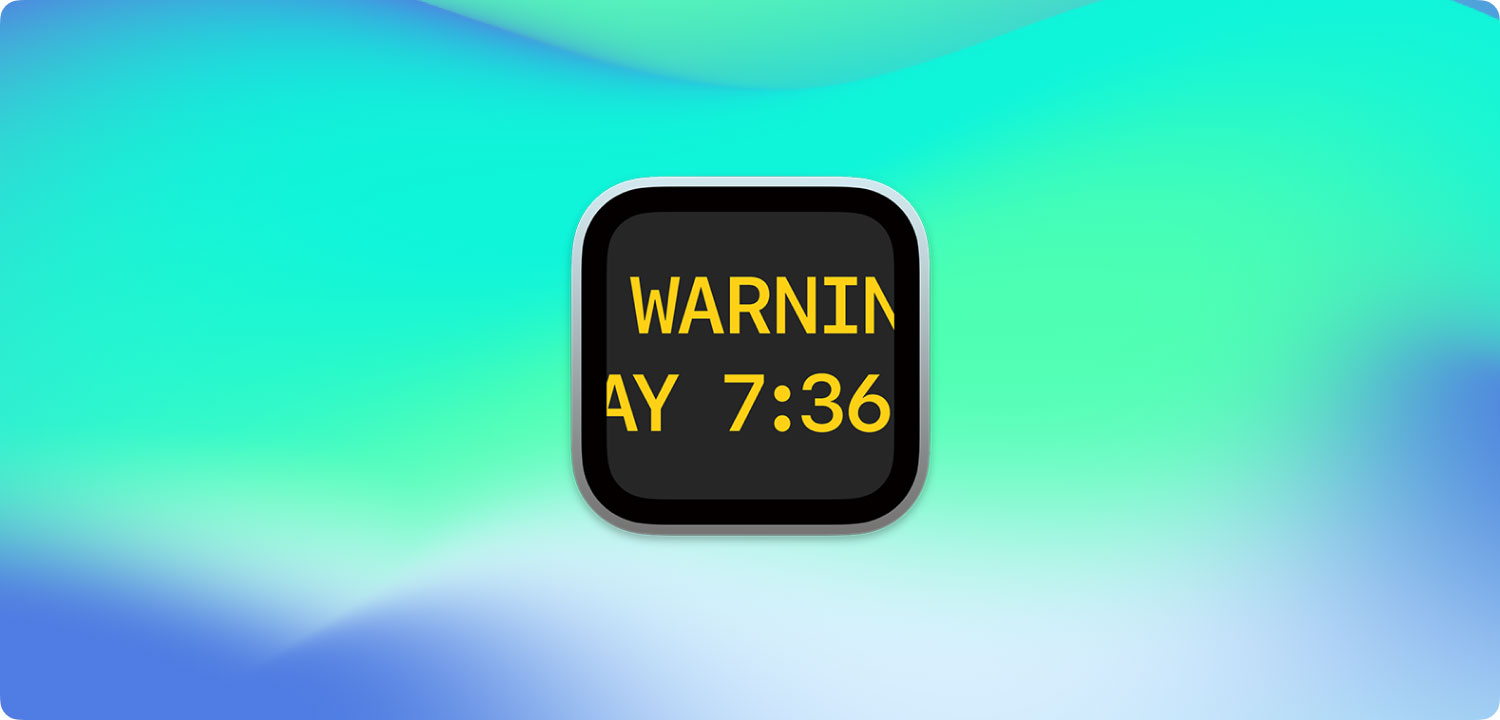
Del 2. Hur man automatiskt tar bort systemloggfiler på Mac
För att bättre och säkert radera systemloggfiler på Mac behöver du TechyCub Mac Cleaner för att säkerställa att viktiga filer inte raderas. Kom ihåg att vissa filer är viktiga så om du inte är bekant med hur du gör det rekommenderar vi att du automatiskt använder TechyCub Mac Cleaner för att eliminera alla oönskade scenarier och problem.
Följ dessa steg om hur du använder TechyCub Mac Cleaner för att ta bort systemloggfiler på Mac:
1. Ladda ner, installera och starta TechyCub Mac Cleaner.
Mac Cleaner
Skanna din Mac snabbt och rensa enkelt skräpfiler.
Kontrollera den primära statusen för din Mac inklusive diskanvändning, CPU-status, minnesanvändning, etc.
Snabba upp din Mac med enkla klick.
Gratis nedladdning
2. Klicka på "Skräp Renare"Och"scan".

4. Granska objekten och välj önskade loggfiler som du vill ta bort. Efter det klickar du på Rena för att bekräfta och starta rengöringen. Då kommer alla onödiga filer att raderas.

TechyCub Mac Cleaner inkluderar även rengöring av programcache, systemcache, användarloggar, papperskorgen och mer. Den skannar status för Mac inklusive diskanvändning, CPU, minnesanvändning, etc. TechyCub Mac Cleaner är säker att använda och städar enkelt upp och gör din Mac snabbare när som helst.
Del 3. Hur man manuellt tar bort systemloggfiler på Mac
De flesta användare frågar om det är säkert att ta bort systemloggfiler på Mac helt på egen hand. Tja, vi rekommenderar att du först öppnar loggmeddelandena för att se om det finns program som blir galna och inte fungerar på din Mac.
Om du redan är ganska bekant kan du välja att radera dem manuellt genom att följa metoderna nedan.
För att manuellt radera systemloggarna på Mac måste du först göra följande:
- Starta Finder på din Mac
- Enter: ~/Library/Logs eller /var/log-mappen
- Markera alla filer och tryck på "Kommando + backsteg"
- Starta om Mac
Det är allt! Du har nu rensat systemloggfilerna.
Tips:
- Ta bara bort filerna i mapparna men inte själva mappen. Vissa program kan ha sina systemloggfiler placerade någonstans i Mac Mail.
- Efter att manuellt raderat systemloggfiler, och om du vill frigöra lite utrymme på din Mac, kan du också rensa upp i papperskorgen
- Vissa filer lagras inuti / Var / log men inte alla stockar inuti är säkra att ta bort.
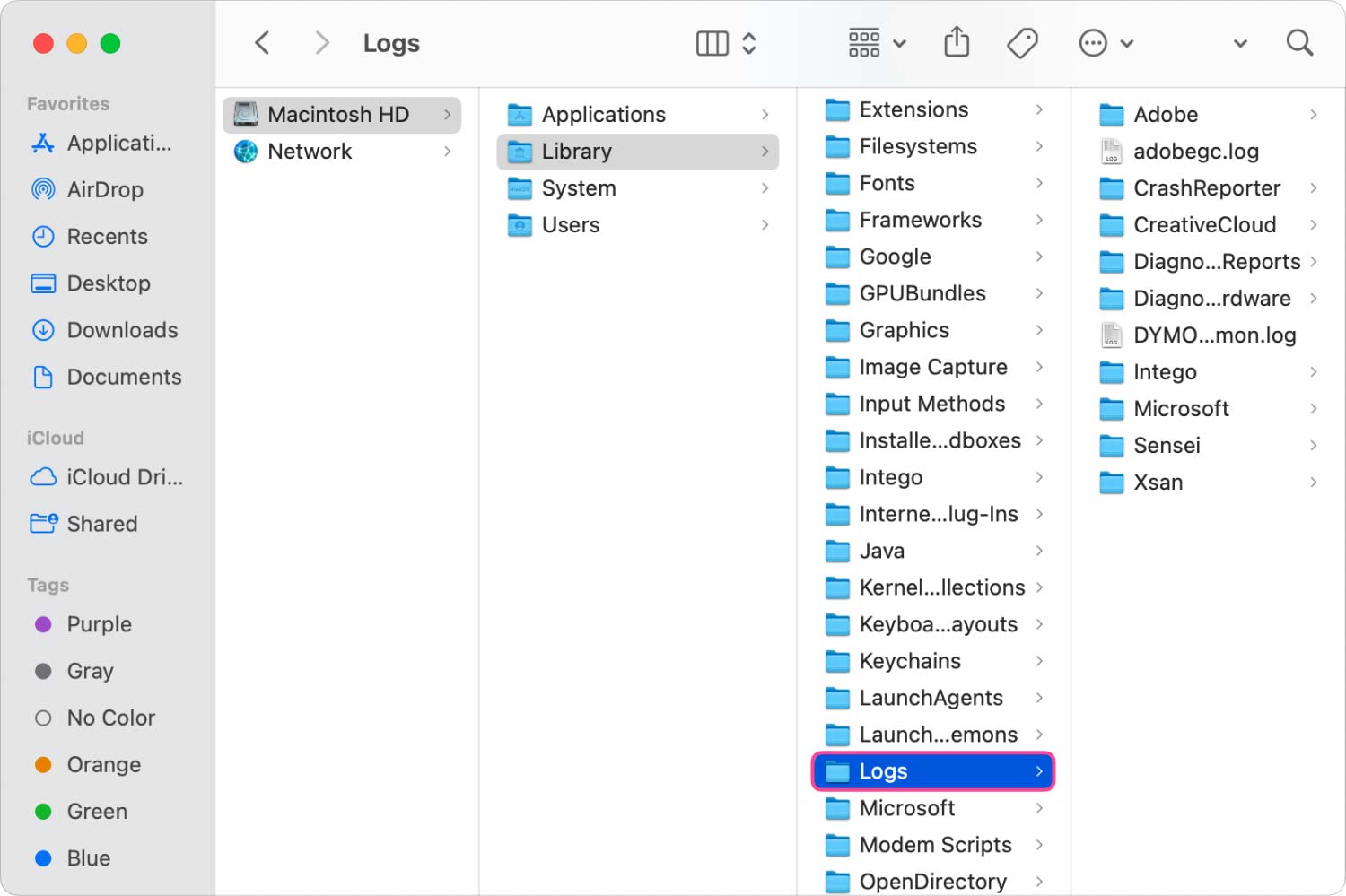
Folk läser också Hur tar man bort cookies på din Mac-enhet? Hur man städar upp en Mac Hur snabbar du upp din Mac?Hur man hittar och tar bort liknande bilder på MacBook
Du har precis lärt dig hur du sparar en anständig mängd utrymme på din Mac genom att följa våra föreslagna metoder ovan. För att säkerställa att din Mac fungerar på optimal prestanda, kontrollera och visa systemloggfilerna för det totala ackumulerade utrymmet som kan ändra Macs hastighet.
Du kan ta bort systemloggfiler på Mac med två alternativ: manuellt genom att öppna själva mappen för systemloggfiler eller genom att använda ett effektivt program som heter TechyCub Mac Cleaner för automatisk rengöring.
När det gäller oss rekommenderar vi starkt att du använder den för bättre och säkrare rengöring TechyCub Mac Cleaner. Det kommer att skanna, sortera och rensa systemloggfilerna utan att ta bort de viktiga. Detta hjälper dig att spara mer tid och färre krångel också!
Mac Cleaner
Skanna din Mac snabbt och rensa enkelt skräpfiler.
Kontrollera den primära statusen för din Mac inklusive diskanvändning, CPU-status, minnesanvändning, etc.
Snabba upp din Mac med enkla klick.
Gratis nedladdning
