Hopas dina filmer på ditt system? Om du äntligen har bestämt dig för att kassera några av de gamla rullarna på din enhet, här kommer du att lära dig hur man tar bort filmer från Mac på detta helt nya inlägg!
Låt oss börja det nu!
Del 1. Var lagras filmer på Mac?Del 2. 3 effektiva sätt hur man tar bort filmer från MacDel 3. Sammanfattning
Del 1. Var lagras filmer på Mac?
Låt oss alla erkänna det; vi alla är filmhamstare någon gång. Om du är som jag som gillar att ladda ner filmer och se dem tusen gånger när du är uttråkad, ja, vi kanske har samma problem nu.
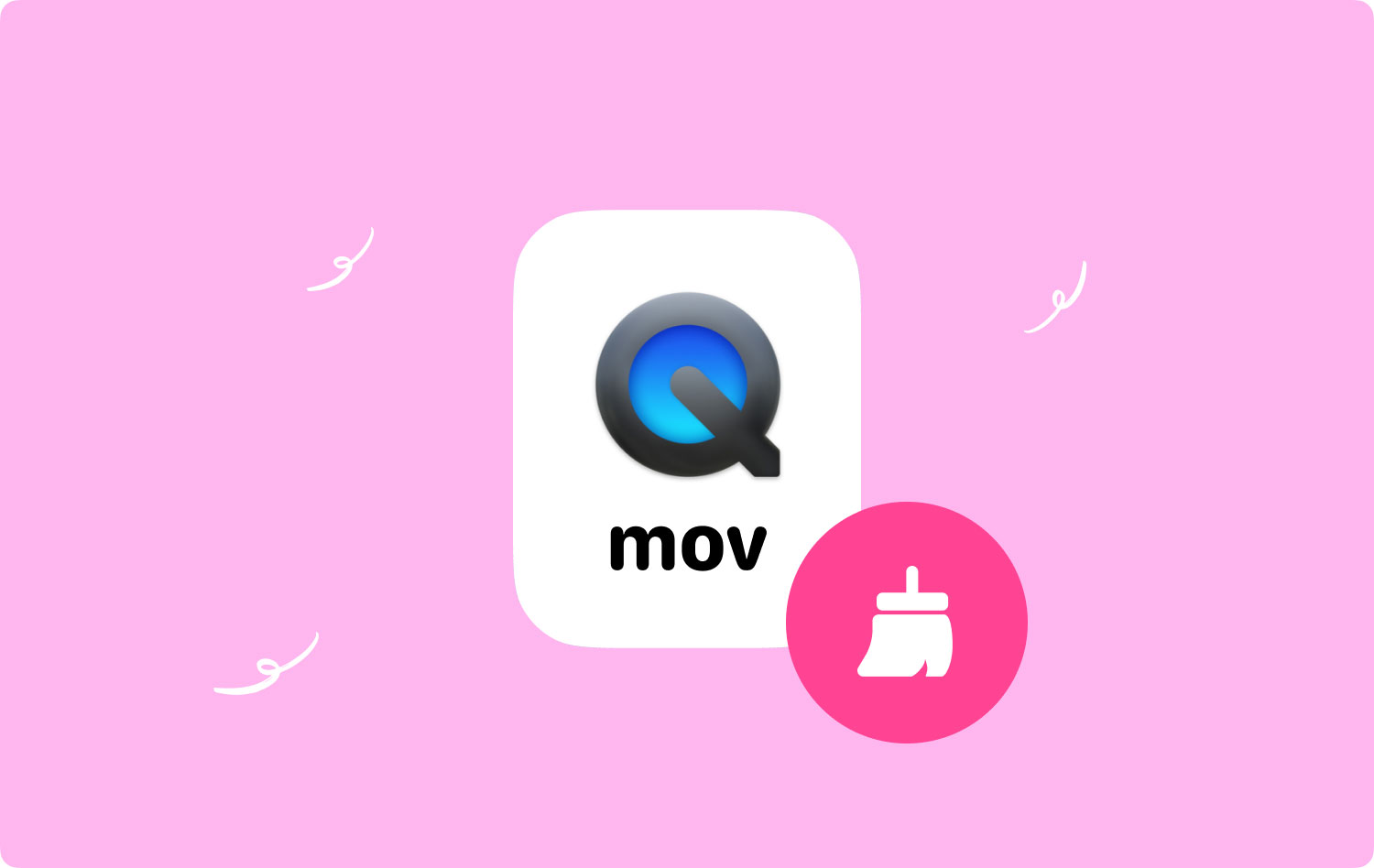
Att titta på film tar bort all stress, särskilt när du är för irriterad på jobbet, eller om du bara vill ha en fredagsmylla, filmdejt.
Men då brukar filmer ta mycket plats på våra enheter; vissa HD-filmer kan till och med ta upp till 5 GB. Dessa fantastiska klipp vi ser upp till är faktiskt stora filer.
Du kan hitta dem i mappen Filmer och andra mappar som du kan ha sparat och laddat ner. Och ju mer du hamstrar dem, desto mer tenderar din Mac att sakta ner på grund av litet lagringsutrymme.
Det enklaste sättet att hitta dina filmer är att gå till Finder och sedan söka efter filmer. Du kan gå till Finder > preferenser > Filmer
Och det är allt; mappen Filmer visas och visar dig hela filmerna du har laddat ner. Härifrån kan du bestämma vilka av dessa rullar du planerar att ta bort.
Du kan hänvisa till nästa delar av den här artikeln för att se hur du gör radera filmer från din Mac.
Del 2. 3 effektiva sätt hur man tar bort filmer från Mac
Det finns tre effektiva sätt att ta bort filmer från Mac. Vi kommer att diskutera varje metod så att du kan hitta det mest lämpliga alternativet för dig.
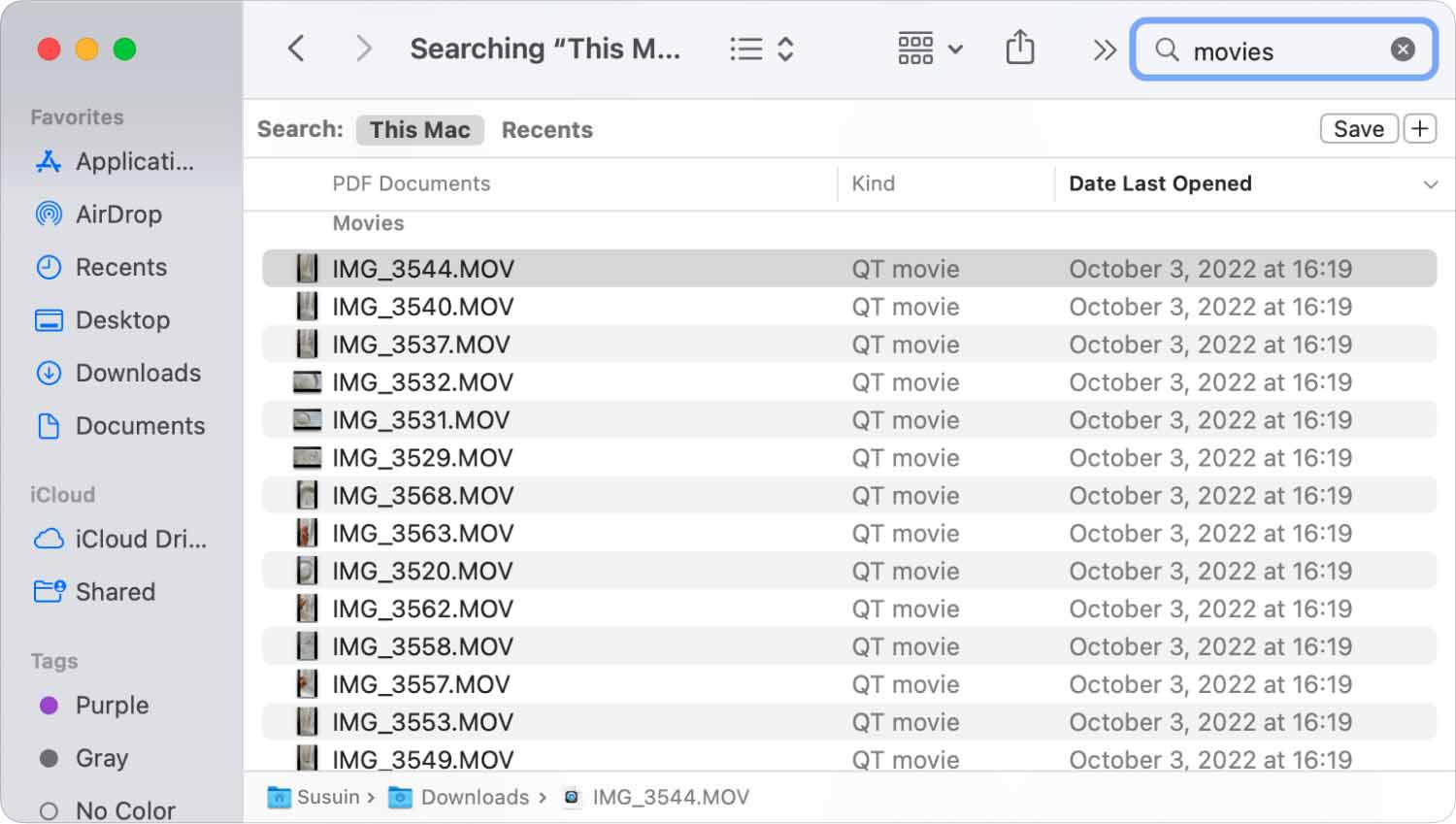
Använder Finder
Den enklaste metoden är via Finder. Precis som hur du kunde se hela din filmlista, kan Finder också hjälpa dig att bli av med dessa filmer.
Allt du behöver är att göra följande:
- Starta Finder fönster. Du kan göra detta genom att klicka på Finder från dockan eller så kan du klicka på ett tomt område på skrivbordet och välja "Nytt Finderfönster" på Finder i toppmenyn.
- I sökfältet skriver du in: typ: filmer
- Välj "På denna Mac"
- Du kommer nu att se hela listan över dina filmer. Du kan välja att ta bort alla eller bara välja de filmer du vill ta bort. Använd Kommando+ Radera på tangentbordet.
När du har raderade alla gamla filmer du vill ta bort, märk väl att de inte frigör något utrymme ännu om du inte rensar papperskorgen.
När du har tömt papperskorgen är nästa sak du behöver göra att bygga om Spotlight-indexet. Om du indexerar om spotlighten kommer det att korrigera hur det ger dig resultat vid sökning.
Gör så här genom att följa dessa steg:
- Gå till Apple-menyn > Systeminställningar > Spotlight > Integritetspolicy
- Dra och släpp önskad enhet eller Macintosh HD till Spotlight-fönstret och bekräfta åtgärden
- Markera exakt den enhet du just har flyttat och klicka på minustecknet (-) för att ta bort detta från listan
- Spotlighten börjar nu återindexera den givna enheten som togs bort från fliken Sekretess
Återindexering är lätt men det kan ta ett tag innan du kommer tillbaka till rätt takt igen. Det är därför det är viktigt att du bygger om det direkt efter att du har gjort några ändringar på din Mac som att ta bort gamla och stora filer.
Använda iTunes
iTunes är ett annat bra alternativ för att få alla filmer du vill se på Mac. Det kan också vara en annan metod för att ta bort dem från ditt system. Kolla in dessa:
- Gå till iTunes > Bibliotek
- Växla knappen från musik till filmer
- Välj rätt flik "Filmer"Eller"Hemvideor". Du kan också klicka på "lista" för att visa alla filmer som sparats i iTunes
- Välj önskade filmer som ska tas bort och tryck på radera knappen på tangentbordet
- Välj "Flytta till papperskorgen".
- Töm papperskorgen efter att ha rensat ut den här mappen
Använda TechyCub Mac Cleaner
När du funderar på att rensa upp hela Mac-systemet för att frigöra lite utrymme rekommenderar jag att du använder TechyCub Mac Cleaner som är allt-i-ett-program med kompletta funktioner som optimerar, rengör och hanterar din Mac effektivt.
Det här programmet har en smart skanningsteknik som automatiskt upptäcker skräp, gamla och stora filer och föråldrade säkerhetskopior. Med bara några klick kan du ta bort dessa oönskade filer och lösa in mer utrymme!
Mac Cleaner
Skanna din Mac snabbt och rensa enkelt skräpfiler.
Kontrollera den primära statusen för din Mac inklusive diskanvändning, CPU-status, minnesanvändning, etc.
Snabba upp din Mac med enkla klick.
Gratis nedladdning
Det bästa är att det faktiskt är gratis att ladda ner och prova!
- Ladda ner, installera och starta programvaran på din Mac
- Gå till fliken "Stor och gammal fil".
- Klicka scan
- Visa de skannade resultaten
- Välj selektivt vilka filmfiler som ska tas bort eller så kan du välja alla
- Klicka på Cluta Knappen
- En liknande process äger rum när du väljer att rensa upp skräp, foton, dubbletter och andra mappar på Mac

Du behöver inte gå igenom en massa processer med TechyCub - Mac Cleaner; du kan få ditt system att köra i utmärkt skick med bara några klick.
Del 3. Sammanfattning
Ta bort filmer från Mac borde inte vara en stor fråga trots allt. Allt du behöver är rätt metod som kan hjälpa dig att utföra åtgärden sömlöst.
I den här artikeln lärde vi oss hur man tar bort filmer från Mac med 3 kraftfulla alternativ: Använda Finder, iTunes och TechyCub - Mac Cleaner. Jag kommer att lämna dig med dessa val, och se över vilken metod du tror kommer att vara lättare för dig.
Finns det någon som bara har samma problem som du? Dela den här artikeln nu!
