Varje Mac-enhet har standardappen Mail. Vi använder det för att utbyta meddelanden med våra vänner, familjer och kollegor, och viktigast av allt, de flesta av oss borde redan ha funnit användningen av det i våra jobb.
Enkelt uttryckt är Mail-appen väldigt bekväm, men det ändrar inte det faktum att det är oundvikligt att ha brister med varje applikation.
Det allra första som kommer att tänka på när vi pratar om brister i en e-postapplikation är det faktum att appen har e-postmeddelanden på hög och förbrukar mycket utrymme i enheten.
Eftersom det är en standardapp kan du alltid ta bort den och sedan återställa den när du vill. Även om du kanske vill avinstallera det direkt, kan vi inte ändra det faktum att det är en standardapp.
Med det sagt kommer du att ha problem med att ta bort Mail-appen på din Mac omedelbart eftersom det kan orsaka fel på systemet på din Mac.
Så idag ska vi prata om hur man tar bort Mail-appen på mac för att spara ditt diskutrymme och andra tips om hur du sparar utrymme med din Mail-app förutom att avinstallera den.
Före allt annat, låt oss diskutera vad Mail-appen egentligen är och hur den fungerar på din Mac-enhet.
Innan vi tar bort Mail-appen på Mac:
Efter flera år av att skriva programvara för MacBook har vi skapat ett allt-i-ett-verktyg för alla Mac-användare.
Här är ett tips: Download TechyCub Mac Cleaner för att enkelt och snabbt ta bort Mail-appen på din Mac. Om du vill göra borttagningen manuellt har vi samlat några andra bra tips och lösningar nedan.
Mac Cleaner
Skanna din Mac snabbt och rensa enkelt skräpfiler.
Kontrollera den primära statusen för din Mac inklusive diskanvändning, CPU-status, minnesanvändning, etc.
Snabba upp din Mac med enkla klick.
Gratis nedladdning
Del 1. En översikt över Mail på MacDel 2. Hur man tar bort e-post på MacDel 3. Hur man tar bort Mac Mail App manuelltDel 4. Hur man helt tar bort Mail App på MacDel 5. Slutsats
Folk läser också Varför är min MacBook Pro så långsam och vad man ska göra åt det Hur man avinstallerar Google Chrome från Mac Sierra
Del 1. En översikt över Mail på Mac
Mail-appen, mer känd som Apple Mail, är standardleverantören för e-posttjänster som följer med Mac-enheter. Det betyder att oavsett om det är mobila enheter eller bärbara datorer kommer det alltid att finnas en Mail-app.
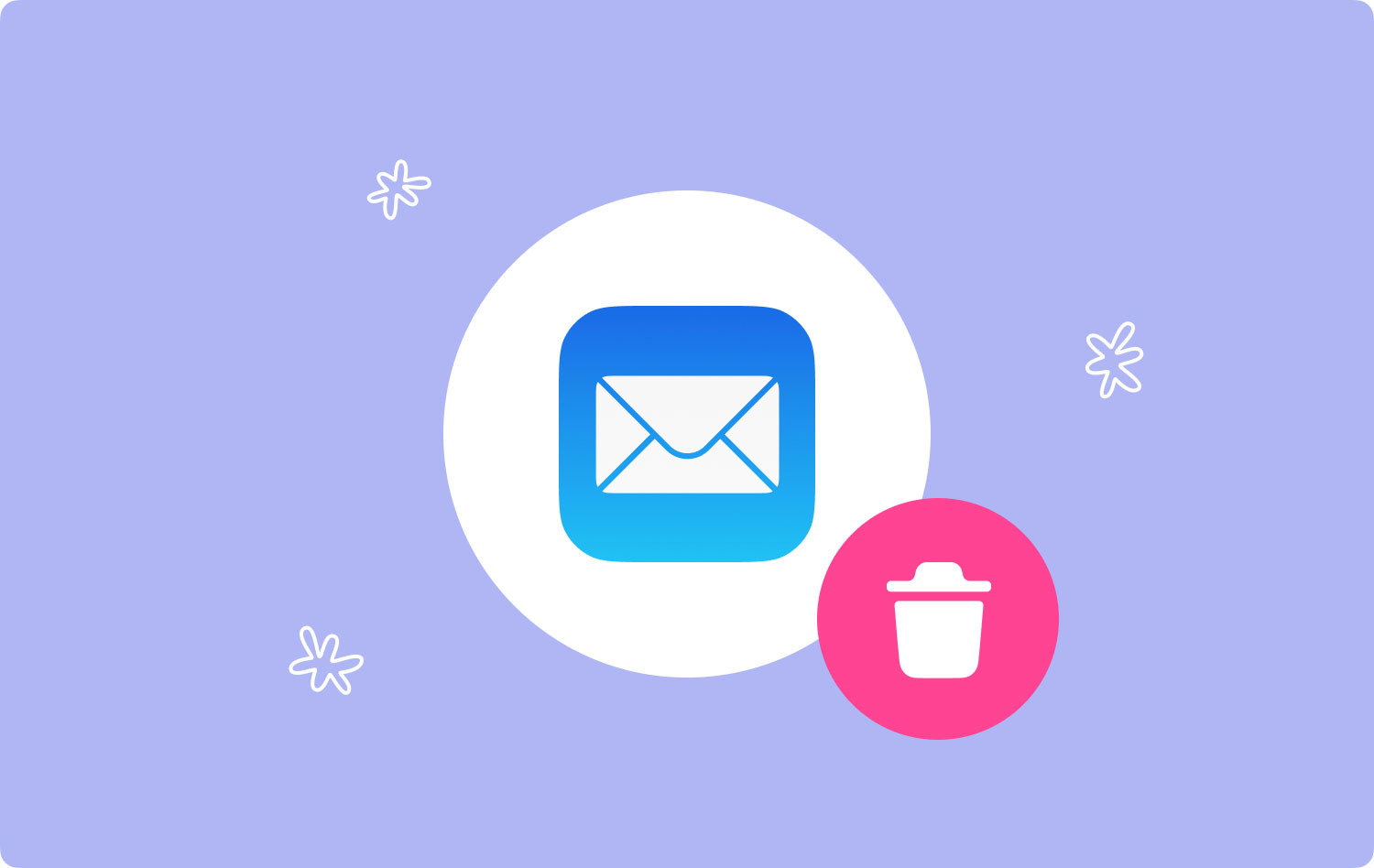
Men det finns en gräns för vilken enhet som kan ha appen. För att vara mer exakt, de som har OS X 10.0 eller senare versioner har denna app.
I grund och botten låter det dig utbyta e-postmeddelanden med alla du känner så länge de har samma app. Dessutom kan du konfigurera din Mail-app med de inställningar du vill använda.
Nu pratar om hur man raderar Mac Mail app. Det är viktigt att notera att du har andra alternativ för att rensa upp diskutrymme.
För att ge dig en bättre uppfattning om dessa alternativ, här är en titt på de olika sätten att spara utrymme på din Mail-app.
- Rensa upp e-postbilagor
- Rensa Mail App-filer
- Använd en annan klient
Låt oss nu komma till processen att göra dessa tre metoder som vi nämnde.

Alternativ 1. Rensa upp e-postbilagor
Som tidigare sagt är det första felet med Mail-appen att den kan ta för mycket utrymme. Och det kan ge dig en bättre uppfattning om vad detta betyder genom att veta att appen har många bilagor.
Dessa bilagor är det som tar upp det mesta av utrymmet som Mail-appen förbrukar. Det kunde ha varit bra om dessa bilagor faktiskt var viktiga, men det mesta av deras innehåll är faktiskt värdelöst.
Så ditt första alternativ är att rensa upp filer inuti de bilagor som du tror inte behövs. Det finns många sätt att göra dessa, men vi kommer att diskutera det senare och gå vidare till det andra alternativet först.
Alternativ 2. Minska det utrymme som Mail-appen använder
Vi har tidigare sagt att bilagor utgör majoriteten av data som används av Mail-appen, men hur är det med återstående data?
Detta är, naturligtvis, allt förutom e-postbilagor. Dessa filer har olika klassificeringar, så det bästa alternativet är att rensa de onödiga med hjälp av rengöringsprogram. När allt kommer omkring vill du inte radera några viktiga saker där inne tillsammans med skräpet.
Sedan finns det det sista alternativet, som är mycket lättare att göra eftersom det inte kräver att du regelbundet gör det, till skillnad från de två första alternativen.
Alternativ 3. Använd något annat än Apple Mail
När vi säger att du använder något annat än Apple Mail betyder det att du måste ta bort Mail-appen. Kort sagt, du måste veta hur man ta bort Mac Mail-appen.
Som tidigare nämnts, om du tar bort en standardapp, i det här fallet Mail-appen, kan det leda till att systemet inte fungerar.
Det är den främsta anledningen till att vi pratade om alternativ, men om du inte har råd att slösa bort din tid på onödiga saker, då kommer detta att vara din sista utväg.
Hur som helst måste du först avgöra om du faktiskt kan göra de två första alternativen. Så låt oss prata om dem först.
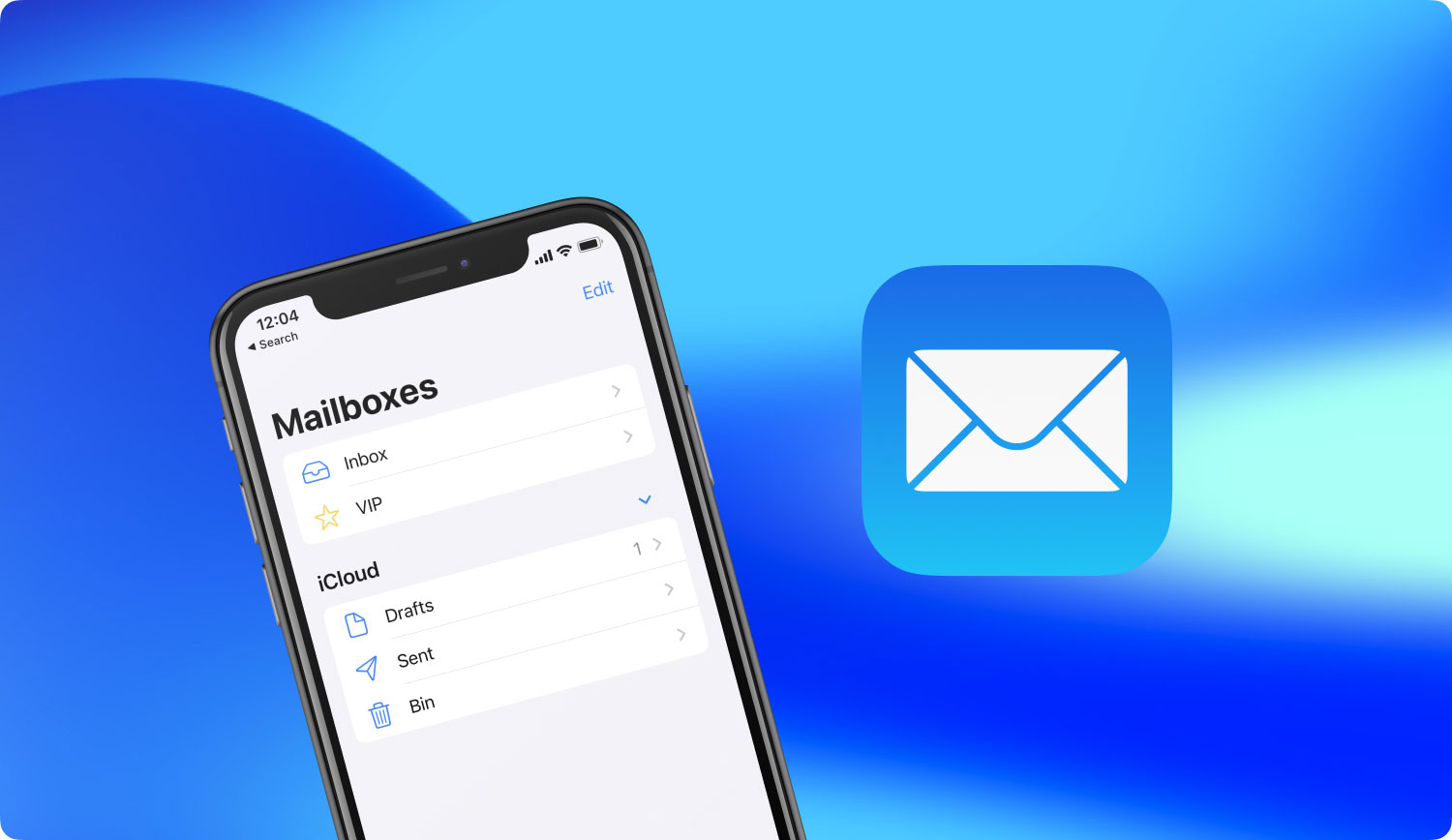
Del 2. Hur man tar bort e-post på Mac
I vårt första alternativ och det andra alternativet innebär det att du försöker minska utrymmet på Mac Mail-appen utan att ta bort det, därför behöver du inte göra något åt det.
Så exakt hur kan du göra det? Det finns två sätt att ta bort e-post på Mac i Mail-appen samt e-postbilagor. Här är den första.
Ta bort ett enda e-postmeddelande på Mac
I Mail-appen från din Mac väljer du det e-postmeddelande du vill ta bort. Efter det klickar du på Radera knappen i Mail-appens verktygsfält, så har det valda e-postmeddelandet raderats från din Mac.
Beroende på inställningarna för din app kommer det raderade meddelandet antingen att gå till trash eller tas bort permanent.
Hur som helst, du kommer att tycka att det är väldigt tröttsamt om du planerar att gå igenom processen upprepade gånger för att radera alla onödiga meddelanden i din Mail-app. Så här är det perfekta botemedlet för det, vilket också är vårt andra sätt att ta bort ett e-postmeddelande som vi pratade om.
Ta bort flera e-postmeddelanden på Mac
Detta kommer också att vara relativt enkelt att utföra. Du behöver bara lägga till några saker när du tar bort ett enda e-postmeddelande. Så här kan du radera flera e-postmeddelanden:
- Istället för att välja ett enda meddelande kan du välja flera meddelanden genom att trycka och hålla på ett e-postmeddelande. På så sätt kommer de flera valen att utlösas.
- Tryck på varje e-postmeddelande som du vill ska raderas från listan.
- Klicka på Radera knappen i ditt verktygsfält som vi pratade om tidigare.
Efter detta kommer du att kunna radera flera e-postmeddelanden samtidigt. Om du också vill lägga till ett specifikt e-postmeddelande i listan över saker som ska raderas kan du söka efter det i verktygsfältet.
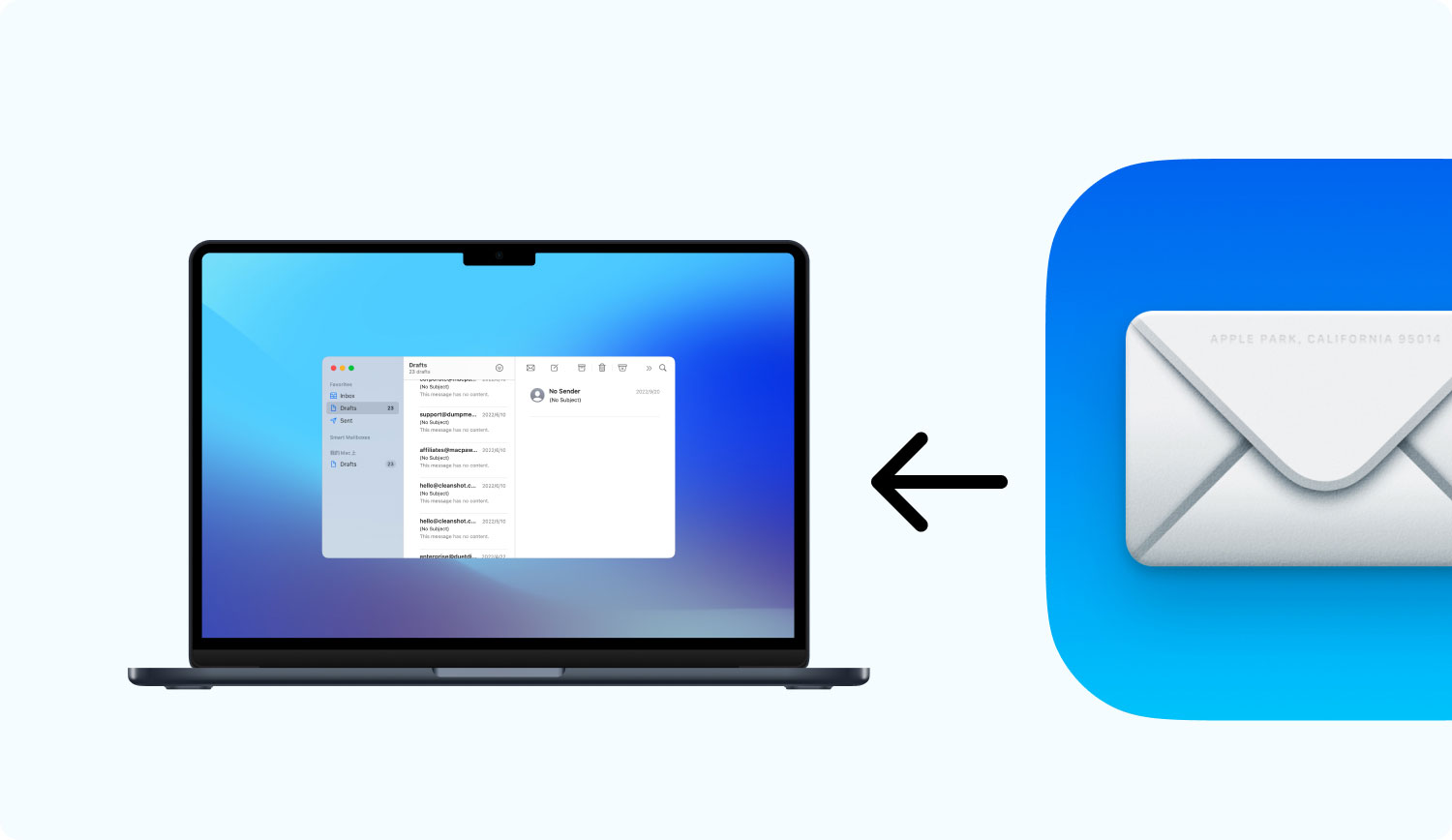
Ta bort e-postmeddelanden permanent på Mac
Som vi tidigare sa i Ta bort ett enda e-postmeddelande avsnittet kommer det raderade e-postmeddelandet antingen att gå till trash eller tas bort permanent. Om det är det senare är det inga problem. Men tänk om det förra var vad som hände?
I så fall bör du gå till din Mail-app på din Mac och sedan välja Mailbox. Klicka sedan på Radera borttagna objekt knappen så kommer du att dirigeras till trash.
Där bör du kunna se de e-postmeddelanden som du försökte ta bort tidigare. Du kan antingen återställa den eller ta bort den permanent, vilket du i det här fallet skulle vilja göra det senare.
Kom ihåg att du bör göra detta regelbundet, annars kommer posten att börja hopa sig igen och ta upp mycket av utrymmet i din Mac. Så vad ska du göra för att kunna bli fri från denna oändliga cykel?
Del 3. Hur man tar bort Mac Mail App manuellt
Det är här att veta hur man tar bort Mail-appen kommer väl till pass. Vi har redan sagt att detta kommer att vara vår sista utväg, men nu när du är här måste du redan ha bestämt dig för det.
Som tidigare sagt är Mail-appen en standardapp. Så lärande hur man tar bort Mail-appen är inte så enkelt. Det kommer att bli en lång process, men det betyder inte att det är omöjligt. Så utan vidare, här är följande steg:
Steg 1. Inaktivera System Integrity Protection (SIP)
SIP eller System Integrity Protection är en mekanism som är aktiverad i Mac med versioner macOS 10.12 och senare.
Det gör det omöjligt för användaren att ta bort valfri systemapp på din Mac, och i det här fallet Mail-appen. Du kan inaktivera SIP genom att bara följa dessa steg:
- ange återställningsläge på din Mac
- Klicka på Bekvämligheter och gå till terminal
- Skriv in koden: csrutil inaktivera i terminal och tryck på din Enter-knapp.
Detta borde redan ha inaktiverat SIP på din Mac. Vid det här laget bör du kunna starta om din enhet utan att oroa dig för SIP. Låt oss nu gå till det andra steget.
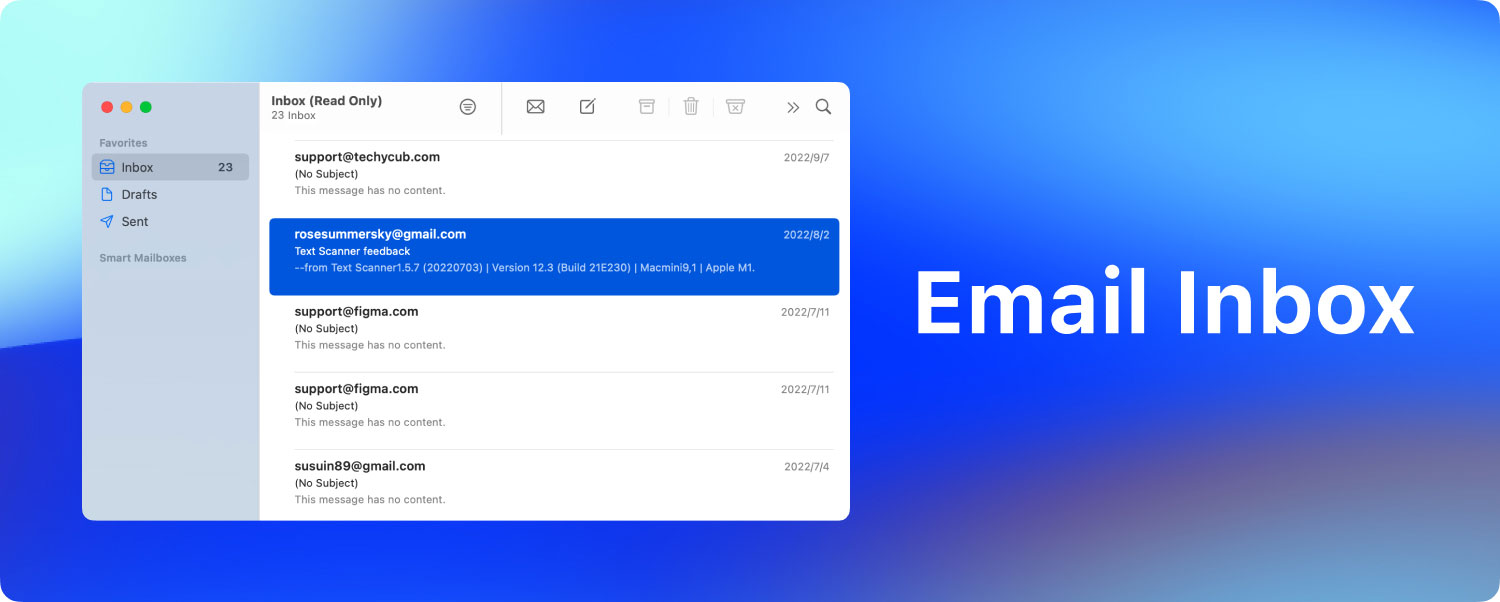
Steg 2. Använd Terminal Command för att ta bort Mail App på Mac
När SIP är inaktiverat kan du börja ta bort Mail-appen på Mac. För att göra detta bör du använda Terminal genom att följa steg-för-steg-guiden nedan:
- Starta din Mac.
- Logga in som administratör.
- Starta Terminal.
- Skriv in koden:
cd/Applications/i terminal och tryck på Enter. Detta kommer att visa dig en katalog med applikationer. - Skriv in koden:
sudo rm –rf Mail.app/och tryck på Enter för att ta bort Mail-appen.
Vid det här laget bör Mail-appen redan vara avinstallerad. Eftersom så är fallet, behöver du inte hålla SIP inaktiverad, eftersom det kan orsaka problem för dig senare.
Så du bör gå in i återställningsläget igen och följa steg 1 i omvänd ordning för att slå på SIP igen.
Om du är här har du förmodligen redan läst resten av den här guiden. Så du borde också redan veta hur svårt det är att ta bort Mail-appen på Mac manuellt. Så hur kan du göra det enklare?
Del 4. Hur man helt tar bort Mail App på Mac
TechyCub Mac Cleaner skapas just för Mac-användare för att göra livet enklare. Som tidigare sagt kommer varje applikation att ha brister, och din Mac-enhet i sig har brister.
TechyCub Mac Cleaner syftar till att lösa dessa brister och problem med bara några klick. En sådan brist som Mac Cleaner-programvaran kan lösa är borttagningen av Mail-appen.
Mac Cleaner
Skanna din Mac snabbt och rensa enkelt skräpfiler.
Kontrollera den primära statusen för din Mac inklusive diskanvändning, CPU-status, minnesanvändning, etc.
Snabba upp din Mac med enkla klick.
Gratis nedladdning
Faktum är att den till och med bara kan rensa upp din Mail-app åt dig automatiskt, så att de som har blivit förtjusta i appen kan använda den också.
Så om du tänker lära dig hur man raderar Mac Mail app manuellt är ett krångel eller helt enkelt vill behålla sin Mail-app samtidigt som den förhindrar att den tar för mycket utrymme, TechyCub Mac Cleaner är för dig!

Del 5. Slutsats
Här är sätten att ta bort Mac-e-post och e-postbilagor. Det finns många saker som inte alltid går din väg. Naturligtvis gäller detta även för Mac-användare, med tanke på de mängder av applikationer den har. Även om du inte alltid kan komma undan med dessa problem, kan du alltid använda olika program för att underlätta ditt liv lite.
Om du tror att du inte längre kan hänga med datorer kan du alltid förlita dig på programvara från tredje part som t.ex TechyCub Mac Cleaner för att göra ditt bud åt dig.
