Oavsett om du skaffar en ny eller säljer din gamla enhet, tänk alltid efter två gånger innan du lämnar över din Mac, dina personliga filer kanske fortfarande gömmer sig någonstans i systemet och är benägna att stöldas.
En enkel radering kanske inte räcker eftersom filerna fortfarande kan återställas med vissa tredjepartsprogram. Du måste helt radera all data för att säkerställa att inget lämnas kvar som kan användas mot dig.
I det här nya inlägget kommer vi att lära dig hur man tar bort allt på Mac, manuellt och med Mac Cleaner-programvara. Förutom detta kommer du också att lära dig hur du ställer in din säkerhetskopia, om du skulle behöva dem senare.
Del 1. Hur man tar bort allt på Mac säkert och effektivtDel 2. Hur man tar bort allt på Mac med hjälp av Disk UtilityDel 3. Sammanfattning
Del 1. Hur man tar bort allt på Mac säkert och effektivt
När det gäller att radera data från din Mac behöver du pålitlig programvara som kan göra jobbet effektivt. Vi vet alla att radering av en fil inte betyder att den är helt borta. De förs bara över till papperskorgen.

Inte ens filerna i papperskorgen raderas också helt; de konverteras till dolda filer och väntar bara på att data ska skrivas över. Men tänk om det inte händer? Du kommer säkert att bli ett offer för bedrägeri och stöld.
Lyckligtvis, bland de bästa Mac Cleaner-programmen där ute, TechyCub Mac Cleaner ger en allt-i-ett-lösning.
TechyCub Mac Cleaner har ett kraftfullt rengöringsmedel som djupsöker igenom din Mac och raderar följande
- System skräp
- Programcache
- systemloggar
- Fotocache
- Användarloggar
Mac Cleaner
Skanna din Mac snabbt och rensa enkelt skräpfiler.
Kontrollera den primära statusen för din Mac inklusive diskanvändning, CPU-status, minnesanvändning, etc.
Snabba upp din Mac med enkla klick.
Gratis nedladdning
Statusfunktionen visar dig hälsouppdateringen för de tre huvudkomponenterna på din Mac, nämligen CPU, minne och disk. Härifrån kan du övervaka och hantera alla delar av din Mac för att säkerställa att din enhet fortfarande har bästa prestanda.
Slutligen har den också flera moduler, det är här du har andra viktiga verktyg som:
- App Uninstaller
- Dubbletter Finder
- Liknande bildsökare
- Stora och gamla filer
- Integritetspolicy
- Shredder
- förlängningar
- Optimering
Om du har massor av personliga filer inuti din Mac och du inte vet var du har sparat dem annars kan du använda TechyCub Mac Cleaner att strimla och hantera dina filer. Så här gör du:
Steg 1. Ladda ner TechyCub Mac Cleaner
Den första processen är att ladda ner programmet till din Mac genom att följa instruktionerna på skärmen. Installera och starta sedan programmet.

Steg 2. Välj Shredder och Visa filer
Från menyn till vänster väljer du "Shredder". När den öppnas lägger du bara till eller drar filer för att öppna filplatsen.

Steg 3. Dra och strimla filer
Direkt efter att du har dragit/släppt eller öppnat filerna, gå tillbaka till Shredder och klicka på "Shred".
Steg 4. Bekräfta och vänta på att processen ska slutföras
Markera de oönskade filerna och tryck på "Shred" igen. Programmet kommer sedan att börja strimla filerna och göra dem omöjliga att återställa.
Du kan upprepa stegen till alla viktiga filer du har sparat i din Mac. När filerna har strimlats helt ser du ett bekräftelsemeddelande.
Tips: Se till att du strimlar rätt filer eftersom det inte finns något sätt att återställa dem.
Tips för att köra en djup systemsökning för att rengöra Mac
Du kan utforska de andra funktionerna i TechyCub Mac Cleaner som skräpposten för att ta bort andra filer från din enhet som skräp som tar upp mycket av ditt lagringsutrymme.
Följ bara dessa steg:
- Starta programmet och gå till modulen Junk Cleaner.
- Klicka på knappen Skanna och vänta på resultatet.
- Förhandsgranska filerna och starta borttagningen genom att klicka på knappen Rensa.

Det finns många andra funktioner du kan dra nytta av TechyCub Mac Cleaner! Prova själv också!
Del 2. Hur man tar bort allt på Mac med hjälp av Disk Utility
Om du vill veta hur man tar bort allt på Mac manuellt kan du använda den inbyggda funktionen i Skivverktyg. Du kan radera eller formatera din hårddisk, flashenhet, SSD eller andra lagringsenheter.
Om du raderar hårddisken raderas all information på din Mac helt. Det är bäst att göra en säkerhetskopia av alla dina filer innan du gör den här processen.
När du har säkerhetskopierat dina data, fortsätt med guiden nedan om hur du raderar en disk:
- Gå till dina macOS-verktyg och välj Diskverktyg. Klicka på Fortsätt
- Markera din startskiva från det vänstra verktygsfältet under Internt. Som standard heter den Macintosh HD-Data.
- Klicka på Redigera och välj Ta bort APFS-volym från menyn eller klicka direkt på Ta bort volym i verktygsfältet
- Välj Ta bort från popup-fönstret för bekräftelse. Obs! Klicka inte på Ta bort volymgrupp
- När du har raderat datavolymerna klickar du på Macintosh HD från det vänstra verktygsfältet
- Klicka på knappen Radera och ange den information som behövs som namn och format. Som standard visar Mac det rekommenderade formatet.
- Klicka slutligen på knappen Radera. Du kan bli ombedd att ange ditt Apple-ID
- Avsluta Diskverktyget
Nu när du äntligen har rengjort din Mac och raderat allt från hårddisken är du säker på att din data är säker och att din enhet är redo för sin nya ägare.
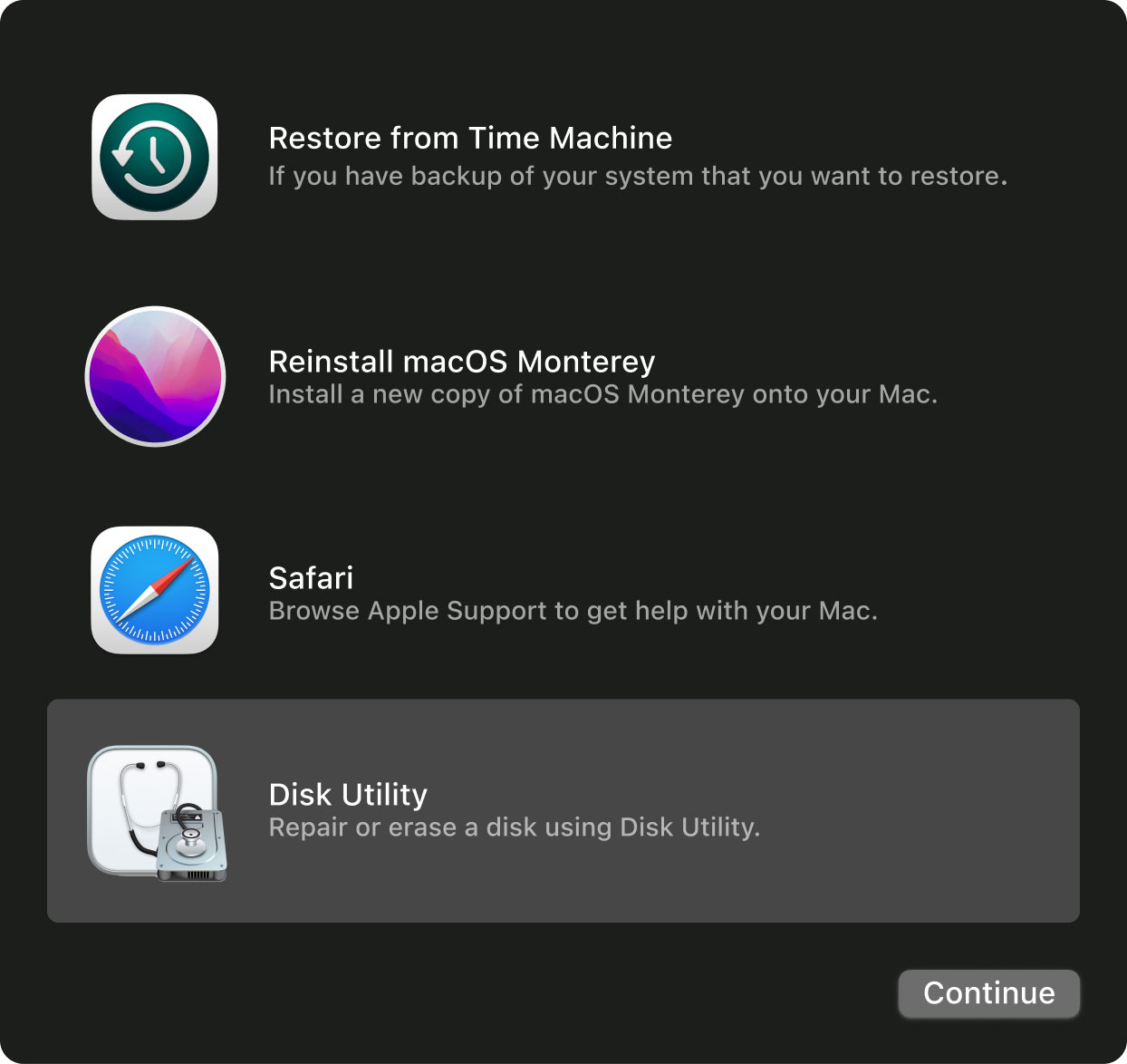
Del 3. Sammanfattning
Vi har äntligen tagit itu med de olika sätten hur man tar bort allt på Mac använda den manuella metoden från Diskverktyget och naturligtvis använda TechyCub Mac Cleaner.
Vilken metod du än kommer att använda, garanterar den att din personliga information nu är säker från eventuell datastöld. Men om du vill dra nytta av andra funktioner för att optimera din Mac föreslår jag att du försöker TechyCub Mac Cleaner. Den har alla de bästa lösningarna som kan ta hand om din Mac!
