Ganska många gånger har jag upptäckt att vissa användare av Mac-enheter är förvirrade över en sådan fråga: hur tar man bort nedladdningar på Mac-enhet?
t.ex. jag har en MacBook Air som jag använder varje dag. Jag använder den för både jobb och fritid. En sak jag älskar att göra med min MacBook Air är att ladda ner många filer. Mest för att jag älskar att se serier och filmer. Nu vill jag veta hur man gör ordentligt ta bort nedladdningar Jag behöver inte längre. Kan du lära mig hur man gör det på rätt sätt?
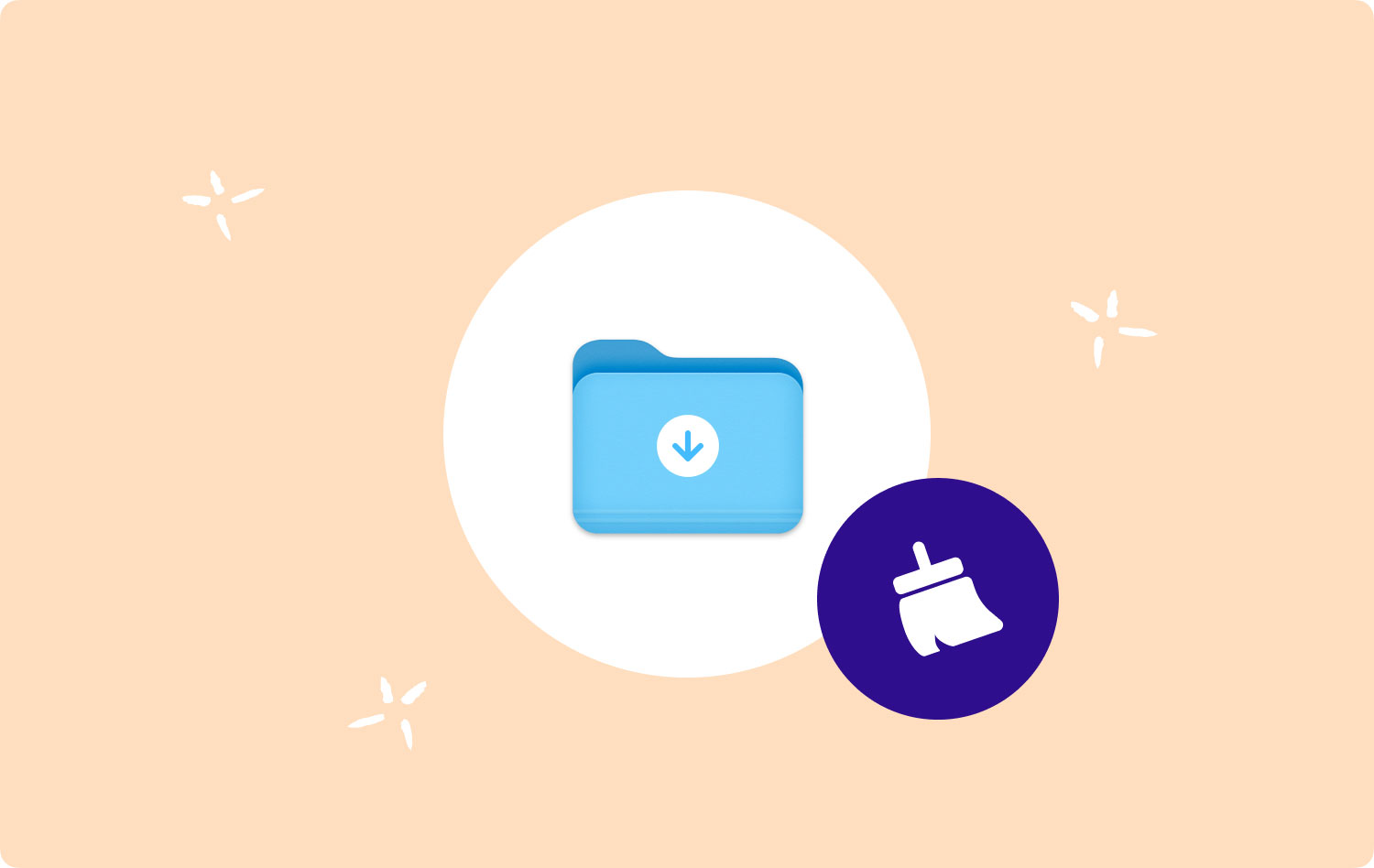
Faktum är att liknande frågor är fulla av olika forum och mängder av metoder ges från vänliga nätanvändare. Det är dock svårt för Mac-användare att avgöra vilken metod som är den mest lämpliga för dem. Därför kommer den här artikeln att ge en komplett guide om hur man tar bort nedladdningar på Mac-enheter.
Del I: Varför måste du ta bort nedladdningar på Mac?Del II: Hur man tar bort nedladdningar på Mac med TechyCubs Mac CleanerDel III: Manuell radering av dina nedladdningar på MacDel IV: Ta bort nedladdningshistorik i olika webbläsareDel V: Slutsats
Del I: Varför måste du ta bort nedladdningar på Mac?
Apples Mac-enheter är mycket populära och användbara för många användare. Den har ett gränssnitt som är användarvänligt. Dessutom fungerar det snabbt och smidigt.
När vi använder våra Mac-enheter varje dag samlar vi vanligtvis på oss många nedladdade filer som applikationer, musik, videor, bilder och till och med konfidentiell data.
Alla dessa nedladdade filer sparas på vår hårddisk eller solid-state-enhet (SDD). Specifikt, om den inte ändras, förvaras den nedladdade filen i mappen Nedladdningar.
Detta kan ta upp mycket utrymme i din enhet. Dessutom kan det finnas konfidentiell data som när den läcker kan orsaka mycket problem för dig, ditt företag eller företaget du arbetar med.
Det är därför vi i den här artikeln kommer att visa dig olika sätt eller metoder för att ta bort dina nedladdade filer.
Vi kommer också att berätta för dig hur du tar bort din nedladdningshistorik i olika webbläsare i din Mac-enhet samt genom ett användbart program. Förhoppningsvis kommer detta att hjälpa till att hålla din integritet säker och till och med frigöra mer utrymme i din enhet för att öka dess prestanda.
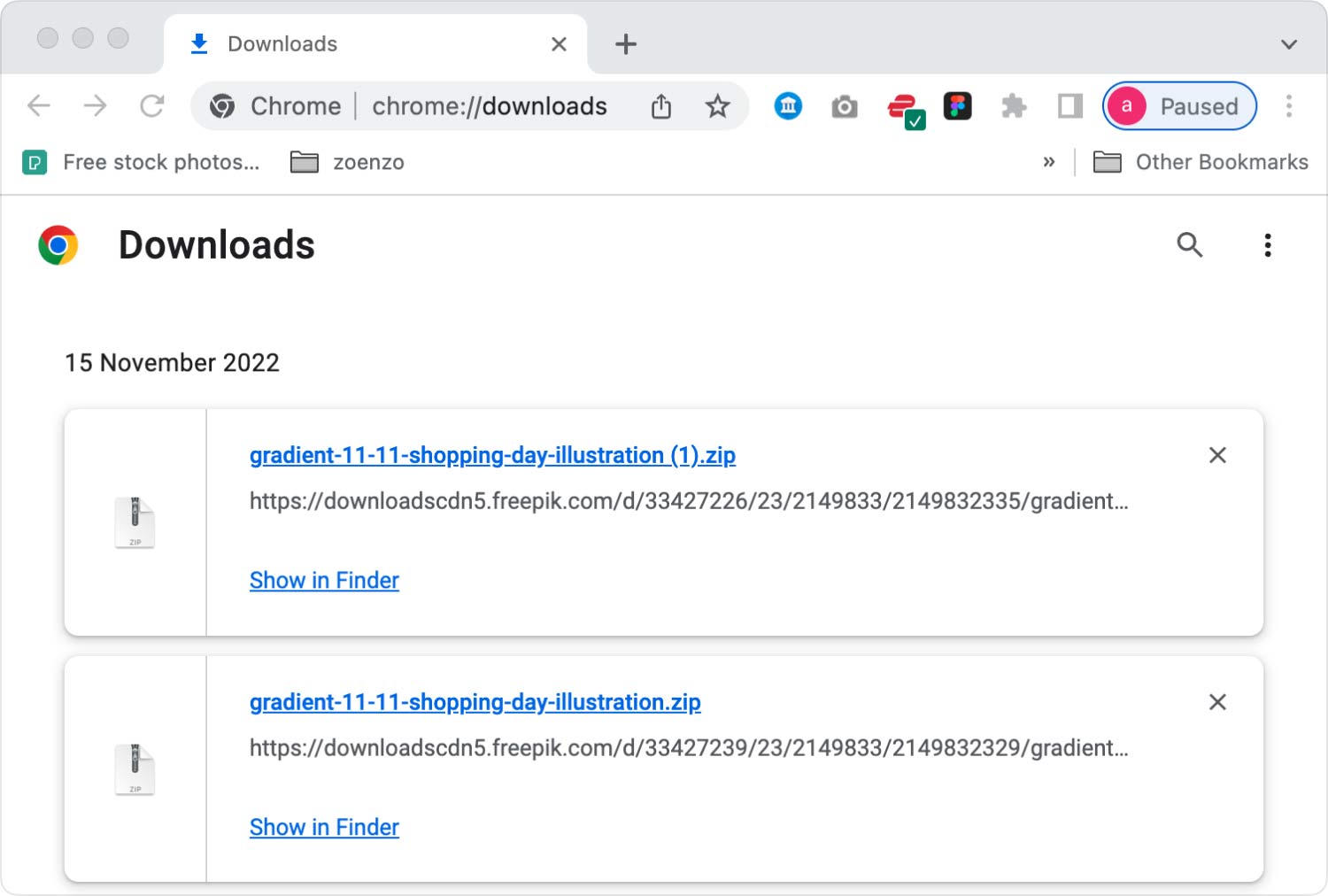
Del II: Hur man tar bort nedladdningar på Mac med TechyCubs Mac Cleaner
En sak du faktiskt kan göra är att använda TechyCubs Mac Cleaner för att hjälpa dig rensa dina webbläsare inklusive de nedladdade filerna och till och med få din Mac att fungera snabbare. Det är det snabbaste och bekvämaste sättet för er Mac-användare att ta bort nedladdningar på Mac med hjälp av ett tredjepartsprogram.
Så här tar du bort nedladdningar på Mac med TechyCubs Mac Cleaner steg för steg:
Steg 01 - Ladda ner verktyget.
Mac Cleaner
Skanna din Mac snabbt och rensa enkelt skräpfiler.
Kontrollera den primära statusen för din Mac inklusive diskanvändning, CPU-status, minnesanvändning, etc.
Snabba upp din Mac med enkla klick.
Gratis nedladdning
Steg 02 - Starta den på din Mac-enhet. Huvudgränssnittet kommer att visa en mängd olika enhetens systemstatus.
Steg 03 - Välj Integritetspolicy och tryck på scan knapp.
Steg 06 - Välj en viss kategori och de filer som ingår i dina nedladdningar på Mac. Till exempel, Nedladdad historia under webbläsaren Google Chrome.
Steg 07 - Tryck Rena.
Steg 09 - Vänta tills rengöringsprocessen är klar.

Del III: Manuell radering av dina nedladdningar på Mac
Här är stegen för att manuellt radera dina nedladdningar på din Mac-enhet:
Steg 01 - Gå till Dock.
Steg 02 - Gå slutligen mot hittaren.
Steg 03 - Gå till sidan Hantera.
Steg 04 - På vänster sida av skärmen, leta efter Nedladdningar och klicka på den.
Steg 05 - Nu kommer alla nedladdningar att visas i rutan på höger sida.
Steg 06 - Om du vill välja varje nedladdad data, tryck på CMD + A. Eller så kan du välja specifika nedladdningsfiler en i taget.
Steg 07 - Klicka på höger musknapp.
Steg 08 - Välj Flytta till papperskorgen.
Steg 09 - Gå till papperskorgen och högerklicka på den.
Steg 10 - Välj Töm papperskorgen.
Det är allt. Väldigt lätt va? Nåväl, låt oss gå vidare med att ta bort din nedladdningshistorik i olika webbläsare.
Del IV: Ta bort nedladdningshistorik i olika webbläsare
Det finns olika steg för att radera din historik i olika webbläsare. Låt oss kolla in dem en efter en.
Chrome: Hur man tar bort nedladdningshistorik manuellt
Här är stegen som hjälper dig att manuellt rensa din nedladdningshistorik inom Google Chrome:
Steg 01 - Öppna webbläsaren Chrome.
Steg 02 - Tryck på Historik. Detta finns i menyraden.
Steg 03 - Tryck på Visa fullständig historik.
Steg 04 - Välj Rensa webbinformation...
Steg 05 - Välj det tidsintervall du vill ta bort. Om du vill ta bort allt väljer du Tidens början.
Steg 06 - Markera rutan som anger Nedladdningshistorik.
Steg 07 - Tryck slutligen på Rensa webbläsardata.
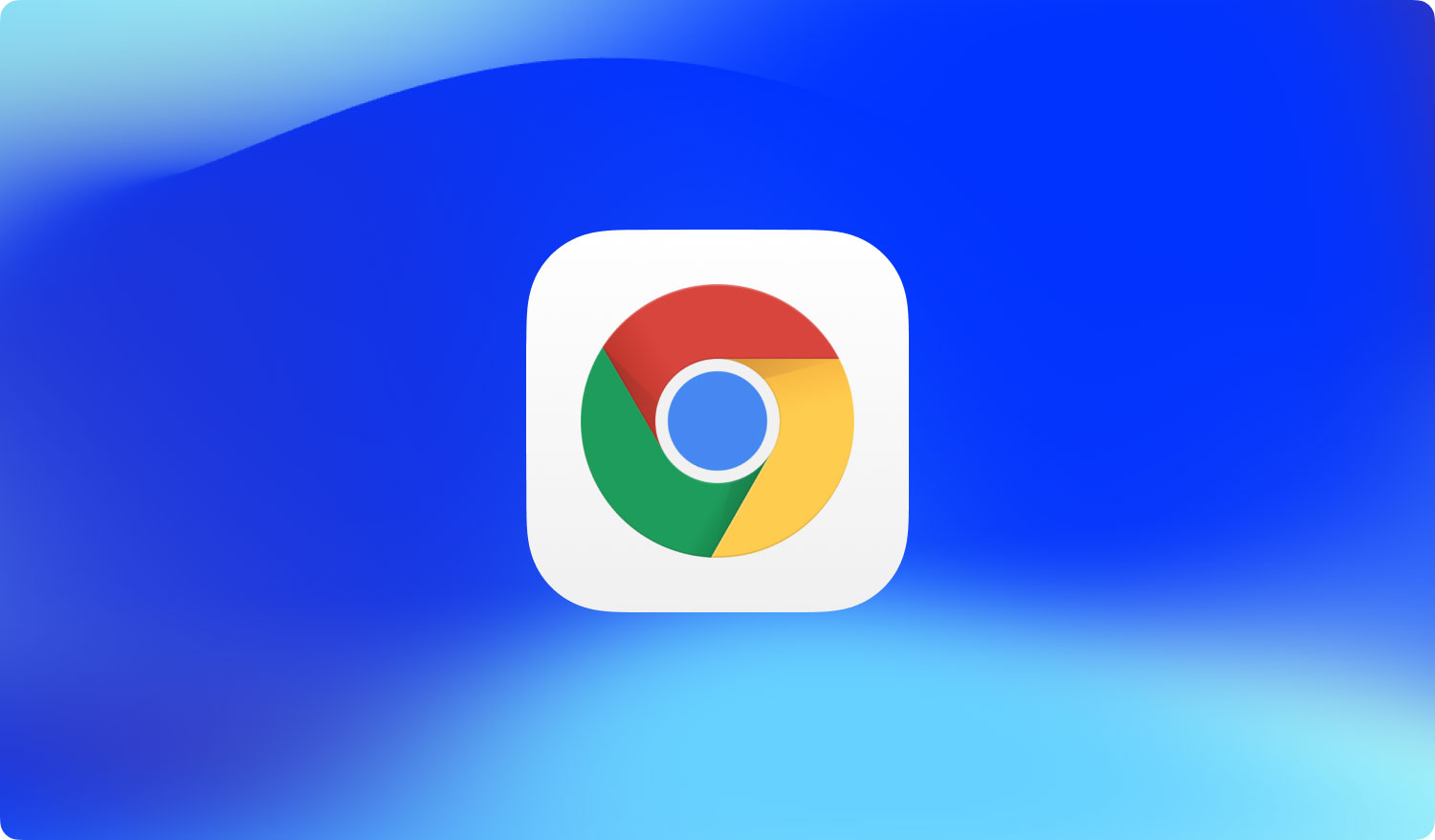
Safari: Hur man tar bort nedladdningshistorik manuellt
För att rensa din historik för nedladdningar inom Safari-webbläsare, följ stegen nedan:
Steg 01 - Öppna webbläsaren Safari.
Steg 02 - Tryck på Historik. Detta finns i menyraden som också är högst upp på skärmen.
Steg 03 - Välj Rensa historik och webbplatsdata.
Steg 04 - Välj All History om du vill rensa upp allt. Eller så kan du välja ett specifikt tidsintervall som du vill ha.
Steg 05 - Tryck på Rensa historik.
Firefox: Hur man manuellt tar bort nedladdningshistorik
Här är stegen som hjälper dig att ta bort historiken för nedladdningar inom firefox.
Steg 01 - Öppna nämnda webbläsare på din Mac-enhet.
Steg 02 - Gå till menyraden och välj Historik.
Steg 03 - Välj Rensa senaste historik.
Steg 04 - Välj Allt om du vill ta bort allt. Eller välj ett tidsintervall som du vill ha.
Steg 05 - Tryck på pilen märkt Detaljer.
Steg 06 - Markera rutan som anger Bläddrings- och nedladdningshistorik.
Steg 07 - Tryck på Rensa nu.
Så här raderar du nedladdningar på Mac och nedladdningshistorik från tre olika webbläsare manuellt.
Folk läser också Hur tar man bort iPhone-säkerhetskopia på Mac? Hur ser jag iPhone-säkerhetskopia på Mac?6 sätt att kopiera foton från iPhone till Mac.
Del V: Slutsats
TechyCubs Mac Cleaner utmärker sig praktiskt taget när det gäller hur man tar bort nedladdningar på Mac. Dessutom kan dess sekretessverktyg hjälpa dig att radera nedladdningshistorik och webbhistorik för att göra information konfidentiell.
Om du menar allvar med att radera data kan du också använda verktygets File Shredder-verktyg. På detta sätt kan strimlade filer inte återställas ens med avancerade verktyg för dataåterställning.
Detta allt-i-ett-verktyg kan hjälpa dig att få det utrymme du behöver för din Mac-enhet och därmed hjälpa den att prestera snabbare och hålla dina data säkra också.
Mac Cleaner
Skanna din Mac snabbt och rensa enkelt skräpfiler.
Kontrollera den primära statusen för din Mac inklusive diskanvändning, CPU-status, minnesanvändning, etc.
Snabba upp din Mac med enkla klick.
Gratis nedladdning
