Cookies är helt enkelt delar av data (små bitar av information) från olika webbplatser som du faktiskt besöker. Dessa cookies lagras i din datorenhet och de hjälper de webbplatser du besöker att känna igen dig (eller din enhet) när du besöker dem igen nästa gång.
Så, varför skulle det vara nödvändigt att radera cookies? Tja, cookies kan vara nödvändiga för en webbplats eller ett företags marknadsföringstaktik. Men det kan vara jobbigt för dig. Det finns webbplatser som höjer priserna på sina produkter nästa gång du besöker dem. Vissa webbplatser visar erbjudanden du inte vill se varje gång. Eller så kan dessa webbplatser visa gamla användarnamn som du inte känner till lösenorden till eller som du inte längre använder.
Uppriktigt sagt är det nödvändigt för dig att radera cookies på din Mac ibland. Därför är den här artikeln en guide som kommer att berätta om alla detaljer framgångsrikt radera cookies i Mac-enheten.
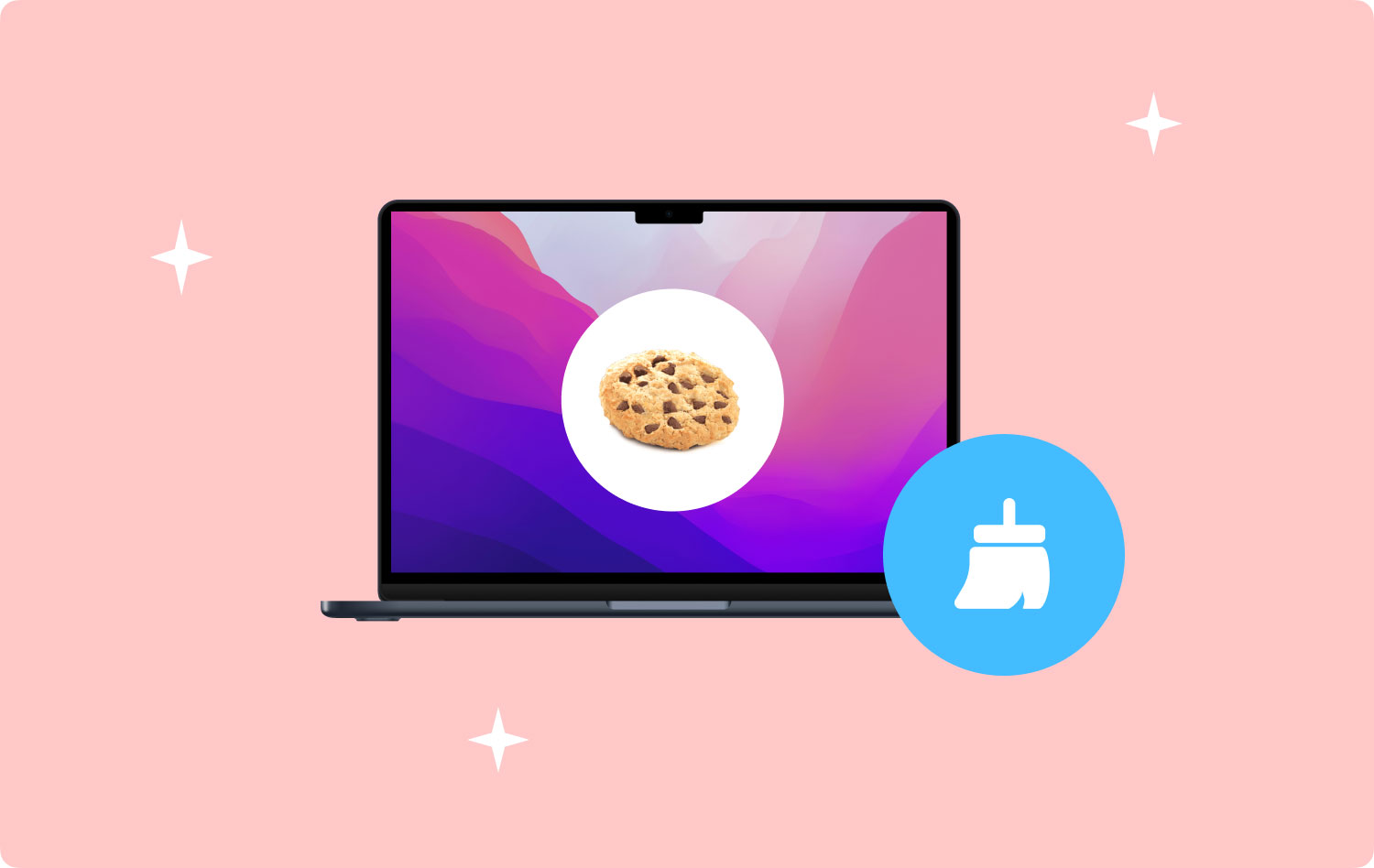
Del I: Hur man rensar cookies snabbast och enklastDel II. Hur man tar bort cookies på Mac i SafariDel III. Hur man tar bort cookies på Mac i ChromeDel IV. Hur man tar bort cookies på Mac i Firefox
Del I: Hur man rensar cookies snabbast och enklast
Att rensa dina cookies är inte så komplicerat. Det kan dock ta ganska lång tid och ansträngning, särskilt om du använder flera webbläsare. Om du inte vill slösa bort mycket tid och ansträngning bör du prova TechyCubs Mac Cleaner.
Här är stegen för hur du tar bort cookies på Mac med hjälp av TechyCubs Mac Cleaner:
Steg 1: Starta Mac Cleaner på din Mac
Download TechyCub Mac Cleaner från den officiella webbplatsen för TechyCub och starta nämnda program på din Mac-enhet. Huvudgränssnittet kommer att visa systemstatus för nämnda enhet.
Mac Cleaner
Skanna din Mac snabbt och rensa enkelt skräpfiler.
Kontrollera den primära statusen för din Mac inklusive diskanvändning, CPU-status, minnesanvändning, etc.
Snabba upp din Mac med enkla klick.
Gratis nedladdning
Steg 2: Välj Sekretess och låt Mac Cleaner Scan
Välj Sekretess i programmets vänstra panel. Klicka sedan på knappen Skanna för att programmet ska skanna cookies på hela din Mac-enhet.

Steg 3: Välj Cookies att rensa
När skanningsprocessen är klar kan du välja de cookies som du vill rensa och klicka på knappen Rensa för att bekräfta och börja städa.

Folk läser också Så här åtgärdar du problemet med att extern hårddisk inte visas på Mac En guide för MacBook Pro eller Mac SSD-uppgradering
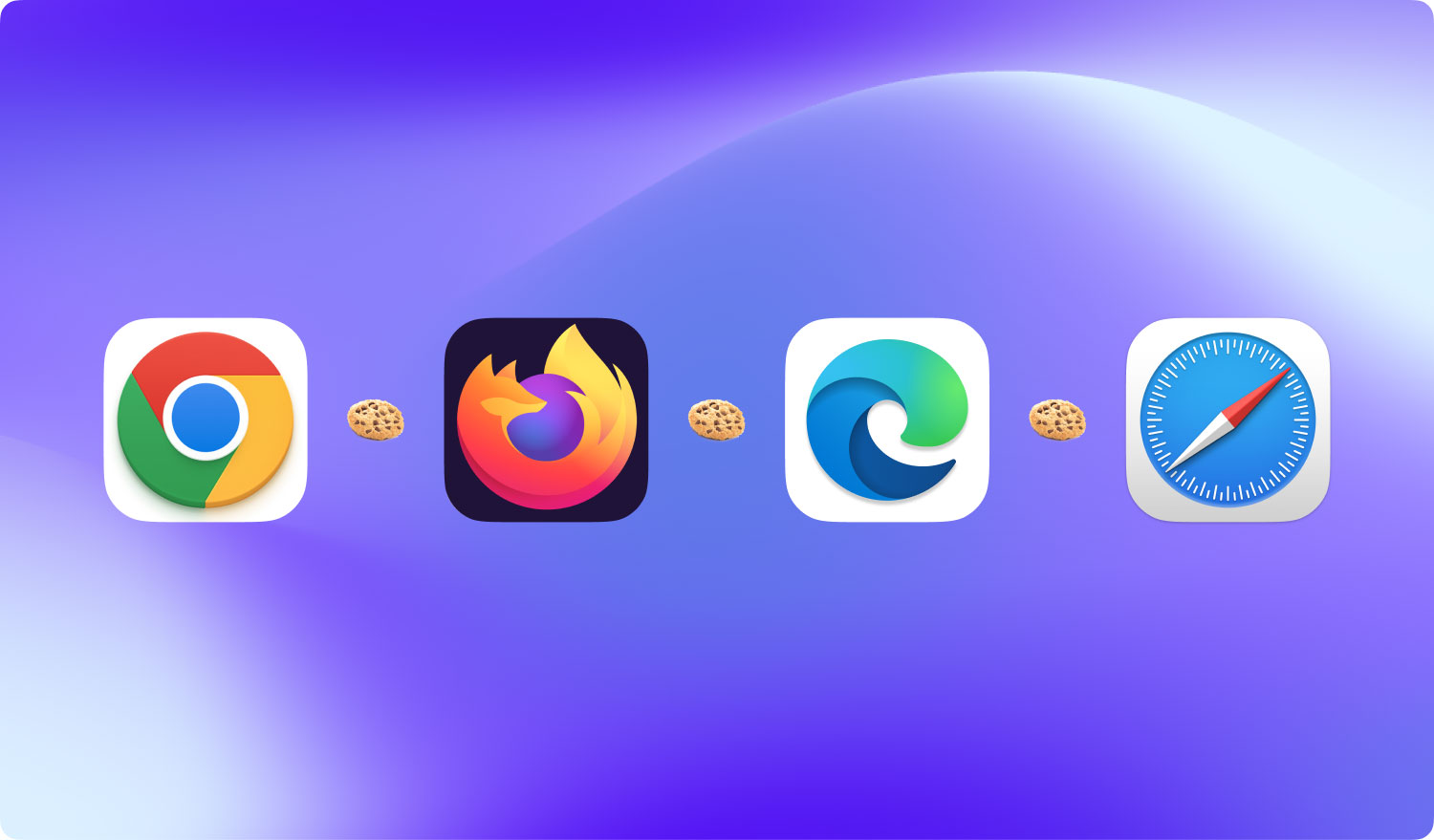
Del II. Hur man tar bort cookies på Mac i Safari
För att manuellt rensa bort cookies inom Safari är det nödvändigt för dig att gräva djupare genom dess inställningar. Även om den här processen inte tar för lång tid. Här är stegen du kan följa för att ta bort cookies i Macs Safari-webbläsare:
Steg 01 - Starta Safari.
Steg 02 - Gå till menyraden som finns på skärmens övre del.
Steg 03 - Välj fliken HIstory.
Steg 04 - Tryck på Rensa historik.
Steg 05 - Välj tidsintervall. Det kan sträcka sig från den sista timmen till början av tiden).
Steg 06 - Tryck på Rensa historik.
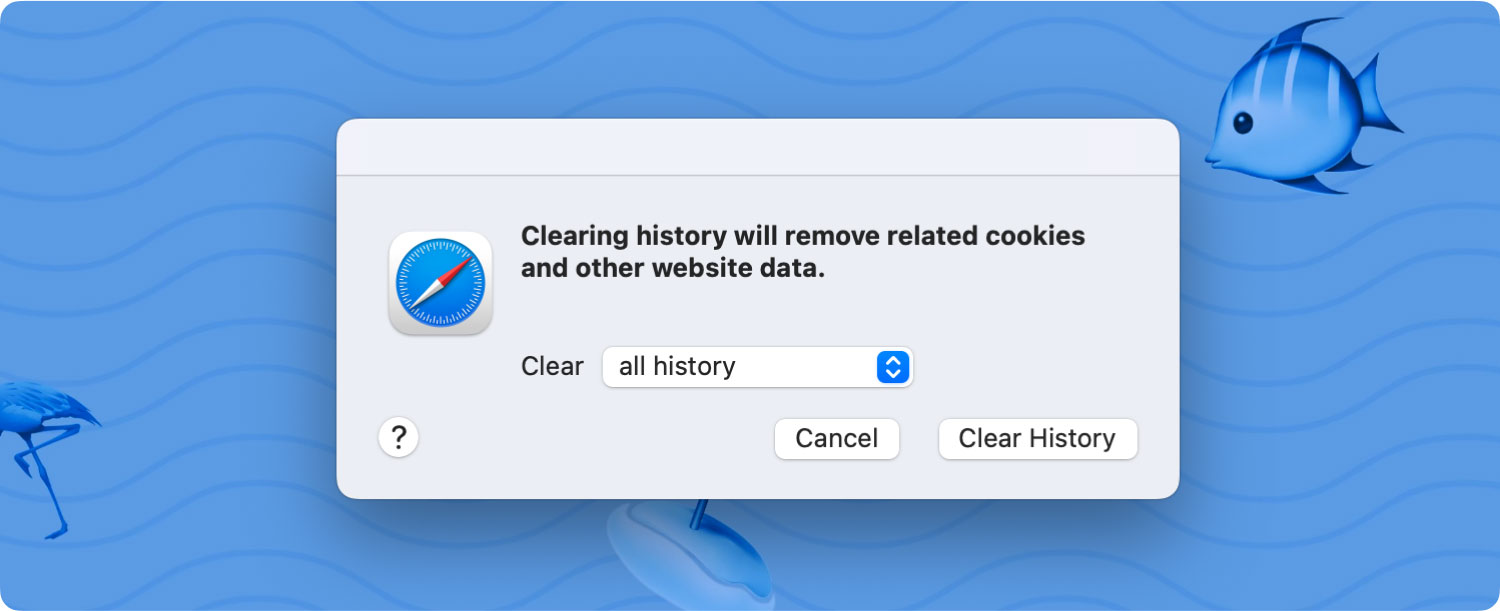
Del III. Hur man tar bort cookies på Mac i Chrome
För att manuellt rensa cookies med webbläsaren Chrome är det nödvändigt att du går till fliken Historik. Det är här cookies lagras. Cookies är tekniskt sett en del av sökhistoriken. Så du bör följa stegen nedan för att rensa bort cookies i Chrome:
Steg 01 - Starta Chrome.
Steg 02 - Gå till hamburgerikonen som är menyn. Den finns i skärmens hörn (överst till höger).
Steg 03 - Leta upp historiken och håll muspekaren inom den.
Steg 04 - Vänta i några sekunder tills hela listan laddas.
Steg 05 - Tryck på Historik i den nya listan.
Steg 06 - Välj Rensa webbläsardata.
Steg 07 - Markera rutan som anger cookies, plugin-data och webbplatsdata.
Steg 08 - Välj tidsintervallet du vill städa.
Steg 09 - Tryck på Rensa webbläsardata.
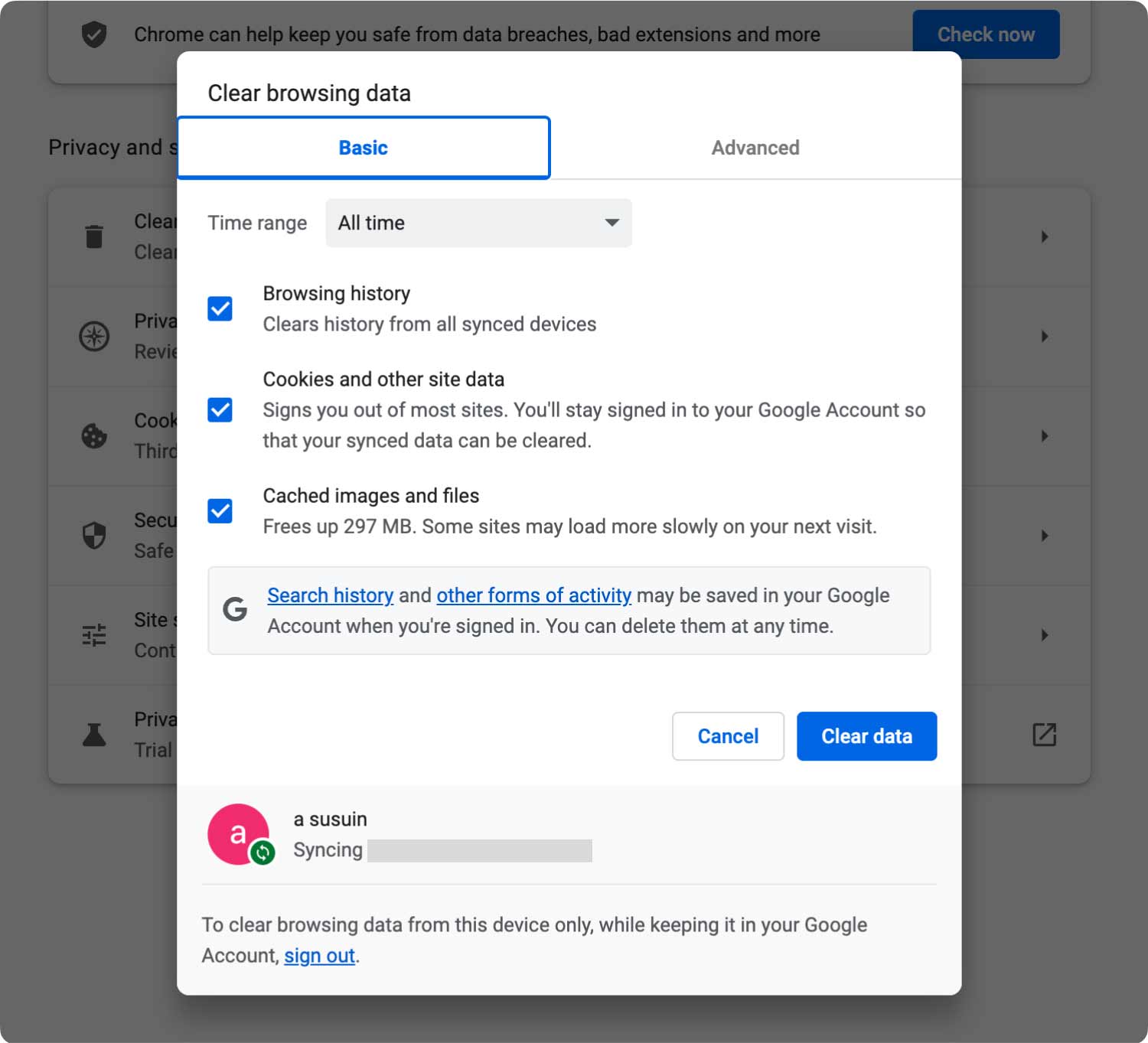
Del IV. Hur man tar bort cookies på Mac i Firefox
Att radera cookies i Macs Firefox-webbläsare är lätt och tar inte alltför lång tid. Den senaste historiken för webbläsaren kan nås i menyraden högst upp. Här är stegen för att ta bort cookies i din Firefox webbläsare:
Steg 01 - Starta Firefox.
Steg 02 - Gå till toppen och hitta menyraden.
Steg 03 - Leta efter historik.
Steg 04 - Välj Rensa senaste historik.
Steg 05 - Välj det tidsintervall du vill städa upp.
Steg 06 - Öppna pilen märkt Detaljer.
Steg 07 - Välj Cookies.
Steg 08 - Tryck på Rensa nu.
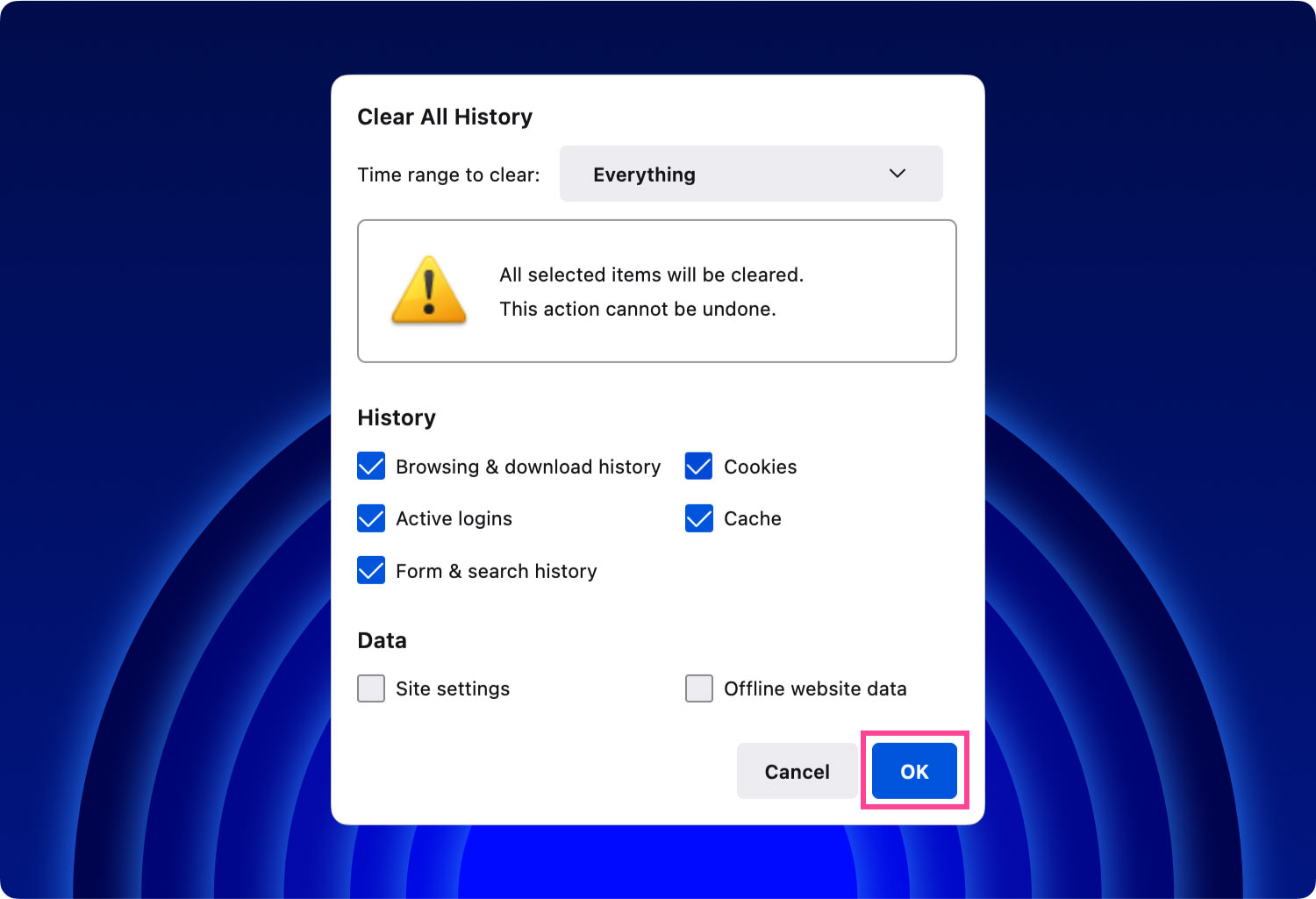
För att se till att du rensar cookies regelbundet, gör steget som anges ovan för olika webbläsare var x tidsperiod. Det rekommenderas också att regelbundet rensa dina lagrade data och dina cacheminne.
Webbläsare fyllda med gamla data kan leda till felfunktion. Eller så kan de visa vissa saker som är irrelevanta för det du letar efter. Ibland kan webbläsare också klamra sig fast vid annonser.
Att rensa dina cookies är ett bra sätt att hålla dina webbläsare rena och frigöra lite utrymme. Dessutom hjälper det att ge dina webbläsare en nystart. Du kan antingen göra det manuellt eller med ett verktyg som heter TechyCubs Mac Cleaner. Nämnda verktyg har en Browser Cleanup-modul som låter dig rengöra din webbläsare effektivt och snabbt.
Mac Cleaner
Skanna din Mac snabbt och rensa enkelt skräpfiler.
Kontrollera den primära statusen för din Mac inklusive diskanvändning, CPU-status, minnesanvändning, etc.
Snabba upp din Mac med enkla klick.
Gratis nedladdning
