Även om du stöter på några problem kan det ofta vara enkelt att försöka ta bort filer på en Mac. Säker borttagning av papperskorgen som sedan kanske skriver över den lagrade informationen med till exempel slumpmässiga siffror och nollor, vilket förhindrar att data återställs. Användare måste tömma sin Mac-skräp så att det verkligen gör det fritt utrymme på deras lagringshårddisk.
Så vi kommer att få veta vad vi ska göra för att lasta ur soporna för att skapa mer extra utrymme med hjälp av olika effektiva strategier. Så, följande är en referens på hur man rensar skräp på Mac, antingen automatiskt eller manuellt:
Del #1: Varför användare inte kan tömma helt på Mac TrashDel #2: Allt-i-ett-verktyg för att snabbare tömma papperskorgen i Mac-enheten - TechyCub Mac CleanerDel #3: Manuellt alternativ om hur man rensar papperskorgen på MacSlutsats:
Del #1: Varför användare inte kan tömma helt på Mac Trash
Låt oss nu titta på varför användare inte kan lägga upp sina papperskorgar redan när vi lär oss hur man rensar papperskorgen på Mac. Det här papperskorgen i vår Mac-enhet har alltid upprepade gånger omnämnts som en av de snabbaste och mest effektiva mapparna att verkligen underhålla på Mac, allt du behöver göra för att börja städa verkar vara att dra och släppa dessa filer.
Men om du inte ärligt tror att papperskorgen verkar vara den snabbaste filen direkt in i din Mac, anta en gång till. Det har funnits en mängd olika anledningar till att du kan stöta på problem med nämnda papperskorg. Nedan listas de troliga orsakerna:
- Flera andra filer används för närvarande även om de inte borde vara det.
- Flera andra filer måste ha reparerats.
- En mycket speciell karaktär i datanamnet kan verkligen lura din Mac att tro att den är viktig och på annat sätt förhindra att den raderas.
Oavsett anledningen till att din Mac verkligen försökte gömma sig för dig, har du ett alternativ som gör det tvinga soporna samt tömma något permanent. För närvarande kommer vi att lära oss hur du tar bort filtyperna i papperskorgen och hur du permanent tömmer den.
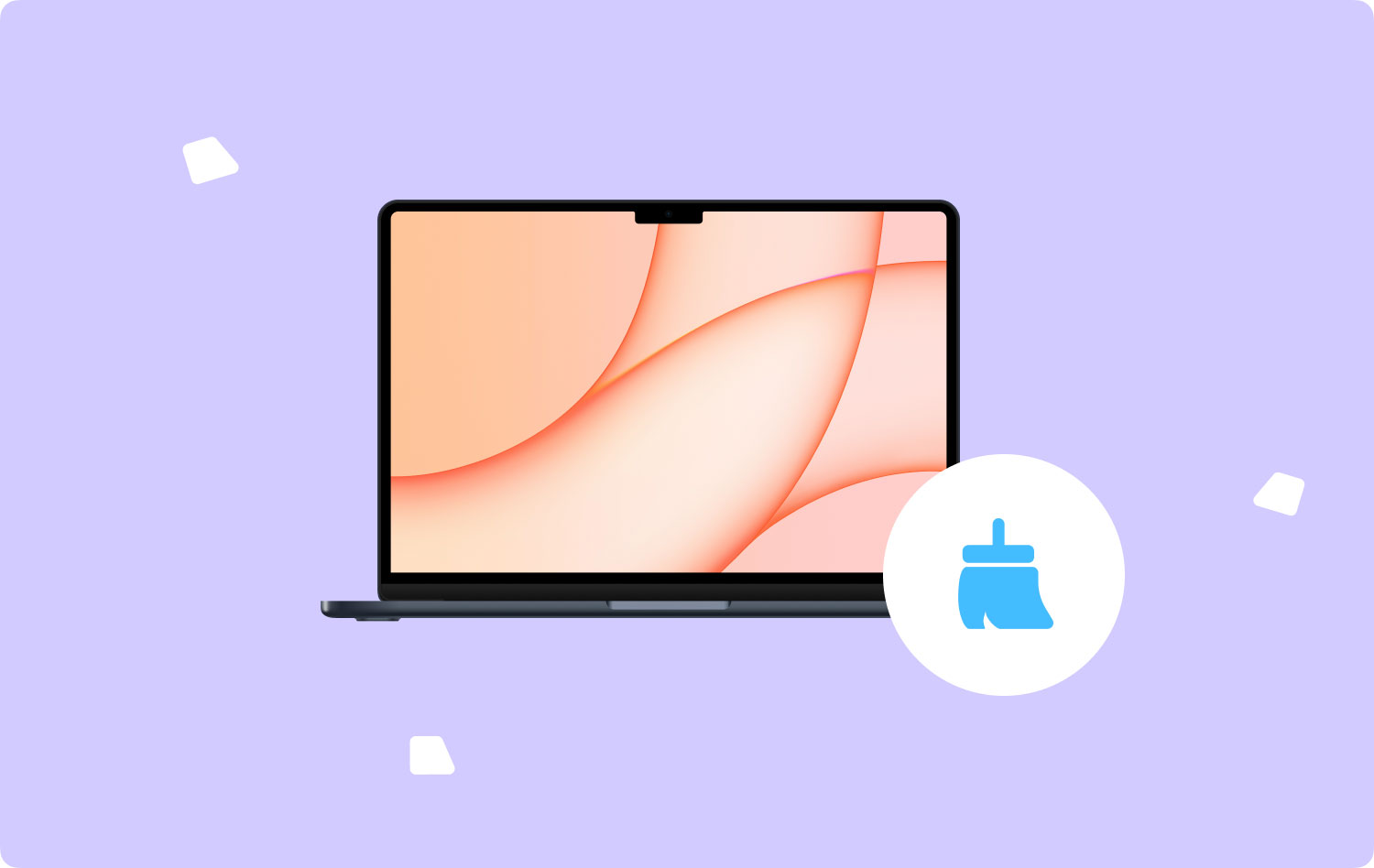
Del #2: Allt-i-ett-verktyg för att snabbare tömma papperskorgen i Mac-enheten - TechyCub Mac Cleaner
Vill du vara snabbare med att rensa papperskorgen på Mac snarare än att gå en manuell väg om hur man rensar papperskorgen på Mac? Använd bara det här verktyget. TechyCub Mac Cleaner var verkligen ett praktiskt verktyg som absolut kunde användas för rengöring och optimering av din Mac-enhet.
Med bara några få tryck kan du få din Mac-enhet att ha ledigt disksystemutrymme, den kan också skydda och ge integritet samt helt öka din Macs funktionalitet och övergripande prestanda.
Nyckelfunktionen i detta var att hjälpa dig automatiskt att identifiera men också att kontrollera närhelst du ville radera de poster och filer som du kanske inte behöver i din Mac-enhet, som du verkligen skulle kunna problemfritt annars ha din Mac-lagring på ditt lagringsdiskutrymme.
Mac Cleaner
Skanna din Mac snabbt och rensa enkelt skräpfiler.
Kontrollera den primära statusen för din Mac inklusive diskanvändning, CPU-status, minnesanvändning, etc.
Snabba upp din Mac med enkla klick.
Gratis nedladdning
För att verkligen använda det här verktyget. Vi kommer att presentera en av dess funktioner som du kommer att använda. Denna Junk Cleaner-funktion utvecklades verkligen så att alla typer av systempapper eller skräpdata och filer som foto-, app-, system- och e-postcache, system- och användarloggar samt iTunes-uppdateringar, cachar, nedladdningar och även säkerhetskopior. kommer att rensas av i din enhet. Då kan du verkligen utföra en mycket djup skanning och rensa bort dessa papperskorgar. Så nedan är stegen för hur du använder denna fantastiska funktion:
- Det allra första du gjorde var att ladda ner eller skaffa programvaran samt ställa in den på din enhet.
- Efter att ha gjort det kan du nu annars starta rengöringen i din enhet.
- Från det måste du trycka på funktionen som innebär att "Skräpstädare", efter det måste du sedan trycka på knappen som uttryckligen sa "SCAN" så att verktyget sedan börjar skanna varje skräpdata och fil på din Mac-enhet.
- Där, närhelst skanningsprocessen var klar och klar, kanske du vill granska dessa skannade skräpdata och filer som sedan delas in i organiserade kategorier.
- Och därifrån kan du nu välja vilka data och filer du verkligen tänkte rensas upp i din Mac eller på annat sätt, du kan också prova det här alternativet där du måste kontrollera det alternativet som säger "Markera allt" för att vara mindre krångel med att rensa upp alla dessa skräpdata och filer.
- Efter att ha gjort det borde du trycka på den knappen som innebär "REN", för att verktyget ska rensa helt lägg alla de du sedan valt att raderas på ett par sekunder.
- Efteråt kommer det att visas ett snabbt popup-meddelande som då skulle indikera att rengöringsproceduren är "Rengörs klar". Dessutom kan du nu se hur mycket lagringsutrymme du redan har rensat upp men du kan också se hur stort lagringsutrymme som då har varit tillgängligt inom diskutrymmet. Men om du inte bestämt dig för att ta bort mer data och filer, behöver du bara tryck helt enkelt på den knappen som innebär "Review" så att du får hjälp med att gå tillbaka med skanningsprocessens display. Och från det är du klar.

Del #3: Manuellt alternativ om hur man rensar papperskorgen på Mac
I de flesta fall har det varit enkelt att radera dokument på en sådan Mac; ändå, i nästan alla fall, skulle radering av en fil nästan omedelbart flytta den mot papperskorgen, något som du kommer att behöva rensa. Men bortsett från i några få fall kan det dessutom vara enkelt att tömma soporna. Det finns många möjliga orsaker till att papperskorgen inte är tom.
Flera problem som kan hindra din papperskorgen från att laddas ur och kanske också få din Mac att radera dokument involverar filer som nås av en app, filer som lagras eller avsaknad av tillräckligt skydd. Fortsätt läsa för att lära dig hur du rensar papperskorgen på Mac och andra problem med papperskorgen på Mac.
Metod 1: Hur man rensar papperskorgen på Mac manuellt
Att rensa ut filer från papperskorgen verkar vanligtvis inte vara svårt, och så här:
- Välj alternativet som säger "Töm papperskorgen" från papperskorgen i hela Dock.
- Alternativt kan du rensa papperskorgen genom att trycka på 3 olika tangenter samtidigt i rad: "Kommando" plus "shift" så väl som "Radera".

Metod 2: Hur man rensar papperskorgen på Mac via Terminal
Får du ofta varningsmeddelandet "Den här åtgärden kan inte slutföras eftersom objektet används"? Ett sådant fel uppstår normalt oavsett om inga filer är öppna, och det klokaste valet att göra har verkligen varit att uppdatera din Mac. Vid omstart kan du verkligen ta bort papperskorgen med din Macs terminal genom att antingen följa procedurerna nedan.
När du startar om Mac, starta upp terminal genom att använda spotlighten samt fortsätt enligt följande för att helt tömma denna Macs papperskorg:
- För att faktiskt börja, skriv "sudo rm -R" (Får inte trycka på enter, samt dubbelsäkra att du kopierade det korrekt med nämnda lämpliga mellanslag)
- Och efter det, fortsätt "kontroll" samt tryck på "trash”-symbol för att komma åt den.
- Därefter måste du välja alla poster i papperskorgen. Och därifrån, genom hela terminalskärmen, måste du sedan dra var och en av filerna.
- Klicka sedan på "ange". Ange detta administrationslösenord om det inte är nödvändigt.
- Efter det måste du då behöva trycka på "Enter" en gång till.
Det var allt! Du har verkligen tömt din Macs papperskorgsmapp. Om procedurerna på något sätt inte verkade fungera, dubbelkolla att de uppmaningarna du lyckades ange om det verkar vara korrekta.
Metod 3: Så här rensar du papperskorgen på Mac i återställningsläge
Medan om ledigt papperskorgen genom användningen av Terminal på Mac eventuellt misslyckades, försök faktiskt den här för att ta bort papperskorgen mestadels i felsäkert läge. Så här går det till:
- Starta först om din Mac genom återställningsläge.
- Efter det, medan maskinen hittills har startat om, klicka på Kommando såväl som R tangenter samtidigt.
- Och efter det, i hela macOS Utilities-skärmen, välj "terminal".
- Varpå skriv "csrutil inaktivera" genom in i Terminal samt starta om den.
- Och därifrån tryck på "ange" Kom ihåg: Ett meddelande visas då som säger att "System Integritetsskydd" var redan inaktiverad men också att din Mac måste startas om.
- Tillåt Mac att starta om sig själv.
Folk läser också Hur man rengör cacher och tillfälliga filer på Mac [2023 recensioner] En enkel guide om hur man rensar diskutrymme på Mac
Slutsats:
För att på det hela taget bekräfta den här artikeln är det verkligen viktigt att städa upp skräp så att det sedan frigör ditt lagringsutrymme på din enhet. Utöver det kommer det att när du har ledigt utrymme resultera i att din enhet har bra prestanda och övergripande superökningsfunktioner. Så vi hoppas att den här artikeln kommer att hjälpa dig hur man rensar papperskorgen på Mac antingen med hjälp av TechyCub Mac Cleaner eller manuellt. Ha en härlig dag, det var allt för idag.
