Cachar och temporära filer, eller temporära filer, som finns på din Mac inkluderar webbläsarens cache, webbläsarens historik, meddelande- eller programcache och mycket mer. Innan du fortsätter, att veta att radering av sådana filer runt våra temporära filer kan leda till obehagliga och ogynnsamma konsekvenser. Ett varningens ord. Att leka med de temporära filerna på vår Mac kräver mycket övervägande och här är några saker du behöver veta om hur man rensar temporära filer:
Syftet med tillfälliga filerHur man rengör tillfälliga filer med TechyCub Mac Cleaner?Hur rensar man temporära filer och cachefiler manuellt?The Bottom Line
Folk läser också Hur man rensar historia på Mac 17 skäl till varför din Mac går långsamt!
Syftet med tillfälliga filer
Tillfälliga filer skapas av vårt operativsystem eller applikationer för att tjäna olika funktioner och avsedda syften. Den fungerar som en lagringsplats som innehåller temporära filer och cachefiler. Även om båda innehåller temporära data, cache och temporära filer, finns det fortfarande särskiljande egenskaper mellan de två.
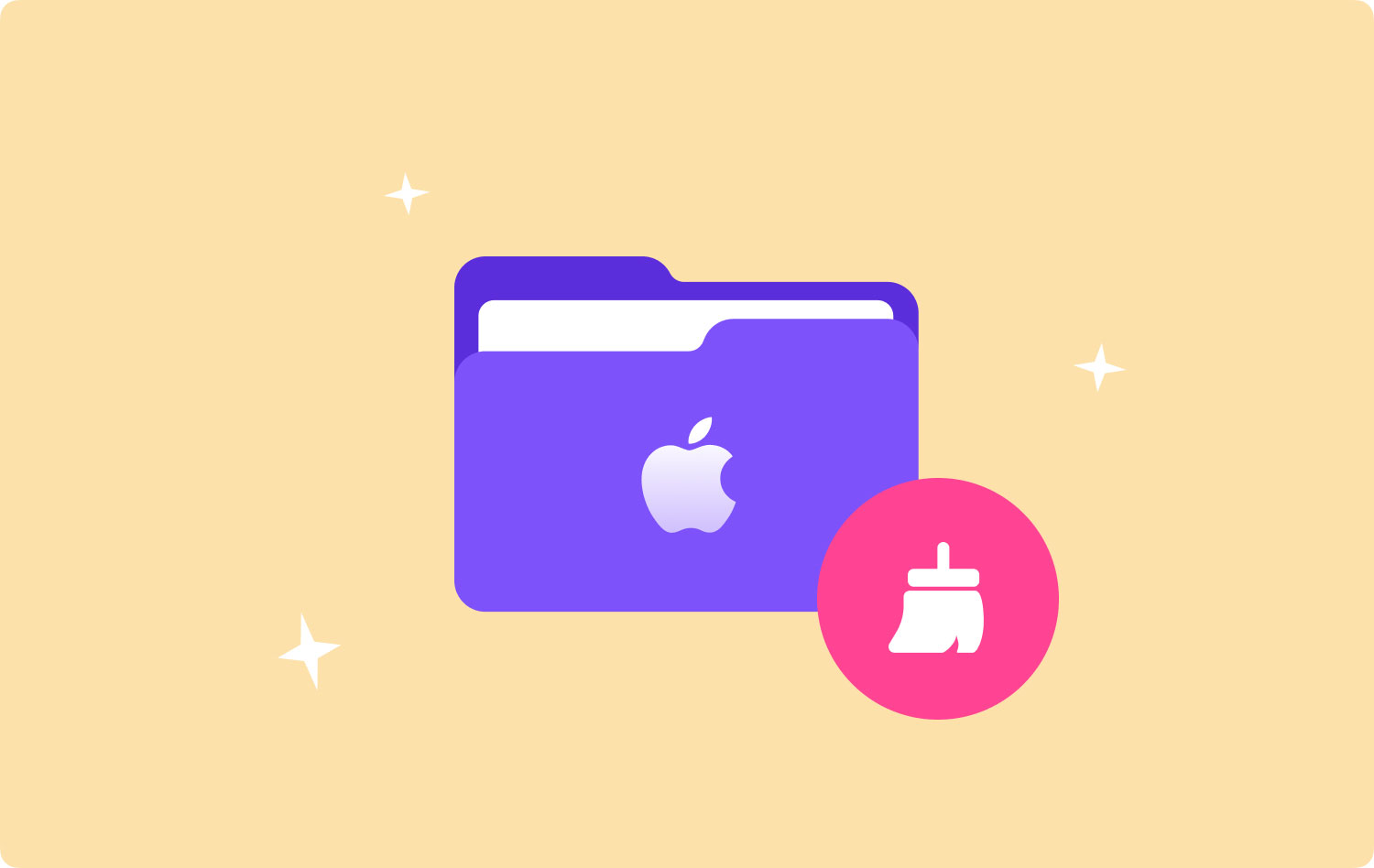
- Cachefiler
Cachefiler anses vara beständiga filer eftersom de tenderar att existera och finnas kvar även efter att processen har stängts. De uppdateras ofta och finns kvar på systemet och upptar en stor mängd utrymme på vårt Mac-minne. Exempel på dessa filer inkluderar vår webbläsarcache som vi fick genom att ladda ner den tidigare visade sidan. De används för att lagra information som ofta nås av systemet istället för att återskapa data.
- Tillfälliga filer
Som namnet antyder innehåller dessa filer tillfälliga data eller kortvariga data på vår Mac-enhet. De skapas av vårt operativsystem och applikationer för att lagra data när du installerar eller uppdaterar nya appar. Den har applikationens tidigare status vilket gör att användaren kan navigera tillbaka genom olika nivåer. Vanligtvis bör programmet eller processen tas bort från systemet när programmet eller processen avslutas. Det är dock inte tillrådligt att fortsätta med processen manuellt.
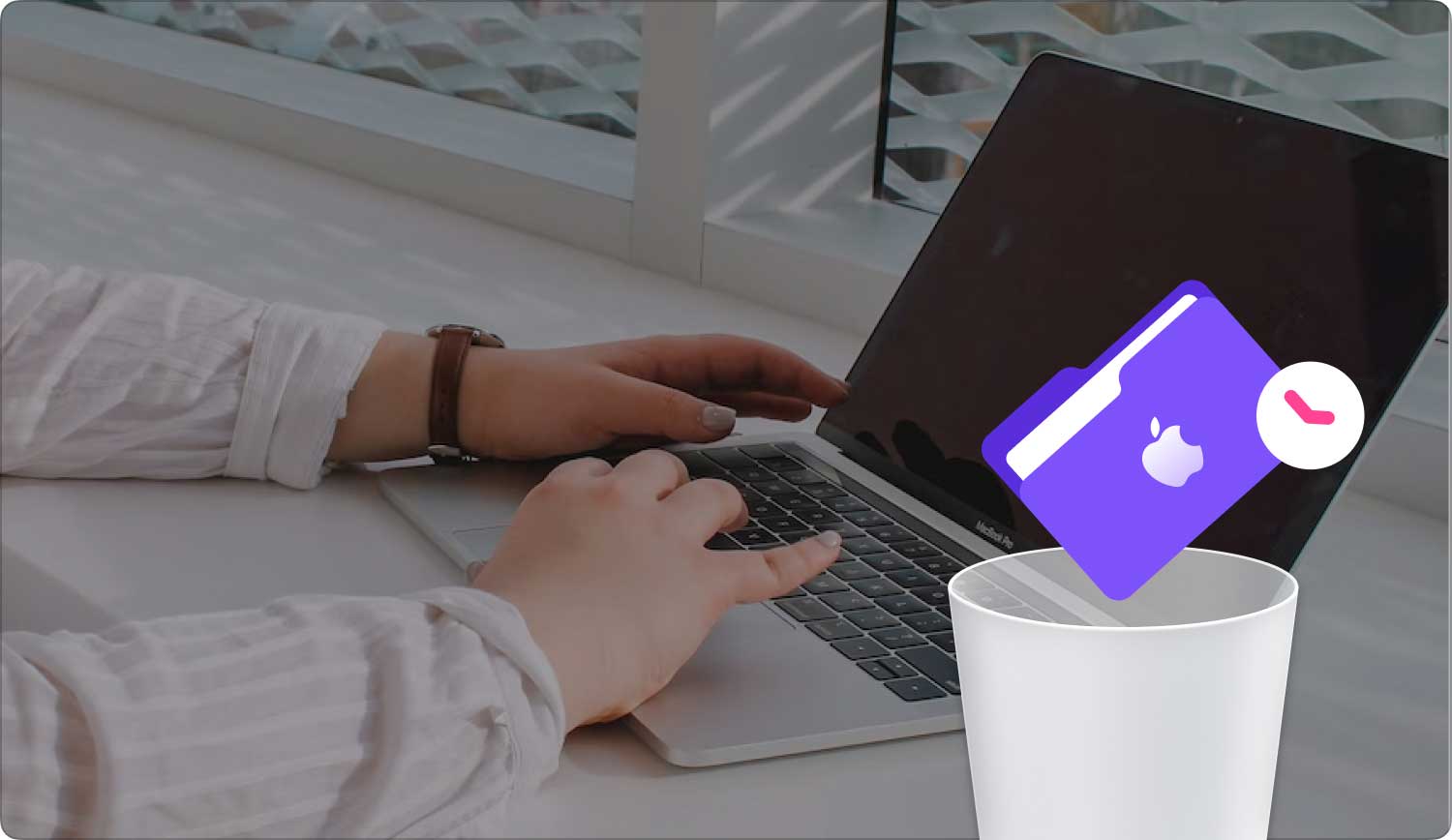
Hur man rengör tillfälliga filer med TechyCub Mac Cleaner?
TechyCub Mac Cleaner är en allt-i-ett-applikation som kan användas för olika funktioner och användbara fördelar. Det har varit populärt bland Mac-användare eftersom det hjälper till att lösa många problem och problem med någon av våra Mac-enheter. TechyCub Mac Cleaner är ett kraftfullt och smart verktyg som optimerar och ökar vår Macs prestanda. Här är en guide om hur det fungerar och hur man effektivt använder det.
- Hämta och starta TechyCub Mac Cleaner
Det första du behöver göra är att ladda ner och installera appen på din Mac-enhet. Vem som helst kan enkelt få det genom att besöka deras officiella hemsida. De erbjuder också en gratis provperiod för intresserade och potentiella kunder som ville uppleva tjänsten först innan de köpte.
Mac Cleaner
Skanna din Mac snabbt och rensa enkelt skräpfiler.
Kontrollera den primära statusen för din Mac inklusive diskanvändning, CPU-status, minnesanvändning, etc.
Snabba upp din Mac med enkla klick.
Gratis nedladdning
- Skanna skräpfiler
Så snart installationen är helt klar kommer huvudskärmen att välkomna dig med status för din Mac-systemstatus. På modulen, klicka på "Junk Cleaner" och kör en skanning på den. Skanningsprocessen kan ta en stund. När skanningsprocessen är klar kommer resultaten att informera dig om alla skräpfiler som finns kvar på ditt system. Detta är lättare för dig att ta en titt och undersöka de föreslagna filerna och bekräfta om de inte längre behövs eller inte.

- Granska och välj objekt
Granska listan över de föreslagna objekten och se om de föreslagna filerna fortfarande behövs eller inte. Du kan välja så många saker du vill. Programvaran kommer att visa skräpfiler från olika kategorier som applikationscache, fotocache, systemloggar, systemcacher och andra temporära filer.
För att rädda dig från så mycket ansträngning finns det en Markera alla-ruta i det övre vänstra hörnet av fönstret.

- Bekräfta och rensa alla
Efter att ha granskat hela listan och valt alla önskade filer som ska raderas, kommer systemet att börja radera alla valda filer. På bara några sekunder kommer allt att rensas som du vill.
Sedan kommer du att kunna se hur mycket utrymme som har sparats efter rengöringen.

Hur rensar man temporära filer och cachefiler manuellt?
Att ta bort cachar och temporära filer kan frigöra utrymme och lagringsutrymme på alla våra Mac-enheter. Att frigöra lite utrymme kommer också att bidra till att öka vår Macs prestanda och till och med vår surfupplevelse. Processen kan utlösa befintliga applikationer för att bygga en ny fil. Däremot kan cachar och temporära filer orsaka problem med systemet i det långa loppet.
Följande guide hjälper oss att förstå hur man manuellt rensar cache och temporära filer från vårt system:
- Stäng alla aktiva appar
Innan du gör något annat, se till att du helt har stängt ned alla aktiva appar som körs på din enhet.
- Gå till Finder
Gå till Finder i ditt Mac OS för att komma igång.
- Fortsätt för att gå till mapp
I Finder-menyn klickar du på dialogrutan Gå till mapp. Du kan också använda genvägen: Shift + CMD + G.
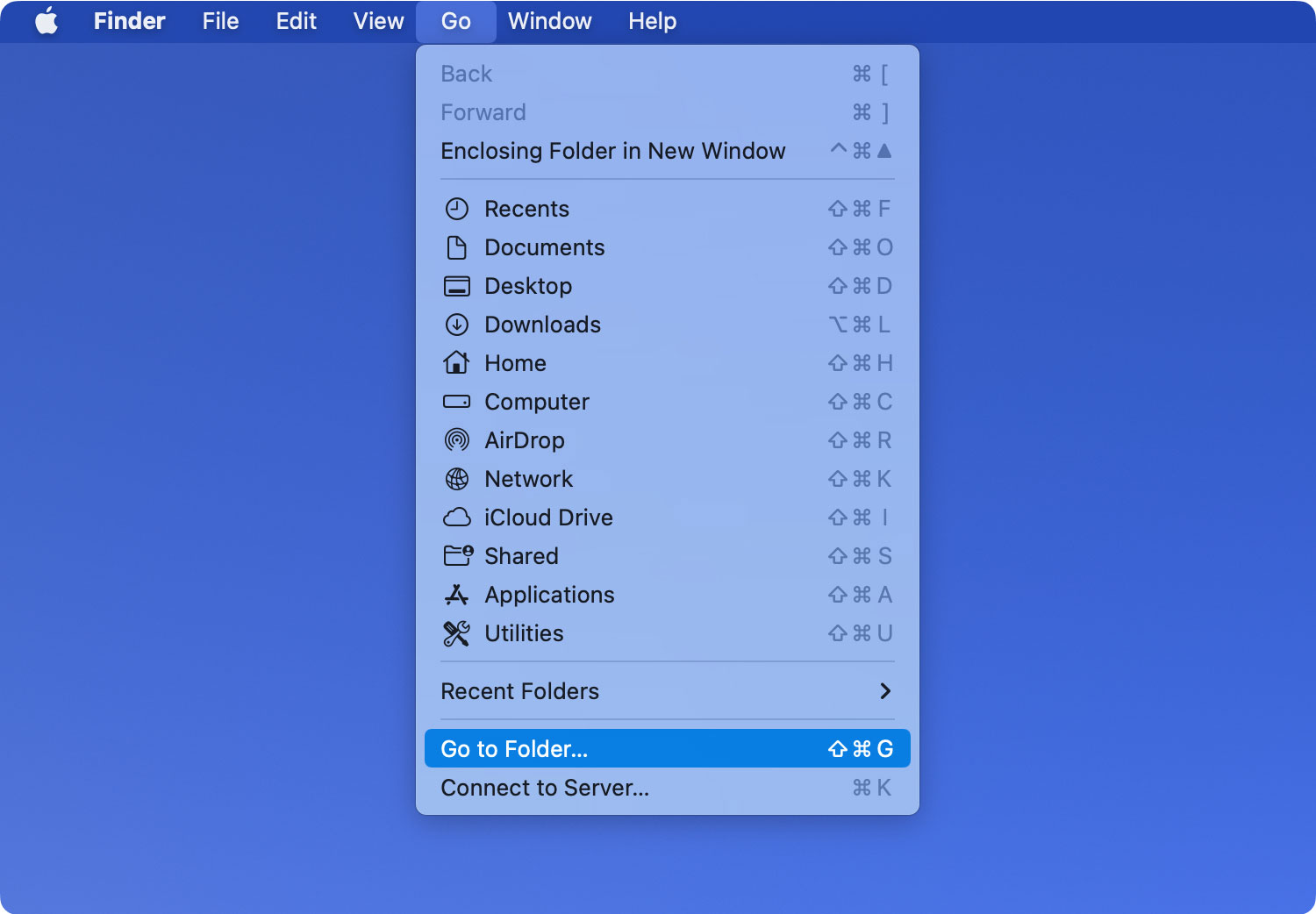
- Ange bibliotekscacher
I dialogrutan Gå till mapp anger du bibliotekets cacheminne för att fortsätta.
- Säkra en säkerhetskopia (valfritt)
För närvarande, om du vill göra en snabb kopia innan du tar bort alla filer. För att göra detta, håll ned Alt-tangenten och dra mappen till skrivbordet.
- Välj filer
Efter att ha säkrat de filer du behövde kan du nu välja så många filer som du vill ta bort. Du kan också välja alla objekt som finns i Cache-mappen genom att klicka på knappen Välj alla under Redigera-menyn. Du kan också använda genvägen: CMD + A.
- Töm papperskorgen
När du äntligen har valt alla önskade filer att radera kan du nu fortsätta. Du kan ta bort det genom att dra dem till papperskorgen i dockan och klicka på Töm papperskorgen i huvudmenyn. Genom att göra det hade du nu slutfört processen och helt raderat alla cache och temporära filer.
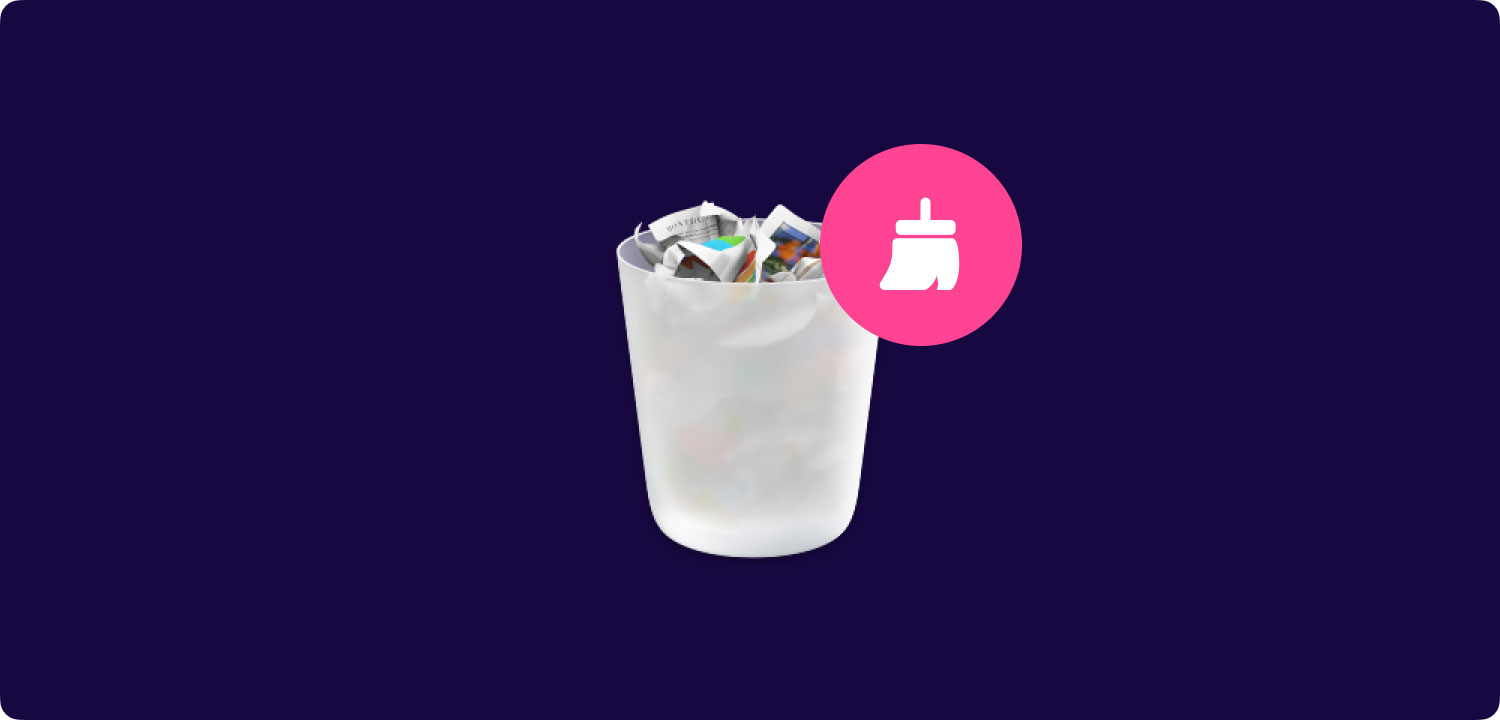
The Bottom Line
Det finns flera sätt att rensa och rensa ut cachar och temporära filer från vårt system. Processen kan vara knepig och om den görs manuellt måste den beräkna försiktighet och noggrann uppmärksamhet. Det bör inte göras slarvigt, särskilt om du är en nybörjare på Mac. Om du gör det kommer det bara att resultera i ogynnsamma konsekvenser för ditt operativsystem. Sådan sannolikhet är högre när du väljer en manuell metod för att rensa temporära filer på din Mac.
Det finns dock säkrare sätt att lösa detta problem och samtidigt undvika ytterligare framtida problem. Detta är också ett utmärkt hjälpmedel speciellt för förstagångs Mac-användare som inte är bekväma med att navigera i sin Macs filsystem. Att ta bort cachefiler och temporära filer helt själv kan vara en knepig uppgift; dock med TechyCub Mac Cleaner, allt är mycket enklare.
Mac Cleaner
Skanna din Mac snabbt och rensa enkelt skräpfiler.
Kontrollera den primära statusen för din Mac inklusive diskanvändning, CPU-status, minnesanvändning, etc.
Snabba upp din Mac med enkla klick.
Gratis nedladdning
