Varje Mac-enhet har ett visst problem eller problem som den kan stöta på och en av dem är bristen på diskutrymme. Det finns också några andra Mac-användare som är helt omedvetna om det förrän de får ett meddelande på sin Mac som säger att deras startskiva är full.
Och därför har vi här några tips om hur man rensar diskutrymme på Mac. Men först och främst, innan du går och fortsätter med rengöringsprocessen, är det också en bra idé att du vet hur du analyserar användningen av ditt diskutrymme och tar reda på vilka av dina filer som faktiskt äter upp ditt diskutrymme.
Folk läser också 17 skäl till varför din Mac går långsamt! Hur tar man bort cookies på din Mac-enhet?
Del 1: Lär dig om diskutrymme på MacDel 2: Hur man ser diskutrymme på MacDel 3: Rensa ut diskutrymme på Mac mycket mer effektivtDel 4: Hur man rengör diskutrymme på Mac med andra sättDel 5: Slutsats
Del 1: Lär dig om diskutrymme på Mac
När vi säger Diskutrymme hänvisar detta till den totala kapaciteten på din Macs hårddisk eller även känd som den totala storleken i byte som din Mac-hårddisk faktiskt kan lagra. Mätning för visst diskutrymme kategoriseras i megabyte, kilobyte, gigabyte och i terabyte.
Nu kommer diskanvändningen som du har på din Mac att visa dig hur mycket av din data som lagras på din Mac, hur mycket som fortfarande är tillgängligt och hur mycket som används. Och när du väl har en liten mängd utrymme kvar, är det en stor chans att du kan uppleva en långsam och dålig prestanda från din Mac. Det är därför du bör kunna veta hur du kontrollerar ditt diskutrymme och hur du kan frigöra lite utrymme.
Del 2: Hur man ser diskutrymme på Mac
Nu, bara i alla fall att du skulle vilja veta hur du kan kolla upp diskutrymmet på din Mac och du inte vet hur då här är vad du kommer att behöva följa.
Steg 1: Gå till din Apple-meny på din Mac.
Steg 2: Därifrån klickar du bara på Apple-ikonen.
Steg 3: Sedan väljer du alternativet "Om den här Macen".
Steg 4: Tryck sedan på fliken "Lagring" högst upp på din fönsterskärm
Därifrån kommer du sedan att kunna se detaljer om disklagringen på din Mac. Du kommer också att kunna veta vilken av dem du skulle behöva städa upp för att få mer utrymme.
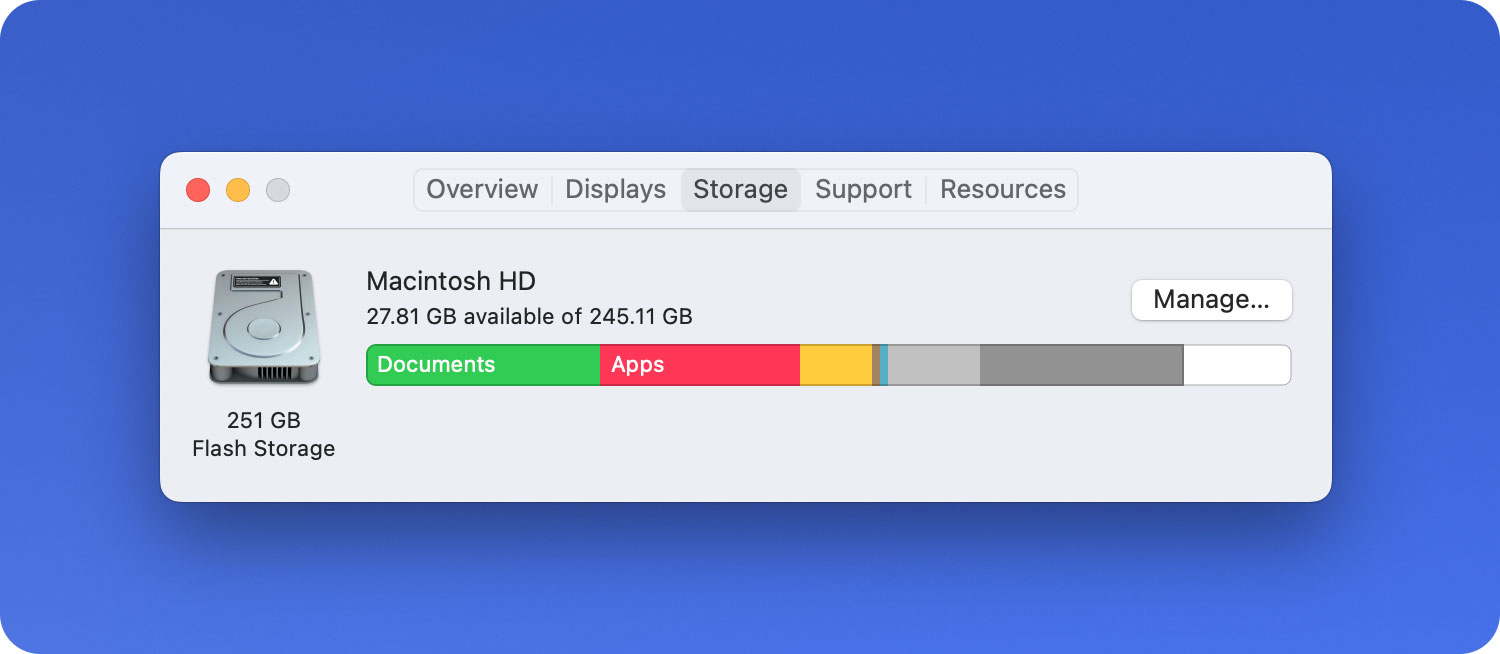
Del 3: Rensa ut diskutrymme på Mac mycket mer effektivt
Det finns fortfarande många sätt att rensa diskutrymme på din Mac. Men att göra dem på ett manuellt sätt kan ta dig så mycket tid. Det är därför vi har tagit fram ett kraftfullt verktyg för att rensa diskutrymme på din Mac. Och verktyget som vi hänvisar till är inget annat än TechyCub Mac Cleaner.
TechyCub Mac Cleaner är känt för att vara det bästa Mac Cleaner-programmet för att rensa diskutrymme på din Mac. Det här verktyget är känt som ett allt-i-ett Mac-program eftersom det kan göra vad du vill för att rensa diskutrymme på din Mac.
Mac Cleaner
Skanna din Mac snabbt och rensa enkelt skräpfiler.
Kontrollera den primära statusen för din Mac inklusive diskanvändning, CPU-status, minnesanvändning, etc.
Snabba upp din Mac med enkla klick.
Gratis nedladdning
TechyCub Mac Cleaner kan vara en Mac-rengörare för att ta bort alla filer som du inte längre behöver. Det kan också vara en Application Uninstaller där du kan avinstallera alla appar och ta bort alla associerade filer med bara ett klick. Det kan också bli en prestandamonitor för att ge dig information om systemstatusen för din Mac när du använder den. Och så mycket mer.
Använda TechyCub Mac Cleaner kan göra ditt jobb med att rensa diskutrymme enklare och mycket snabbare än att göra det på gammaldags sätt. För att du ska få en uppfattning om hur detta fungerar, kommer vi att visa dig hur du rensar ditt diskutrymme med att börja med att rensa upp systemskräp. Bara ladda ner och installera TechyCub Mac Cleaner på din Mac och följ stegen nedan.
Steg 1: Starta TechyCub Mac Cleaner på enheten
Kör programmet på din Mac. När du är på programmets huvudgränssnitt kommer du att se systemstatusen för din Mac, såsom din diskanvändning, CPU-användning och minnet som finns kvar på din Mac.
Steg 2: Välj Rengöringsmodul
Klicka sedan på modulen "Junk Cleaner" på vänster sida av skärmen för att börja rengöra din Mac.

Steg 3: Skanna din Mac efter skräp
Tryck på knappen Skanna för att starta processen och vänta tills processen är klar.
Steg 4: Visa och välj filerna att ta bort
Sedan kommer du att kunna se kategorimappar i mitten av skärmen. Därifrån klickar du på en kategori och filerna som den innehåller kommer att visas på höger sida av skärmen.
Välj alla filer som du vill ta bort från din Mac. Du kan klicka på dem en efter en för att välja. Eller så kan du också använda "Välj alla" alla-knappen längst upp på skärmen för att välja alla filer på en gång.

Steg 5: Ta bort systemskräp
När du har valt alla filer som du vill ta bort från din Mac klickar du på knappen Rensa i det nedre högra hörnet av skärmen.
Rengöringsprocessen startar sedan. Så allt du behöver göra nu är att vänta tills det är klart.

Del 4: Hur man rengör diskutrymme på Mac med andra sätt
Nu finns det faktiskt flera sätt på hur du kan rensa diskutrymme på din Mac. Och med det, här är några av de saker som du kommer att behöva veta så att du får en idé om vad du ska städa upp.
Tips #1: Ta ut dina språkfiler på Mac
Alla Mac-program som du har på din Mac kommer faktiskt med olika språk som de stöder. Det betyder att en viss applikation kommer med så många språk att du faktiskt inte behöver om du inte är tvåspråkig. Dessa andra språkfiler som du har på din Mac är faktiskt bara en av anledningarna till varför ditt diskutrymme nästan är fullt och att du kommer att behöva ta bort dem för att frigöra lite utrymme.
Tips #2: Kolla i ditt papperskorg
Att kolla upp papperskorgen är faktiskt något av det allra första du bör göra. Detta beror på att de flesta Mac-användare ofta tar bort vissa filer på sin Mac. Men de glömmer alltid att tömma sina papperskorgar. Nu är detta en anledning till varför du kan ha fullt diskutrymme. Eftersom de filer som fortfarande finns i papperskorgen fortfarande tar upp lite utrymme på din Mac.
För att du ska kunna ta bort eller tömma papperskorgen behöver du bara högerklicka på papperskorgen på din docka och sedan välja Töm papperskorgen. Eller så kan du bara klicka på knappen Töm längst upp i papperskorgen.
Tips #3: Ta bort oönskade nedladdningar
Alla filer som du har i mappen Nedladdningar förblir faktiskt oorganiserade i din Mac. Det är därför de faktiskt tar upp mycket gigabyte på ditt diskutrymme. Så det bästa du kan göra med detta är att försöka reda ut dina nedladdningsfiler. På så sätt kommer du att kunna hitta dina filer lättare och du kommer att kunna urskilja vilka filer du inte längre behöver.
Tips #4: Rensa din cache
Cachar som du har på din Mac är filer som anses vara tillfälliga data som skapas av dina program, din webbläsare och några andra program som du har på din Mac. Och när du väl måste ta bort din cache på din Mac, kommer den att göras om när du börjar köra ett visst program på din Mac.
Det kommer en tid att du kanske inte längre behöver använda vissa av de program som du har på din Mac medan filerna som är associerade med appen fortfarande körs och kommer att finnas kvar i din Cache-mapp och fortfarande äter upp ditt diskutrymme. Det är därför det kommer att vara till stor hjälp att rensa diskutrymme på din Mac genom att ta bort dina cacheminne på din Mac då och då.
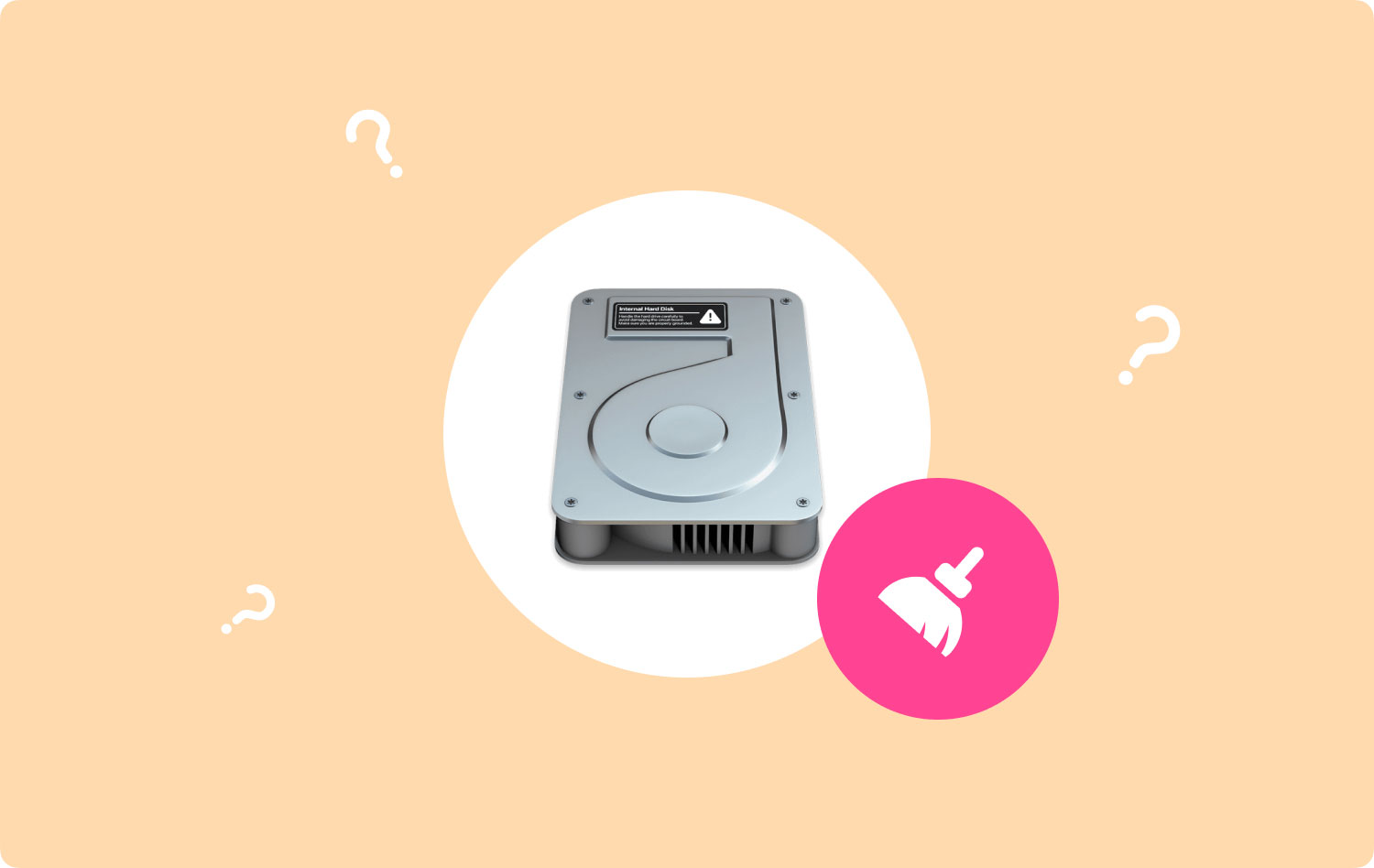
Tips #5: Ta bort dina loggar
Bortsett från cacharna som du har på din Mac, finns det fortfarande en tillfällig fil som du kommer att behöva ta bort från din Mac. Dessa filer kallas dina loggfiler som sparas i mappen Loggar. Så om du ska ta bort dina loggar från din Mac måste du noggrant se till att du inte längre kommer att behöva dem i framtiden.
Tips #6: Avinstallera onödiga program
Om du ska kolla på din programmapp kanske du kan se att du har massor av appar installerade på din Mac. Men frågan är, behöver du alla? Du förstår, de här programmen som du har på din Mac tar alla upp utrymme på ditt diskutrymme och om du tar bort det som du inte längre använder kommer definitivt att rensa diskutrymme på din Mac.
Avinstallerar programmet på din Mac är inte bara genom att bara dra appen till papperskorgen eftersom att göra det på det sättet kan fortfarande lämna kvar några filer som fortfarande äter upp utrymme på din Mac. För att du ska kunna ta bort eller avinstallera de program som du inte längre behöver på din Mac rekommenderar vi att du använder ett kraftfullt verktyg som hjälper dig att göra jobbet med bara ett klick.
Tips #7: Flytta enorma och ofta använda filer på extern enhet
Nu, om du verkligen vill rensa diskutrymme på din Mac, bör du överväga att ta bort dina videor, foton, filmer och ljud som du har. Detta beror på att det här är de filer som har en stor inverkan och den största utrymmesätaren av ditt diskutrymme.
Ett bra sätt för dig att hantera den här typen av filer är att överföra dem till en extern hårddisk. På så sätt kommer du fortfarande att kunna bevara dina filmer, ljud och foton längre. Och om du skulle vilja se dem igen, allt du behöver göra är att ansluta via din externa enhet på din Mac. Därifrån kommer du att kunna se dessa filer när som helst du vill.
Del 5: Slutsats
Som vi har visat dig är det faktiskt väldigt enkelt att rensa diskutrymme på din Mac. Allt du behöver är att veta var du kan hitta alla filer och applikationer som du inte längre behöver.
Och för att du ska kunna rensa ut ditt diskutrymme rekommenderas det starkt att du använder det TechyCub Mac Cleaner eftersom det kan göra ditt jobb snabbare och enklare. Att använda det här programmet hjälper dig att rensa upp din Mac och förbättra dess prestanda.
