Mac är en av de mest pålitliga enheterna vi har nuförtiden. Men under den längsta tiden som du använder den kommer du att kunna uppleva att din Mac kan gå långsamt på grund av för många filer, program och skräp som du har i den. Detta inkluderar också att uppstarterna blir långsamma. Den bästa lösningen för dig att göra detta är att ta bort eller ändra startprogram på din Mac.
I den här artikeln kommer vi att visa dig hur man ändrar startprogram på din Mac och mycket mer. Så om du letar efter en lösning för din start, då är det här för dig att läsa.
Innan vi ändrar startprogram på Mac:
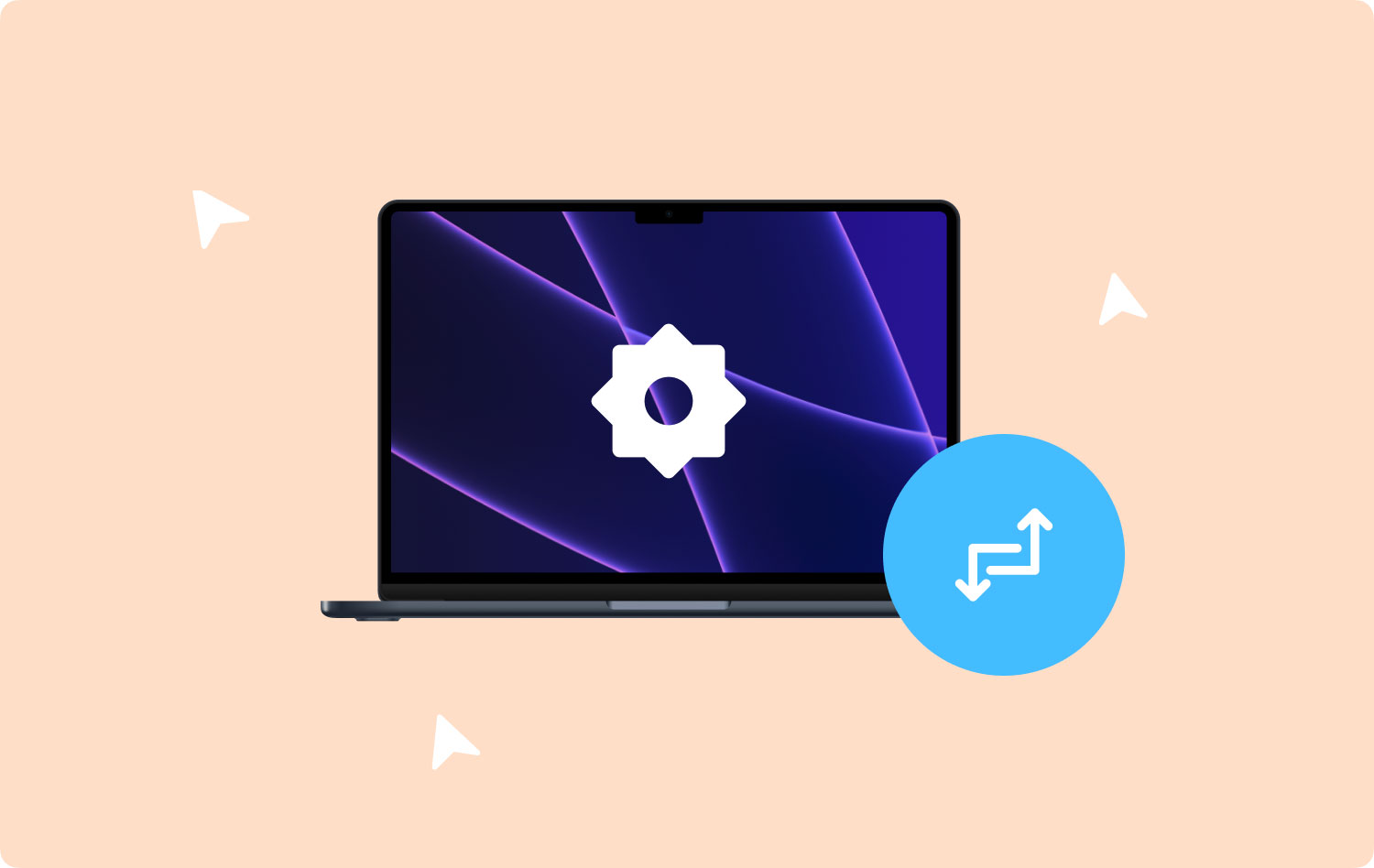
Efter flera år av att skriva mjukvara för macOS har vi utvecklat ett allt-i-ett-verktyg som alla kan använda.
Här är ett tips till dig: Download TechyCub Mac Cleaner för att fixa dina trasiga startups genom att rensa alla rester. För att du ska lära dig hur du ändrar startprogram har vi samlat några användbara guider och lösningar nedan.
Mac Cleaner
Skanna din Mac snabbt och rensa enkelt skräpfiler.
Kontrollera den primära statusen för din Mac inklusive diskanvändning, CPU-status, minnesanvändning, etc.
Snabba upp din Mac med enkla klick.
Gratis nedladdning
Del 1: Vad är startartiklar?Del 2: Så här ändrar du dina startprogram manuellt på MacDel 3: Hur man fixar trasiga startups på MacDel 4: Hur man tar bort demoner och agenter från startprocessenDel 5: Slutsats
Del 1: Vad är startartiklar?
Startobjekt är de objekt och inloggningar, tjänster och de program som startas varje gång du startar din Mac. Det här är applikationerna som försöker hitta vägen till att bli ett av startobjekten utan att du märker det. Därför ber den aldrig om ditt tillstånd att göra det. Om detta fortsätter i det långa loppet kan du få ett dussintal program som startar när du börjar slå på din Mac.
Så om detta är fallet, betyder det att din Mac tar en stor börda på sin processor och dess minne också. Om du har så många program som körs på din start betyder det att din Mac kommer att ta en evighet att starta upp och att dess prestanda kommer att gå långsamt också.
Utöver vad vi har nämnt, när du tar bort en viss applikation eller en viss tjänst från din start, lämnar den faktiskt några inloggningsobjekt som innehåller en trasig länk. Dessa föremål är faktiskt helt värdelösa och kan orsaka oönskade meddelanden och kan slösa med din Macs resurser. Det är därför du kommer att behöva göra något åt detta.

Del 2: Så här ändrar du dina startprogram manuellt på Mac
Att behöva inaktivera din Macs startprogram är inte en omöjlig sak att göra även om du gör det manuellt. Så det betyder att om du har lite tid och vill göra det på egen hand, kan du gå vidare och följa guiden nedan för att göra det. Att inaktivera dem är ett sätt för dig att kunna ändra startprogrammen som du har på din Mac.
Ett av de enklaste sätten för dig att kunna styra din start är genom att gå till dina Systeminställningar och sedan gå till Användare och grupper. Så här gör du.
Steg 1: Gå vidare och starta Systeminställningar på din Mac.

Steg 2: Efter det, fortsätt och klicka på Användare och grupper

Steg 3: Och klicka sedan på ditt smeknamn på höger sida av skärmen.
Steg 4: Sedan efter det, fortsätt och välj inloggningsobjektet.

Steg 5: Gå sedan vidare och kolla helt enkelt in de startprogram som du vill ta bort eller ändra.
Steg 6: När du är klar, gå vidare och klicka på "-"-tecknet nedan.
Steg 7: Då är det det! Och om du skulle vilja lägga till dem igen, allt du behöver göra är att klicka på "+"-tecknet
Steg 8: Efter att ha gjort det, fortsätt och starta om din Mac och du kommer att kunna märka de ändringar som gjorts.
Del 3: Hur man fixar trasiga startups på Mac
De trasiga Mac-starterna är filerna som fanns kvar från de program som du har tagit bort eller avinstallerat på din Mac. Nu, för att du ska ta bort dem, är allt du behöver göra att kontrollera om de finns i dina startobjekt. Om så är fallet, fortsätt och inaktivera dem. Du kan göra detta genom att göra samma steg som vi angav tidigare.
Efter det kommer du att behöva ta bort alla rester av programmet som du just har avinstallerat. Du kan göra detta genom att använda det kraftfulla verktyget som vi har. De TechyCub Mac Cleaner.
TechyCub Mac Cleaner är känt för att vara ett bra och kraftfullt verktyg för att snabba upp din Mac med bara några enkla klick. Detta verktyg kommer att skanna din Mac och rensa alla skräpfiler som du har på det snabbaste och enklaste sättet möjligt.
Använda TechyCub Mac Cleaner kan också låta dig kontrollera statusen för din Mac som inkluderar diskanvändning, din CPU-status och din minnesanvändning. Du kommer också att kunna ta bort alla rester som finns kvar av programmet som du just har avinstallerat från din Mac. Inte bara det utan det kan också hjälpa dig att leta efter samma bilder och upptäcka alla identiska filer som du har på din Mac.
Nu, för att du ska komma igång, är det så här du kan ta bort de trasiga startups från din Mac.
Steg 1: Hämta och installera
Den första är att du måste ladda ner TechyCub Mac Cleaner från vår fantastiska hemsida. Och ha sedan programmet installerat på din Mac.
Mac Cleaner
Skanna din Mac snabbt och rensa enkelt skräpfiler.
Kontrollera den primära statusen för din Mac inklusive diskanvändning, CPU-status, minnesanvändning, etc.
Snabba upp din Mac med enkla klick.
Gratis nedladdning
Steg 2: Starta programmet
När installationsprocessen är klar, fortsätt och starta TechyCub Mac Cleaner på din Mac. På programmets huvudgränssnitt kommer du att kunna se systemstatusen för din Mac.
Steg 3: Välj App Uninstaller och skanna
Från den vänstra panelen klickar du på App Uninstaller och klickar sedan på Skanna. TechyCub Mac Cleaner kommer att skanna alla appar som installeras på din Mac. Skanningsprocessen kan ta lite tid beroende på hur många appar du har och hur stora dina appar är.

Steg 4: Förhandsgranska och välj appar att avinstallera
Du kan se från skanningsresultatet att vilka appar som är installerade på din Mac och hur mycket utrymme de har. Du kan välja de onödiga startprogram som du vill avinstallera.
När du har valt allt du vill ta bort från din Mac behöver du bara klicka på knappen "Rensa" så att du kan börja städa upp de valda startprogrammen.

Så det är det! Med hjälp av TechyCub Mac Cleaner, du kommer att kunna ta bort alla rester från de program som du har tagit bort på din Mac. Om du gör detta kommer du att kunna frigöra lite mer utrymme på din Mac och du kommer också att göra det snabbare när det kommer till dess prestanda.
Folk läser också Hur snabbar du upp din Mac? Varför är min MacBook Pro så långsam och vad man ska göra åt det
Del 4: Hur man tar bort demoner och agenter från startprocessen
Om du ska prata om dina filer är det allra första du bör göra att gå till din systemmapp /Library/StartUpItems. Därifrån kommer du att kunna leta efter alla start filer som du har på din Mac som alla startas med ditt system. Härifrån kommer du att kunna ta bort de inloggningsobjekt som du inte längre behöver.
En annan sak är mappen /Library/LaunchDaemons. Den här innehåller faktiskt många av dina preferensfiler som låter dig veta hur programmet som startas tillsammans med ditt system fungerar tillsammans. Här kan du överväga att ta bort några av filerna som du har i den här mappen. Allt du behöver göra är att se till att du ska ta bort de som du inte längre behöver. Du måste också se till att du faktiskt tar bort dem säkert från din mapp.
Dessutom är /Library/LaunchAgents mappen som faktiskt innehåller inställningsfiler. Det här är filerna som är ansvariga för varför den specifika applikationen körs eller startas under inloggningsprocessen och inte uppstarten.
Mapparna som vi har nämnt tidigare är de som faktiskt innehåller app-relaterade filer. Men å andra sidan kan du också kontrollera dina systemmappar för att du ska kunna veta om du behöver systemapplikationerna för att köra på din start.
1. /System/Library/LaunchDaemons – du måste komma ihåg att detta förutom inställningsfilen är mappen som faktiskt innehåller några andra viktiga systemobjekt. Det här är de som rekommenderas att förvaras i den mappen.
2. /System/Library/LaunchAgents – det här är också en mapp där du inte kommer att kunna hitta något som kan tas bort. Men å andra sidan, att ha detta i åtanke kommer säkert att hjälpa dig att leta efter dina filer som är relaterade till appen som har problem med din Mac-start. Så om du kommer att ha någon applikation som inte fungerar bra och krånglar med din inloggning, kan du enkelt spåra den genom att gå igenom den här mappen.
Men om du letar efter något som gör det enklare för dig att ta bort dessa inloggningsobjekt kan du gå vidare och använda TechyCub Mac Cleaner. Detta verktyg kommer att kunna hjälpa dig att bli av med dina trasiga inloggningsobjekt. Det kan också få din Mac att köra snabbare när det gäller dess prestanda och det kan hjälpa dig att frigöra lite mer utrymme på din Mac.
Del 5: Slutsats
Så det är så du kan hantera dina startprogram på din Mac. Denna process kan låta lite svår, men i verkligheten är det en lätt sak att göra. Allt du behöver ha är rätt kunskap om hur du kan göra det. Det är därför vi redan har gett dig vägar och lösningar på ditt problem.
Att göra allt detta manuellt är en av de fantastiska sakerna. På så sätt kommer du att kunna se att du faktiskt arbetar med de föremål som du ska arbeta med och att ingenting kommer att påverkas. Men det finns faktiskt ett enklare sätt för dig att kunna göra detta. Detta är genom att använda TechyCub Mac Cleaner.
Med TechyCub Mac Cleaner kommer att kunna försäkra dig om att varje process som den kommer att göra kommer att vara säker och att ingenting på din Mac kommer att påverkas - förutom den som du arbetar med. Det här verktyget är bra för att bli av med alla oönskade saker som du har på din Mac. Detta inkluderar dina skräpfiler, dubbletter av filer och så mycket mer.
TechyCub Mac Cleaner är också ett bra verktyg för att frigöra utrymme på din Mac. Detta beror på dess fantastiska funktioner som att rensa skräp, hantera dubbletter av filer, ta bort gamla och stora filer, avinstallera rester av raderade program från din Mac och skydda redundant sökhistorik. Som du kan se är det en kraftfull Mac Cleaner som du kan använda för att säkerställa att din Mac alltid kommer att vara som allra bäst.
