Vi vet, för det mesta behöver bara nätverksadministratörer, webbutvecklare och systemadministratörer veta hur man spola DNS på Mac men eftersom många användare bara använder sina Mac-datorer hemma, finns det några bra saker med att spola DNS då och då.
Låt oss börja med vad exakt är DNS?
Del 1. Vad är DNS?Del 2. Hur påverkar DNS mig?Del 3. Hur spolar man DNS på Mac?Del 4. Det enklaste sättet att spola DNS på din MacDel 5. Slutsats
Del 1. Vad är DNS?
Få en snabb och tydlig definition
DNS är ett faktiskt protokoll på internet som hjälper till att översätta det vi vet i alfabetisk kunskap, vilket är mycket lättare att komma ihåg och ändra till IP-adresser som datorn känner till.
Så när du försöker besöka en webbplats som t.ex techycub.com datorn kommer inte riktigt att förstå det eftersom datorn bara talar siffror, så den behöver DNS-protokollet för att ändra det till ett språk som den kan förstå.

Del 2. Hur påverkar DNS mig?
Varför behöver du bry dig om DNS och hur det påverkar dig? Tja, det finns tillfällen då en webbplats har ändrat sina DNS-inställningar och eftersom den har sparats i din Mac, kan det leda till förvirring och kan göra det svårt att komma åt sajten. Har du någonsin lagt märke till de varningarna som kontrollerar DNS-inställningar och så? Det kan vara en av huvudorsakerna.
Så nu vet du varför du behöver fortsätta läsa hur du spolar DNS på Mac.
Del 3. Hur spolar man DNS på Mac?
Här är hur du har letat efter att spola DNS på Mac skiljer sig lite från att göra det på datorer och metoden är också olika beroende på vilket operativsystem du använder för närvarande. För att vara ärlig är det mer vettigt varför en teknisk person som en nätverksadministratör eller webbutvecklare eller liknande vanligtvis är ansvarig för att utföra dessa uppgifter. Men kanske den här guiden om hur man spolar DNS på Mac kan hjälpa dig att ta reda på saker.
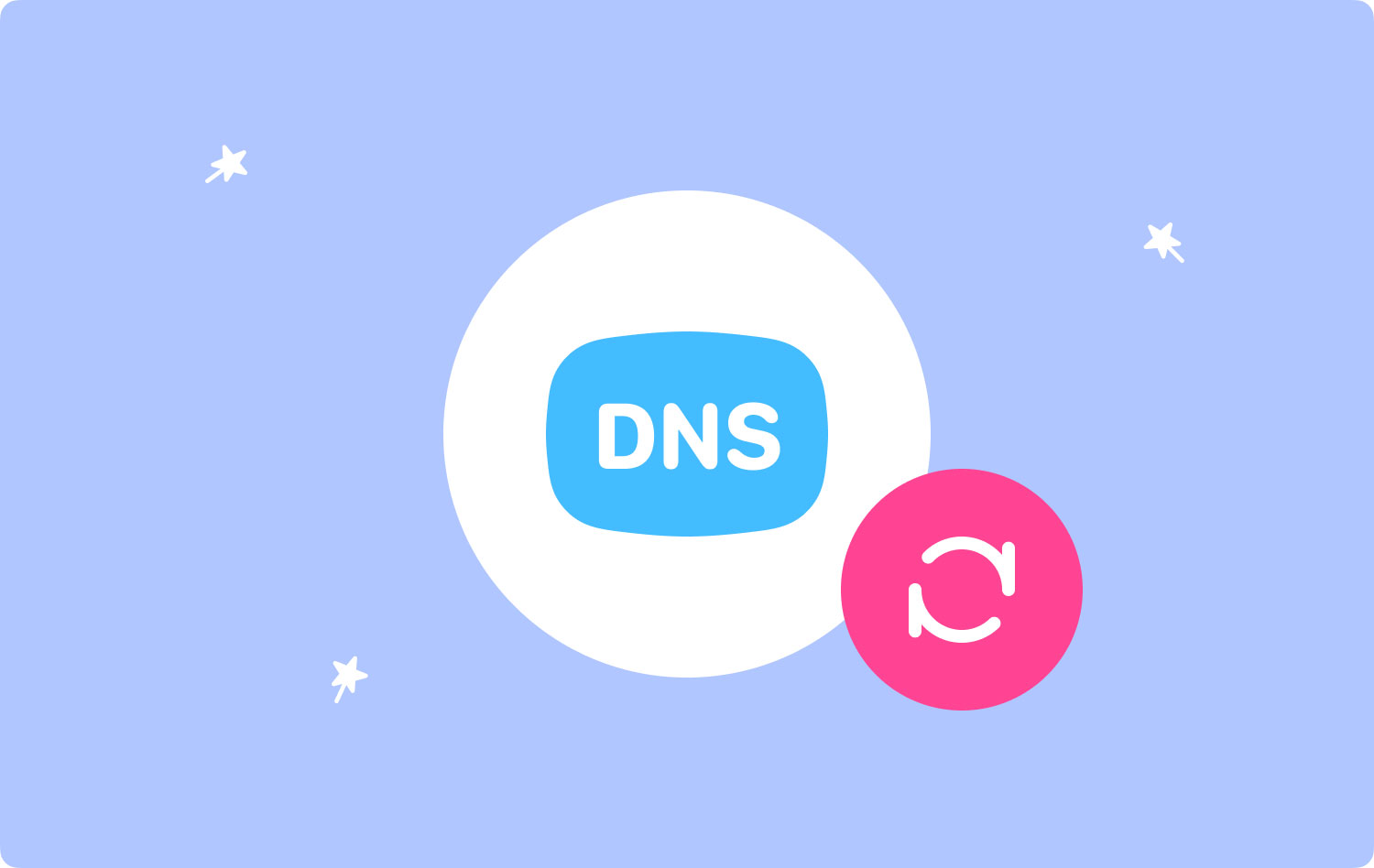
Hur man spolar DNS-cachen i macOS High Sierra
1. Öppna Finder och gå till Applications > Utilities > Terminal.
2. Ange följande syntax på kommandoraden:
sudo killall -HUP mDNSResponder; sova 2; echo macOS DNS Cache Återställ | säga
3. Tryck på Retur, ange ditt lösenord och tryck på Retur igen.
4. Du bör nu se ett meddelande som säger "macOS DNS cache reset."
5. Stäng terminalen.
Hur man spolar DNS-cachen i macOS Sierra
Att uppdatera DNS-cachen på macOS Sierra är en liten skillnad i syntax från att uppdatera cachen på High Sierra.
1. Öppna Finder och gå till Applications > Utilities > Terminal.
2. Ange (eller kopiera och klistra in om det är lättare) följande syntax på kommandoraden:
sudo killall -HUP mDNSResponder; säg att DNS-cache har tömts
3. Tryck på Retur, ange ditt lösenord och tryck på Retur igen.
4. Lyssna efter ljudvarningen för att signalera att cachen har tömts.
Om ovanstående syntax av någon anledning inte fungerar kan du istället använda följande syntax i terminalen:
sudo killall -HUP mDNSResponder; sudo killall mDNSResponderHelper; sudo dscacheutil -flushcache; säg MacOS DNS-cache har rensats
Hur man spolar DNS-cachen i Mac OS X El Capitan och Yosemite
Båda systemen kan spola DNS-cachen på följande sätt.
1. Öppna Finder och gå till Applications > Utilities > Terminal.
2. Ange följande syntax på kommandoraden:
sudo dscacheutil-flushcache; sudo killall -HUP mDNSResponder; säger cache spolad
3. Tryck på Retur, ange ditt lösenord och tryck på Retur igen.
4. Vänta tills ljudvarningen signalerar en lyckad spolning.
5. Stäng terminalen.
För OS X Yosemite versionerna 10.10, 10.10.1, 10.10.2 och 10.10.3 är processen något annorlunda. För att tömma alla DNS-cacher helt måste du rensa både Multicast DNS (MDNS) och Unicast DNS (UDNS).
Del 4. Det enklaste sättet att spola DNS på din Mac
Är det komplicerat att använda terminalen för att spola DNS-cachen? Det är ok! Vi hittar ett sätt att få din DNS tömd på det enklare sättet som är att använda ett tredjepartsprogram och vi rekommenderar starkt att du använder TechyCub Mac Cleaner för att hjälpa dig med din DNS och mycket mer.
Mac Cleaner ger dig en DNS-funktion i ett enda steg! Med Mac Cleaner behöver du inte längre spola din DNS med terminalen och det är en ganska enkel process utan att behöva skriva in kommandon eller så.
Hur gör du det?
1. Ladda ner programvaran Mac Cleaner och öppna den
Mac Cleaner
Skanna din Mac snabbt och rensa enkelt skräpfiler.
Kontrollera den primära statusen för din Mac inklusive diskanvändning, CPU-status, minnesanvändning, etc.
Snabba upp din Mac med enkla klick.
Gratis nedladdning
2. Klicka på Optimering modul och du kan se att det finns en skanningsknapp. Klicka på "skanna-knappen" för att skanna och hitta DNS på din Mac.

3. Enligt Optimering menyn, det finns 5 specifika funktioner för att lösa olika typer av problem. Välj sedan Rengör DNS-cache och tryck på SPRINGA knapp.

Folk läser också Hur snabbar man upp en Mac?
Del 5. Slutsats
Så långt, spola DNS-cachen på Mac, är du villig att göra det manuellt? Eller låter programvaran hjälpa dig med ett klick? Detta beror på ditt personliga val. Men för de som inte gillar att använda terminalen rekommenderar vi starkt att du använder Mac Cleaner, vilket kommer att göra ditt liv enklare.
