Börjar din Mac sakta ner på grund av några oönskade filer du har i den? vill du hitta skräpfiler på din Mac för att ta bort dem helt från ditt system? Vill du ha din Mac fri från dessa filer? Sedan är det här för att vi ska visa dig några tips om hur du hittar skräpfiler på din Mac och tar bort dem helt från ditt system.
Mac är känt för att vara en av de enheter som faktiskt kan stå på egen hand och den kräver mindre uppmärksamhet och underhåll när det kommer till rengöringsprocessen. Men under den längsta tiden som du använder din Mac för att arbeta med olika saker som du behöver göra varje dag, kan skräpfiler från din Mac också växa och hopa sig och de behöver rengöras när de blir för stora eftersom dessa skräpfiler kan få din Mac att fungera långsamt.
Del 1. Tips om hur man hittar skräpfiler på Mac och tar bort demDel 2. Det bästa och enkla sättet att hitta skräpfiler och ta bort demDel 3. Slutsats
Del 1. Tips om hur man hittar skräpfiler på Mac och tar bort dem
Om du nu vill hitta skräpfiler på din Mac så att du kan börja ta bort dem för att ge din Mac ett bättre sätt att fungera, här är några tips för dig.

1. Rensa upp din cache
När du ofta använder din Mac-dator eller bärbara dator betyder det att du har mycket information lagrad där. Den informationen kallade vi din cache. Genom cacher kommer det att tillåta dig att få snabbare tillgång till data som du nyligen har sett eller besökt. Men det finns också en nackdel med att ha för mycket cache från din Mac och en av dem är att det kan sakta ner processen på din dator.
Så om du skulle vilja ge din Mac ett uppsving i dess prestanda, måste du bli av med dessa cacher då och då eftersom dessa också anses vara skräpfiler. Så för att du ska kunna göra det, här är stegen som du måste följa.
Steg 1: Starta ditt Finder-verktyg och välj sedan alternativet Gå till mapp från Go-menyn.
Steg 2: Och därifrån är det bara att gå in ~/Library/Cache och tryck sedan på Enter-knappen.
Steg 3: När du kommer till den sidan kan du kolla in alla mappar som du ser därifrån och rensa upp dem.
Steg 4: När du är klar kan du bara upprepa stegen men du måste byta ut ~/Library/Cache and make it /Library/Cache.
Tips: Om du vill Rensa webbläsarens cache, kan du klicka på länken för att se den specifika operationen.
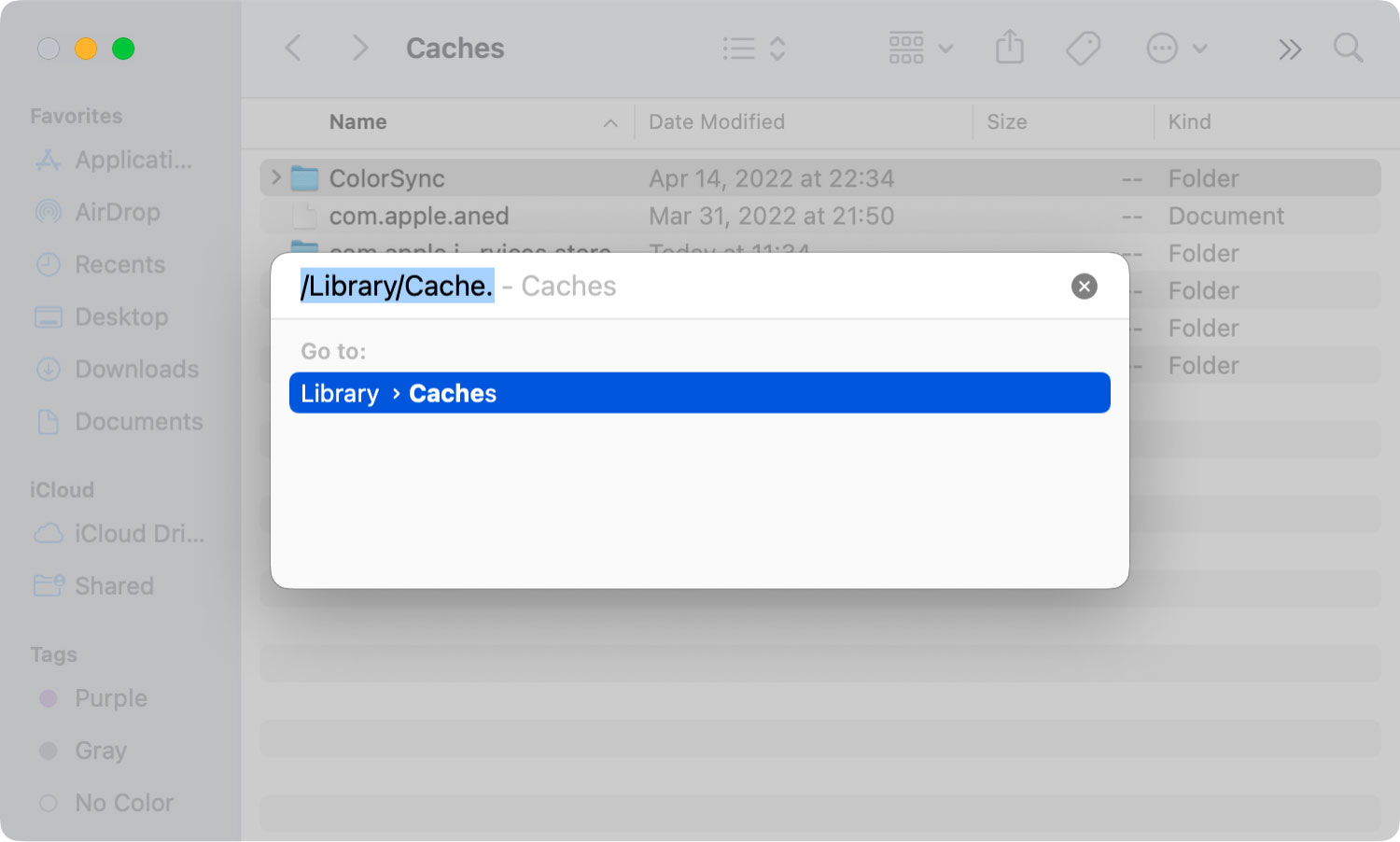
2. Avinstallera Useless Apps
Applikationer på Mac är en av de data som bär en stor mängd lagringsutrymme som gör att din Mac saktar ner. Och varje gång du använder dessa appar blir de bara större eftersom de automatiskt skapar en ny cache, uppdaterar filer, systemloggfiler och mer. Så om du vill ge din Mac ett uppsving i dess prestanda, då är en sak du kan göra att ta bort dem avinstallera applikationerna som du inte längre använder.
Som vi alla vet finns det vissa användare som bara tenderar att dra dessa appar till sin papperskorg med vetskap om att dessa appar kommer att raderas. Men faktum är att det inte gör det. Varför? För det är klart att filerna som fortfarande är anslutna till appen som du har lagt i papperskorgen fortfarande finns kvar på din Mac.
3. Ta bort alla oanvända och onödiga språk på Mac
Mac-enheter finns på flera språk och detta är gjort så att alla typer av personer ska kunna förstå hur man använder sin Mac korrekt beroende på vilket språk de talar. Denna funktion är faktiskt väldigt praktisk för de användare som talar och skriver två eller flera språk.
Men de flesta Mac-användare använder bara ett språk och anser att de andra språken är värdelösa eftersom de aldrig kommer att använda dem. Och på grund av detta blir det mycket bättre om du tar bort dem också. För att göra det, här är de saker som du kommer att behöva följa.
Steg 1: Gå till dina applikationer och leta sedan efter appen som du vill ta bort från andra språk.
Steg 2: Och sedan, gå vidare och klicka på appen och välj sedan alternativet Visa paketinnehåll.
Steg 3: Sedan under mappen Resurser anses alla filer som slutar med .|proj vara data för dina språk. Så därifrån kan du välja alla språk som du vill ta bort från din Mac.
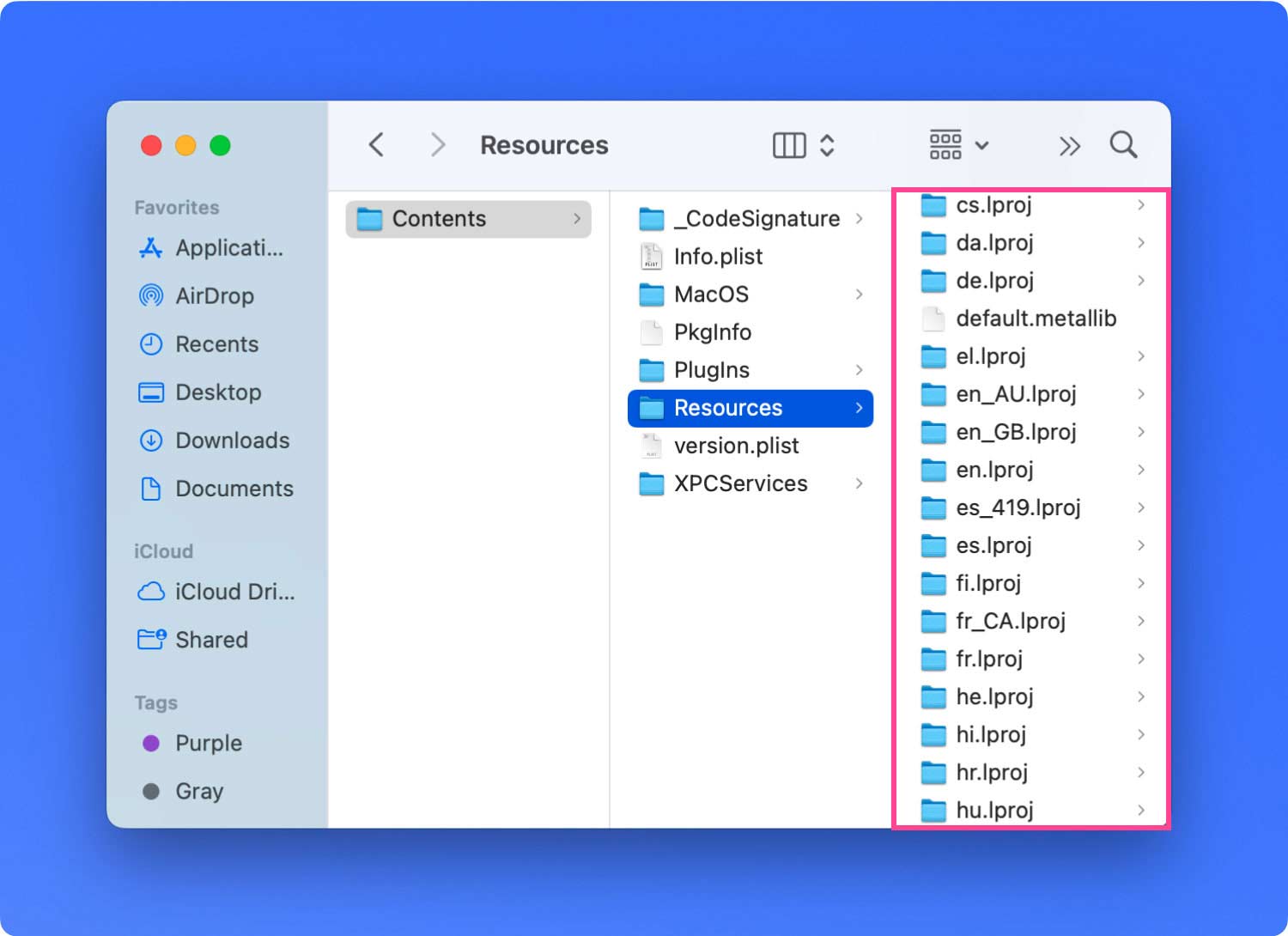
4. Ta ut din Mac papperskorgen
När du tar bort några filer på din Mac kommer de automatiskt att dirigeras och sparas i papperskorgen på din Mac. Du skulle då tro att dessa filer inte längre påverkar din Mac, eller hur? Tja, du har fel. Eftersom de filer som finns i din papperskorg fortfarande upptar utrymme på din Mac.
Nu, för att bli av med dessa, då vad du måste göra är att städa upp din papperskorg. Och för att göra det, här är de saker du behöver följa.
Steg 1: Klicka helt enkelt och håll sedan på papperskorgen på din Mac.
Steg 2: Och när du väl är i papperskorgen kan du gå vidare och välja de filer som du vill ta bort genom att klicka på alternativet Töm papperskorgen från popup-fönstret som kommer att dyka upp på din skärm.
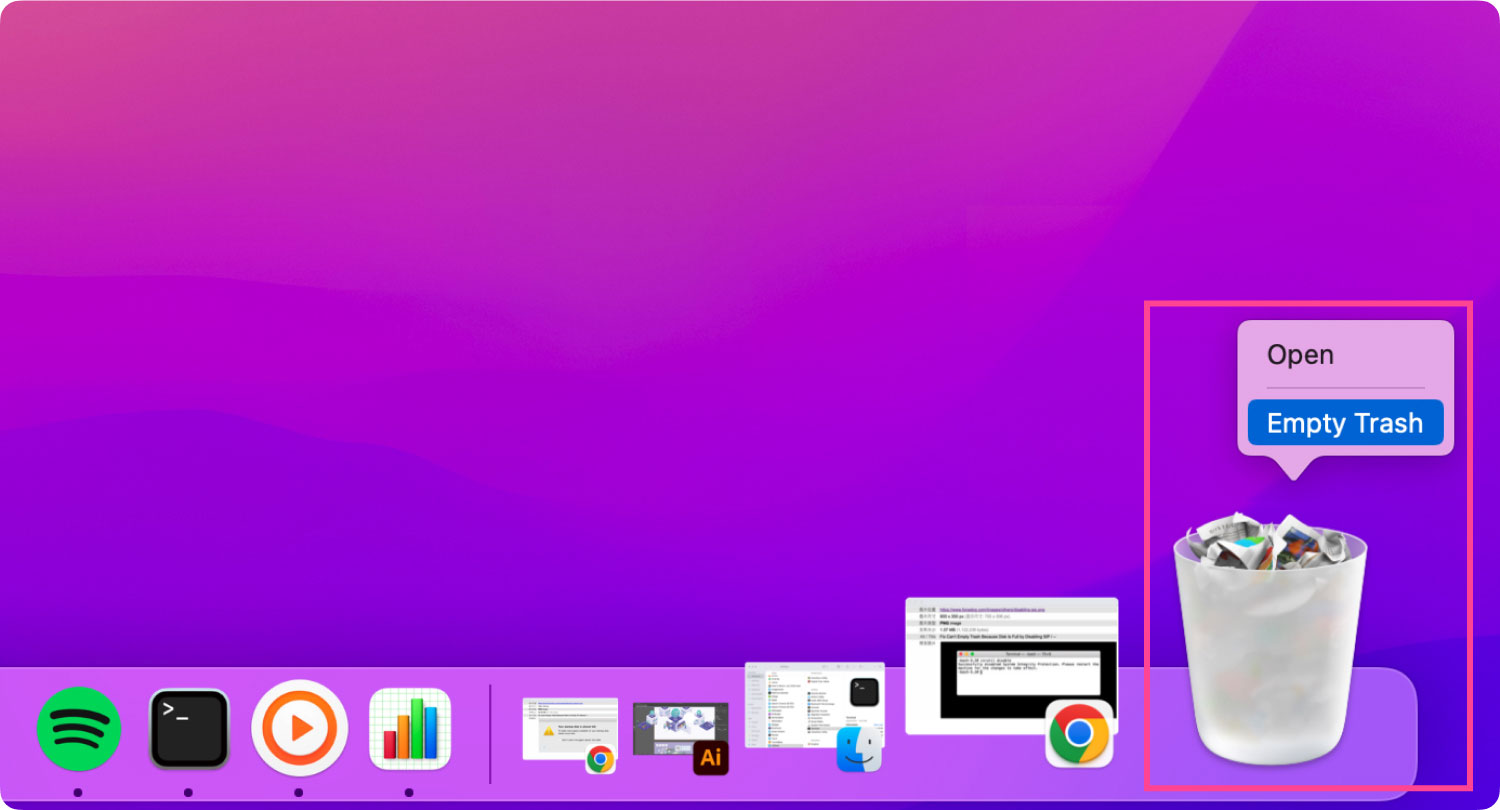
5. Titta och ta bort stora och gamla filer
Din disk kapacitet är också ditt lagringsutrymme på din Mac. Och om du undrar vart detta tar vägen och varför du har en liten mängd diskutrymme. Och om detta också är ditt fall, så kanske du vill överväga att bli av med de stora och gamla filerna som du har.
Och för att du ska kunna göra detta måste du gå igenom alla dina mappar och kolla in dem för att se alla dina stora och gamla filer och sedan ta bort dem när du har upptäckt att du inte längre behöver dem. Och när du tar bort dem kommer detta att ge dig mer utrymme på din Mac och förbättra dess prestanda.
Del 2. Det bästa och enkla sättet att hitta skräpfiler och ta bort dem
Vi vet att alla tips som vi har nämnt ovan verkligen kan ta upp mycket av din tid eftersom du måste göra allt detta manuellt. Det här kan verkligen vara tröttsamt.
Tur för dig, vi har det enklaste och snabbaste sättet att hitta och ta bort skräpfiler på din Mac med det här verktyget. Och det här verktyget som vi ska visa dig heter TechyCub Mac Cleaner.
Mac Cleaner
Skanna din Mac snabbt och rensa enkelt skräpfiler.
Kontrollera den primära statusen för din Mac inklusive diskanvändning, CPU-status, minnesanvändning, etc.
Snabba upp din Mac med enkla klick.
Gratis nedladdning
TechyCub Mac Cleaner är känt som det bästa Mac Cleaner-verktyget för att hitta skräpfiler och städa upp din Mac. Med det här programmet kommer du att kunna frigöra utrymme på din Mac på ett snabbt och enkelt sätt, vilket gör din Mac lika bra som den var när du först köpte den.
TechyCub Mac Cleaner är ett allt-i-ett-verktygsprogram. Det kan bli vad du vill för att hjälpa dig att rensa upp din Mac. Det kan bli ett programavinstallationsprogram, Mac-rengörare, dubblettsökare, prestandaövervakare och mer. Den kan automatiskt hitta skräpfiler och rensa upp dem på nolltid, till exempel dina cachar, systemskräp, stora och gamla filer och så mycket mer.
Och att veta hur man använder TechyCub Mac Cleaner, här är en handledning för dig.
Steg 1: Hämta och installera TechyCub Mac Cleaner på Mac
Det första är att ha TechyCub Mac Cleaner och installera den på din Mac. Du kan ladda ner programmet gratis och använda det i 30 dagar som en provversion för att testa hur kraftfullt det här verktyget är.
Steg 2: Starta och kontrollera Mac-status
Öppna programmet på din Mac och du kommer att se din Mac-status, inklusive minne, diskutrymme och CPU-användning.
Steg 3: Hitta skräpfiler på Mac
Och klicka sedan på fliken "Junk Cleaner" från vänster sida av skärmen och tryck på "Scan"-knappen för att få programmet att skanna alla dina skräpfiler automatiskt.

Steg 4: Leta reda på skräpfiler och rensa
När skanningen är klar klickar du på cachetyperna på vänster sida av skärmen. Sedan kommer alla objekt som den innehåller att visas på den högra delen av skärmen.
Därifrån väljer du alla de som du vill ta bort från din Mac.

Steg 5: Ta bort systemskräpobjekt
När du är klar klickar du på knappen Rensa under skärmen. Sedan TechyCub Mac Cleaner kommer att börja rensa upp alla cacher som du har valt tidigare. Vänta bara några sekunder för att det ska göras.

Del 3. Slutsats
Att kunna hitta skräpfiler på Mac är ett bra sätt att veta vilka saker du inte längre behöver, och sedan kan du ta bort dem helt från din Mac. På så sätt kommer du att kunna ge din Mac ett uppsving i dess prestanda.
När du hittar och tar bort skräpfilerna på din Mac kan du antingen göra det manuellt precis som vi har visat dig ovan. Eller så kan du göra det enklaste och snabbaste sättet för dig att hitta skräpfiler på din Mac utan att behöva spendera mer tid och ansträngning och det är genom att använda TechyCub Mac Cleaner.
