Varje Mac som du köpt kommer med ett standardprogram som du kan använda. Detta inkluderar videospelaren, standardwebbläsaren och mycket mer. Men vad händer om du har installerat en ny videospelare på din Mac? Hur ska du ändra det?
I den här artikeln kommer vi att visa dig några sätt hur du kan ändra standardvideospelaren på Mac. Så om du undrar över hur du kan göra det här på din Mac, så är den här artikeln definitivt för dig.
Det finns säkert några applikationer som är tillgängliga för olika plattformar. Detta inkluderar dina plattformar för att spela din musik eller dina videor. Men om du inte gillar den som du har på din Mac och är inställd som standard, är det väldigt enkelt att ändra det. Allt du behöver ha är rätt kunskap och du är redo.
Del 1: Vad är en mediaspelareDel 2: Hur man ändrar standardvideospelaren på MacDel 3: Bästa videospelaren att välja mellanDel 4: Underhåll din Mac för att dina videor ska fungera korrekt och ha mer programvara för videospelareDel 5: Slutsats
Del 1: Vad är en mediaspelare
En mediaspelare är programvara där du kan använda för att spela olika mediefiler som inkluderar dina videor och din musik. Utan dessa mediaspelare kommer du inte att kunna se eller lyssna på någon av dina videor och din musik.
Del 2: Hur man ändrar standardvideospelaren på Mac
Nu, om du vill ändra standardspelaren för dina videor på din Mac, är allt du behöver göra att följa stegen nedan.
Steg 1: Gå vidare och leta upp filen du vill ha.
Steg 2: Och sedan, när du har hittat filen, fortsätt och högerklicka på den så att filen expanderar och en rullgardinsmeny visas på skärmen.
Steg 3: Efter det, fortsätt och klicka på knappen "Få information" som finns på menyn som visas på skärmen. Genom att klicka på det här alternativet öppnas ett nytt fönster med filen och formatdetaljerna för filen du har valt.
Steg 4: Fortsätt sedan och notera filformattillägget som finns under alternativet "Namn och tillägg". Filformattillägget angav formatet såväl som typen som du arbetar med. Det är också listat här som filnamnet som följer en punkt.
OBS: För vanliga ljudformat kommer du att kunna se MP3, WAV, AAC, AIF och FLAC. Och för videoformat kommer du att kunna se AVI, MOV, MP4, FLV och WMV.
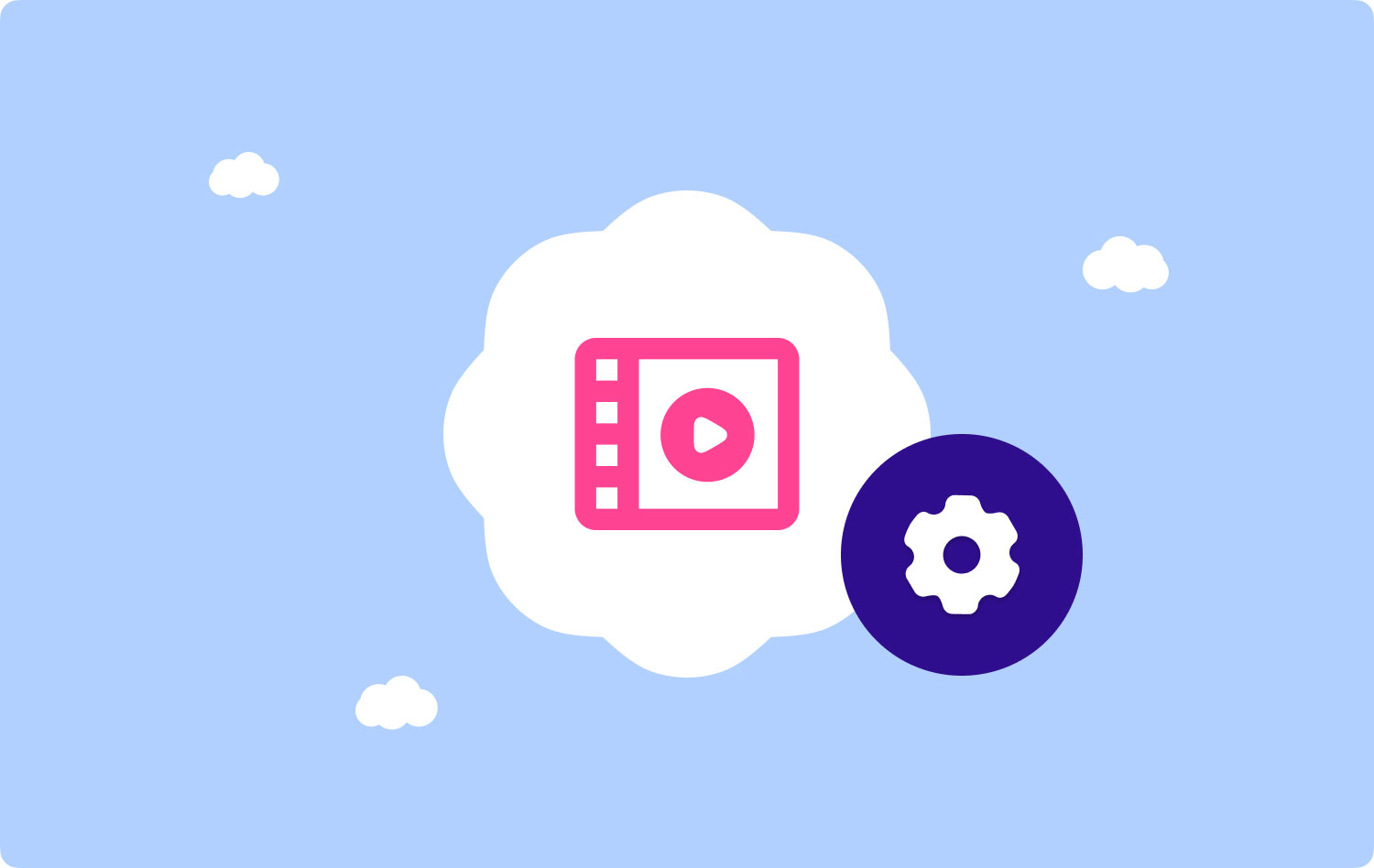
Steg 5: Efter det, fortsätt och välj programväljaren genom att klicka på alternativet "Öppna med". Sedan kommer du att kunna se standardspelaren för videon som du har valt på skärmen. Allt du behöver göra här är att klicka på den så att detaljen expanderar och en rullgardinslista visas på din skärm. Detta kommer att visa dig tillgänglig mediamjukvara på din Mac.
Steg 6: Och fortsätt sedan och välj önskad mediaspelare från listan på skärmen. Så allt du behöver göra här är att klicka på mediaprogramvaran som du vill ställa in som din standardspelare. Om du inte kan se den programvara du vill ha, är allt du behöver göra att klicka på alternativet "Övrigt" längst ner i menyn.
Steg 7: Och fortsätt sedan och klicka på knappen "Ändra alla" som finns under väljaren. När du har klickat på det kommer den att ändra standardmediaspelaren som du har för alla videor med samma format på din Mac med samma filformattillägg. Bekräfta sedan ändringarna från popup-rutan som visas på skärmen.
OBS: Du kan bara ställa in en ny standardspelare för en fil åt gången. Om du ska ändra en videos format kommer ändringarna inte att gälla för alla videor som du har på din Mac.
Steg 8: Sedan slutligen, fortsätt och klicka på den blåfärgade "Fortsätt"-knappen från popup-fönstret som visas på din skärm. Om du klickar på detta bekräftar du ändringarna du just har gjort och tillämpar den på filen du har valt.
Folk läser också Varför är min MacBook Pro så långsam och vad man ska göra åt det Hur man hittar och tar bort liknande bilder på MacBook
Del 3: Bästa videospelaren att välja mellan
Nu finns det helt klart många videospelare som finns tillgängliga på marknaden. Så om du vill veta mer om dem, så kommer här ett bonustips för dig.
- QuickTime för Mac
QuickTime för Mac är tillverkad av Apple för alla dess enheter. Denna spelare är mycket enkel att använda och den kommer att kunna ge dig ett brett utbud av videofilformat såväl som ljud, bilder och panoramabilder. Denna videospelare kommer också med avancerad videokomprimeringsteknik så att HD-videor på din Mac också kommer att stödjas och den kommer med effektiv lagringshantering och mindre bandbreddsutnyttjande. Några av filerna som den här spelaren stöder är de videor som har formatet MPEG, MP3, DV-DIF, WAV och AIFF.
- VLC Media Player för Mac
Smakämnen VLC mediaspelare för Mac erbjuder också att avkoda för nästan alla tillgängliga plattformar. Denna spelare är en öppen källkod och är också gratis att använda verktyg som kommer med ett brett utbud av funktioner och har avancerad videouppspelning. Det fantastiska med detta är att VLC-mediaspelaren faktiskt kan spela allt på bara en plattform. Oavsett om det är en samling strömmar, enheter, webbkameror, skivor och mer. Och några av formaten som den stöder är MP3, WMV, WebM, MKV, H.264, MPEG-4/2 och mer.
- Cisdem Video Player för Mac
Smakämnen Cisdem videospelare är absolut 100 % gratis som är känd för att vara välkompatibel med din Mac. Den kostnadsfria ljud- och videospelaren kommer att kunna ge dig ett interaktivt användargränssnitt. Och en av de bästa sakerna med denna videospelare är att den faktiskt har utökat stöd till 5k-innehåll och även med Full HD 1080P-videor. Med den här videospelaren behöver du inte längre installera några ytterligare plugin-program eller codecs för att få det att fungera. Om du faktiskt letar efter en spelare eller ett verktyg som kan ge dig den perfekta HD-visningen, då är Cisdem-videospelaren något för dig eftersom den också kommer med ett väldigt enkelt gränssnitt.
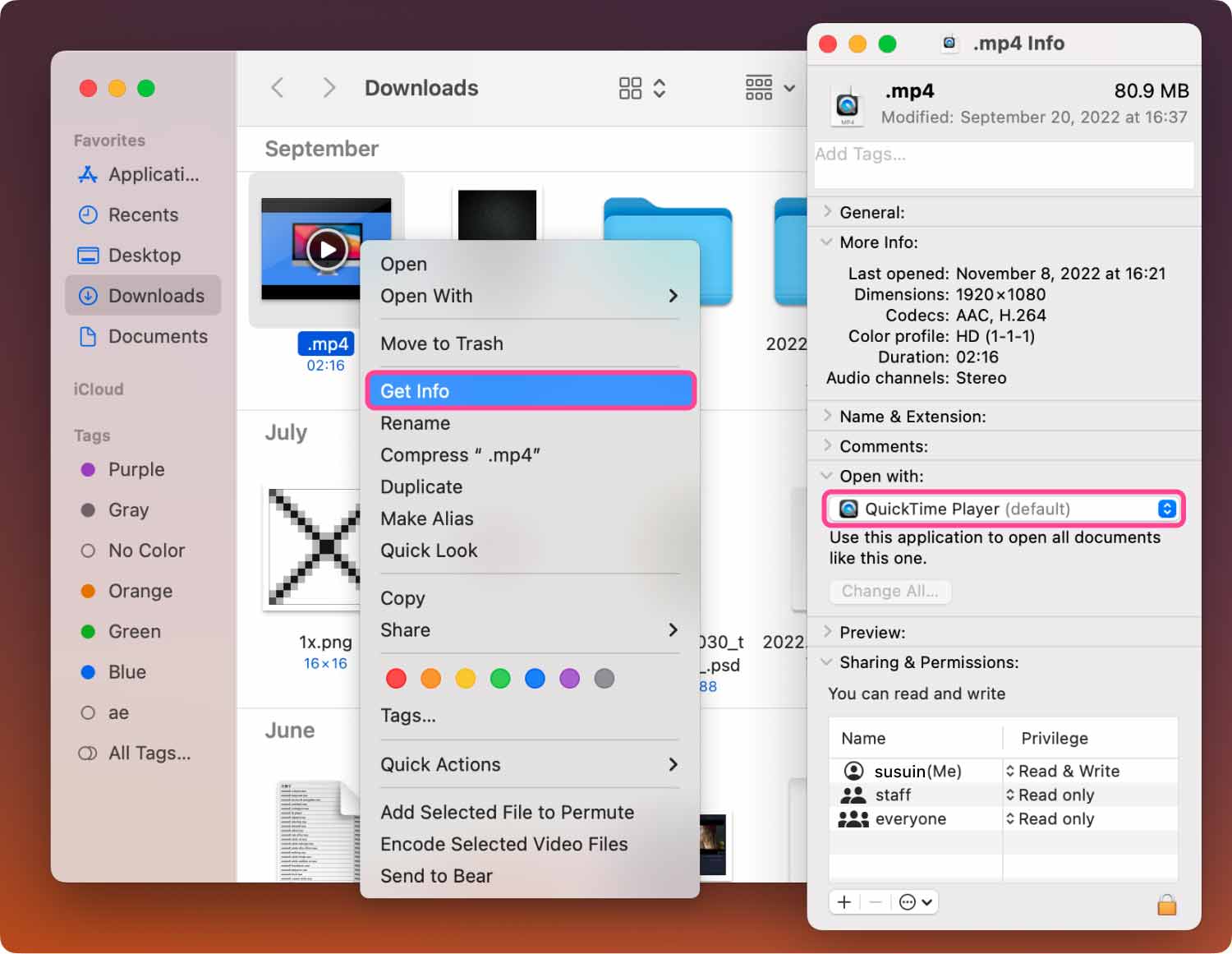
Del 4: Underhåll din Mac för att dina videor ska fungera korrekt och ha mer programvara för videospelare
Nu när du redan vet hur du kan ändra standardvideospelaren på din Mac och även några av de bästa videospelare som finns som är kompatibla med din enhet, då är det nu dags för dig att uppmärksamma din Mac själv.
Nu, eftersom du kanske har många videor på din Mac eller om du faktiskt funderar på att ladda ner någon av videospelarna som vi har nämnt tidigare, så kanske du också vill överväga det utrymme du kommer att behöva. Det kan komma ett fall när du inte kommer att kunna spela upp dina videor på grund av något fel när det kommer till din Macs prestanda. Eller så kanske du inte kan installera mer programvara för videospelare än du vill.
Med allt detta sagt är att rensa upp din Mac en av de bästa lösningarna du kan göra. Och för att du ska kunna göra detta behöver du den mest effektiva och kraftfulla Mac Cleaner. Det vi starkt rekommenderar att du har är TechyCub Mac Cleaner.

Varför välja? TechyCub Mac Cleaner?
Det beror på att TechyCub Mac Cleaner är känt för att vara den bästa Mac Cleaner på jorden. Att använda det här verktyget kommer att kunna hjälpa dig att frigöra det utrymme du behöver för videor och videospelare som du planerar att ladda ner. Med Mac Cleaner kommer du också att kunna göra din Mac så bra som ny eftersom den kommer att fungera bättre.
Mac Cleaner kan också hjälpa dig att rensa upp mycket skräp och andra filer som du inte längre behöver på din Mac. Detta inkluderar din e-postskräp, systemskräp, iPhoto-skräp, stora och gamla filer, dubbletter av filer och mycket mer. Genom att bli av med alla dessa saker från din Mac kommer du säkert att få mer av ditt lagringsutrymme.
Mac Cleaner är också känt som ett allt-i-ett Mac-program. Det beror på att den inte bara fungerar som en vanlig Mac-rengörare utan den kan också vara en hemlig väktare, en appavinstallerare, en prestandaövervakare och en Wi-Fi-sprite. Med alla dessa kommer du att kunna göra mer för din Mac än de andra Mac-programmen på marknaden.
Städa upp med Mac Cleaner
Nu, för att du ska börja städa upp din Mac, har vi här gett dig en steg-för-steg-process som du kan följa.
Steg 1: Ladda ner, installera och starta TechyCub Mac Cleaner
Allt du behöver göra först är att ladda ner Mac Cleaner från vår officiella webbplats. Och sedan installera det på din Mac. När du har installerat Mac Cleaner på din Mac, fortsätt och starta den.
Mac Cleaner
Skanna din Mac snabbt och rensa enkelt skräpfiler.
Kontrollera den primära statusen för din Mac inklusive diskanvändning, CPU-status, minnesanvändning, etc.
Snabba upp din Mac med enkla klick.
Gratis nedladdning
Steg 2: Välj Junk Cleaner
Gå vidare och klicka på "Skräpstädare" alternativet. Junk Cleaner är där du kan ta bort alla skräp som du har på din Mac som din systemcache, applikationscache, systemloggar, användarloggar och lokalisering. Du kommer också att kunna optimera prestandan på din Mac och så att du kan frigöra lite utrymme efter att du har samlat upp skräpet på din Mac.
Efter det måste du klicka scan för att låta programmet ta reda på alla skräp som du har på din Mac.

Steg 3: Välj filerna att ta bort
När skanningsprocessen är klar kan du nu se alla skräpfiler som du har på din Mac. Du kan välja alla videor eller filer som du vill ta bort helt från din Mac. Om du ska klicka på en viss mapp som finns på vänster sida av din skärm, kommer filerna som den innehåller att visas på den högra delen.
Steg 4: Rensa upp allt systemskräp
När du är klar med att välja alla filer som du vill ta bort, fortsätt och klicka helt enkelt på "Rensa". Då kommer alla filer som du valde tidigare att tas bort från din Mac.

Och där har du det! Alla systemskräp togs bort från din Mac.

Del 5: Slutsats
Som du kan se är det väldigt enkelt att ändra standardvideospelaren på din Mac. Och det finns också en hel del programvara som du kan välja mellan för att spela upp dina videor. Att städa upp din Mac är också ett bra sätt för dig att få mer utrymme och få din Mac att fungera bättre.
