På din Mac-dator kan du arbeta med olika program och hantera dina filer. När du tar bort en fil kommer den automatiskt att skickas till papperskorgen som är tillfällig lagring för alla filer som raderas från din dator. Du måste tömma papperskorgen för att frigöra utrymme på din enhet. Dessa filer kommer att raderas permanent när du tömmer papperskorgen.
Men det finns tillfällen som ett problem uppstår när du försöker tömma papperskorgen. Det kommer att kasta ut ett felmeddelande som säger att filerna används eller du kan inte tömma papperskorgen eftersom disken är full.
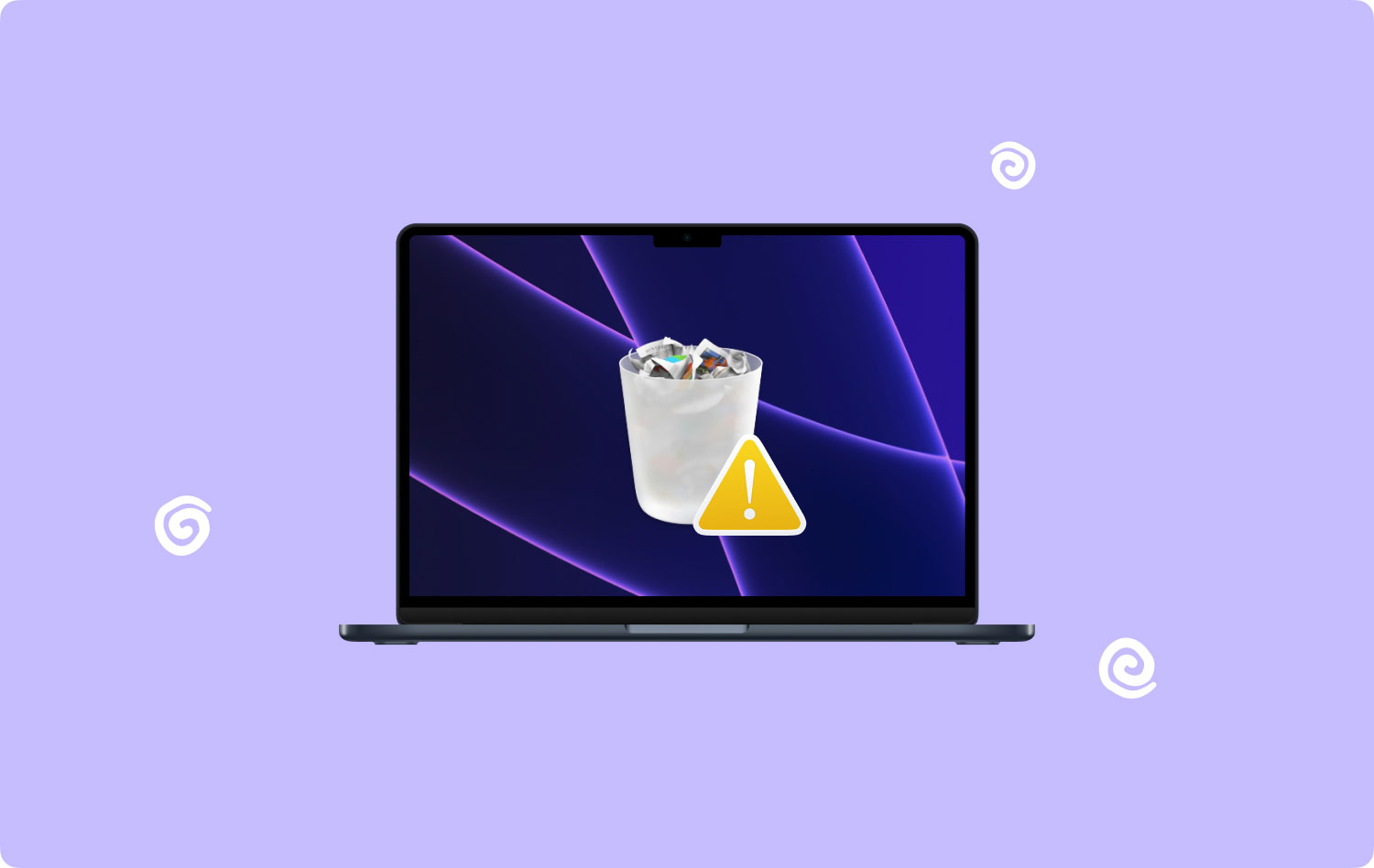
Det finns olika metoder som diskuteras i den här artikeln som kan hjälpa dig att lösa problemet. Ett mer pålitligt och bekvämt verktyg, TechyCub Mac Cleaner kan också hjälpa dig att radera filerna på din Mac dator och tömning av papperskorgen. En annan artikel relaterad till att rensa diskutrymme kan också ses som en guide till rensa diskutrymme på MAC.
Innan vi åtgärdar problemet med Kan inte öppna töm papperskorgen eftersom disken är full:
Efter flera år av kodningsprogram för MacBook har vi skapat ett professionellt verktyg som är lätt att använda.
Här är ett tips till dig: Download TechyCub Mac Cleaner för att rensa upp din Mac och åtgärda problemet "kan inte tömma papperskorgen eftersom disken är full". Om du vill rensa upp din Mac helt på egen hand har vi också samlat några bra lösningar nedan.
Mac Cleaner Skanna din Mac snabbt och rensa enkelt skräpfiler. Kontrollera den primära statusen för din Mac inklusive diskanvändning, CPU-status, minnesanvändning, etc. Snabba upp din Mac med enkla klick. Gratis nedladdning
Del 1. Hur man tömmer papperskorgen med TechyCub Mac CleanerDel 2. Allmänna orsaker till att det inte går att tömma papperskorgen eftersom disken är fullDel 3. Fix Kan inte tömma papperskorgen eftersom disken är full genom att stänga apparDel 4. Fix Kan inte tömma papperskorgen eftersom disken är full med tvångstömningDel 5. Fix Kan inte tömma papperskorgen eftersom disken är full av filupplåsningDel 6. Fix Kan inte tömma papperskorgen eftersom disken är full genom att starta om datornDel 7. Fix Kan inte tömma papperskorgen eftersom disken är full via terminalappenDel 8. Fix Kan inte tömma papperskorgen eftersom disken är full genom att inaktivera SIPDel 9. Fix Kan inte tömma papperskorgen eftersom disken är full via felsäkert lägeDel 10. Fix Kan inte tömma papperskorgen eftersom disken är full via återställningsläge
Del 1. Hur man tömmer papperskorgen med TechyCub Mac Cleaner
TechyCub Mac Cleaner är det bästa allt-i-ett-verktyget för Mac Cleaner som gör rätt jobb. Det hjälper dig att rensa upp din Mac-dator för att frigöra mer diskutrymme och optimera datorn. Verktyget erbjuder olika funktioner för din Mac-dator som att rensa upp filer, avinstallera program, hitta dubbletter av filer och övervaka datorns prestanda genom CPU-användning, minnesanvändning och hårddiskutrymme.
Det kan rensa skräpfiler, föråldrade säkerhetskopior, onödiga e-postbilagor, tömma papperskorgen och skannar och tar bort dubbletter av filer och sparar därmed utrymme på dina hårddiskar. En gratis testversion är tillgänglig för nedladdning på din Mac-dator.
Steg 1. Starta TechyCub Mac Cleaner Tool
ladda ner TechyCub Mac Cleaner från dess webbplats och installera programmet på din Mac-dator. Starta sedan verktyget för att starta rensningen. Statusen för din dator visas först på skärmen med de procentuella uppgifterna om CPU, minne och disk.
Mac Cleaner Skanna din Mac snabbt och rensa enkelt skräpfiler. Kontrollera den primära statusen för din Mac inklusive diskanvändning, CPU-status, minnesanvändning, etc. Snabba upp din Mac med enkla klick. Gratis nedladdning
Steg 2. Välj alternativet Junk Cleaner
Nästa steg är att välja fliken "Junk Cleaner" i menyn till vänster. Klicka sedan på knappen "Skanna" för att hitta alla skräpfiler på din Mac.

Steg 3. Välj Filer att rensa
När skanningen är klar kommer den att visa dig en lista över skräpfiler. Välj nu de filer som du vill ta bort permanent från din dator.

Steg 4. Rengör papperskorgen
Slutligen klickar du bara på knappen "Rensa". Det kommer att radera alla filer som lagras i papperskorgen och frigöra diskutrymme. Vänta tills rengöringsprocessen är klar.

Del 2. Allmänna orsaker till att det inte går att tömma papperskorgen eftersom disken är full
Ibland kommer du att stöta på ett problem i Mac att du inte kan tömma papperskorgen eftersom disken är full. Problemet kan bero på olika orsaker som att filerna används av vissa appar eller processer. Du kommer att få ett meddelande som säger att operationen inte kan slutföras eftersom föremålet används.
En annan anledning är när filen är i låst tillstånd. Filen kan också vara skadad och din disk behöver en reparation eller så kan det bero på System Integrity Protection (SIP) som är aktiverat för att skydda dina data på Mac.
Del 3. Fix Kan inte tömma papperskorgen eftersom disken är full genom att stänga appar
Det här avsnittet ger en grundläggande process för att lära dig hur du åtgärdar problemet med att det inte går att tömma papperskorgen eftersom disken är full i Mac. Du kanske inte kan tömma papperskorgen eftersom filerna är låsta eller används. Du kommer att se ett meddelande som dyker upp på skärmen som säger att operationen inte kan slutföras eftersom objektet används.
Försök att stänga och avsluta alla program för att fixa hela disken på Mac. Här är stegen för att fixa det:
- Steg 01: Stäng och avsluta alla program som är öppna på din Mac-dator.
- Steg 02: Öppna trash och försök tömma papperskorgen på din Mac.
- Steg 03: Klicka på Töm papperskorgen knapp.
Del 4. Fix Kan inte tömma papperskorgen eftersom disken är full med tvångstömning
Den här enkla metoden ger dig stegen som guidar dig om hur du åtgärdar problemet med att det inte går att tömma papperskorgen eftersom disken är full i Mac. Om ett meddelande kommer att uppmana att filerna är låsta eller används, kan du försöka tvinga tömma papperskorgen genom att trycka på en tangent och kringgå de filer som är låsta eller används.
- Steg 01: På din Mac-dator, tryck och håll ned Alternativet nyckel.
- Steg 02: Navigera till Finder.
- Steg 03: Välj Töm papperskorgen.
Eller välj filerna i papperskorgen och tryck sedan på och håll ned Alternativet medan du klickar på Tom knapp.
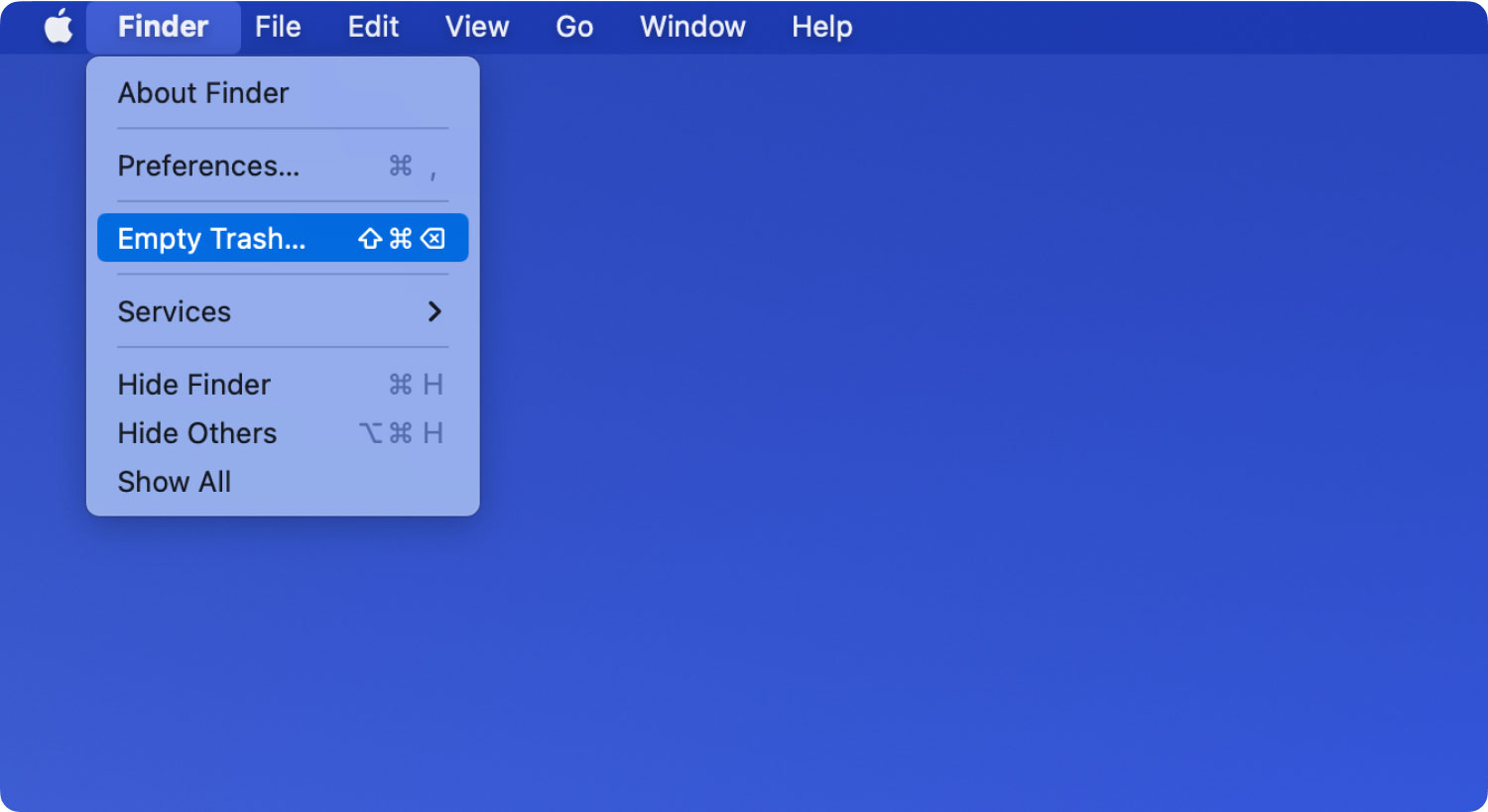
Del 5. Fix Kan inte tömma papperskorgen eftersom disken är full av filupplåsning
Den här grundläggande metoden innehåller stegen för att vägleda dig om hur du åtgärdar problemet med att det inte går att tömma papperskorgen eftersom disken är full i Mac. Du kan låsa upp filen i papperskorgen.
- Steg 01: Öppna trash.
- Steg 02: Högerklicka på filen som du vill ta bort.
- Steg 03: Välj Visa info.
- Steg 04: Avmarkera Låst kryssrutan.
- Steg 05: Högerklicka på filen igen och klicka Ta bort omedelbart.
Du kan också försöka byta namn på filen och ta bort den.
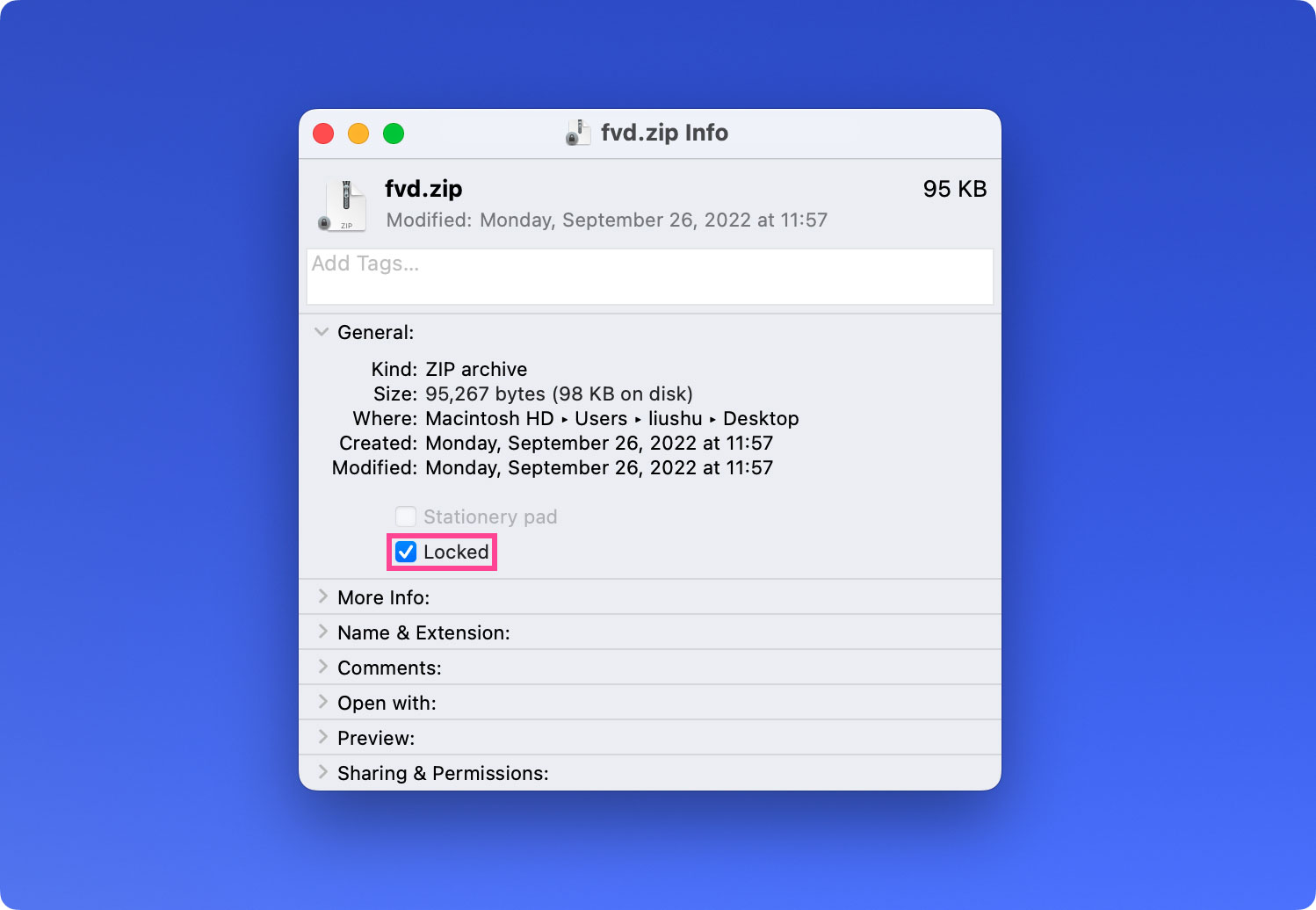
Del 6. Fix Kan inte tömma papperskorgen eftersom disken är full genom att starta om datorn
Den här enkla metoden ger dig stegen som hjälper dig att åtgärda problemet på det går inte att tömma papperskorgen eftersom disken är full i Mac genom att starta om din dator vilket löser de flesta problem.
- Steg 01: Starta om din Mac-dator för att stoppa alla bakgrundsprocesser som kan använda filerna.
- Steg 02: Öppna trash.
- Steg 03: Klicka på fönstrets övre högra hörn Tom knapp.
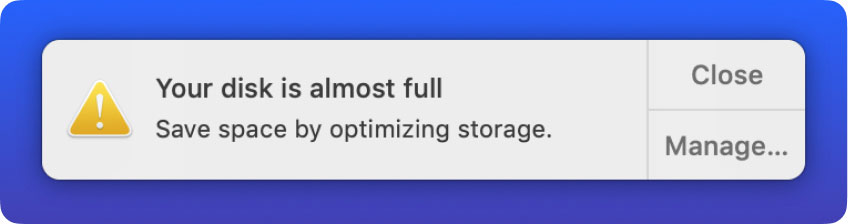
Del 7. Fix Kan inte tömma papperskorgen eftersom disken är full via terminalappen
Det här avsnittet innehåller stegen för att vägleda dig om hur du åtgärdar problemet med att det inte går att tömma papperskorgen eftersom disken är full i Mac genom att ange ett kommando i terminalfönstret.
- Steg 01: Starta på din Mac-dator terminal app.
- Steg 02: I terminalfönstret skriver du in kommandot: Sudo rm –R följt av ett mellanslag i slutet.
Anmärkningar: Se till att det finns ett mellanslag på den sista delen av kommandot och INTE tryck på returtangenten. Också, INTE stäng terminalfönstret.
- Steg 03: Öppna trash.
- Steg 04: Välj alla filer och mappar som du vill ta bort.
- Steg 05: Dra och släpp de markerade filerna till terminal fönster. Sökvägarna till filerna och mapparna läggs till i kommandot remove i terminalfönstret.
- Steg 06: Tryck på Retur nyckel.
- Steg 07: Ange administratörslösenordet när du uppmanas. Vänta tills filraderingsprocessen är klar.

Del 8. Fix Kan inte tömma papperskorgen eftersom disken är full genom att inaktivera SIP
Det här avsnittet innehåller stegen för att vägleda dig om hur du åtgärdar problemet med att det inte går att tömma papperskorgen eftersom disken är full i Mac genom att inaktivera System Integritetsskydd (SMUTTA). Som standard är dina filer på Mac skyddade genom SIP-säkerhetsprotokoll från skadliga hot som skadar dina data.
Inaktivera System Integrity Protection (SIP) tillfälligt:
Steg 01: Starta eller starta om din Mac-dator.
Steg 02: När din Mac-dator börjar starta, tryck och håll ned Kommando
+ R för att gå in i återställningsläget.
Steg 03: Klicka på högst upp på skärmen Bekvämligheter.
Steg 04: Välj terminal.
Steg 05: I terminalfönstret, för att verifiera statusen för SIP, skriv in csrutil status och tryck på Retur nyckel.
Steg 06: Ange för att inaktivera SIP csrutil inaktivera; starta om och tryck på Retur nyckel.
Steg 07: Mac-datorn startar om automatiskt.
Steg 08: Öppna trash.
Steg 09: Klicka på fönstrets övre högra hörn Tom knapp.
Steg 10: Aktivera System Integrity Protection (SIP). Starta eller starta om din Mac-dator.
Steg 11: När din Mac-dator börjar starta, tryck och håll ned Kommando
+ R för att gå in i återställningsläget.
Steg 12: Klicka på högst upp på skärmen Bekvämligheter.
Steg 13: Välj terminal.
Steg 14: I terminalfönstret, för att verifiera statusen för SIP, skriv in csrutil status och tryck på Retur nyckel.
Steg 15: Ange för att inaktivera SIP csrutil aktivera; starta om, och tryck på Retur nyckel.
Steg 16: Mac-datorn startar om automatiskt.
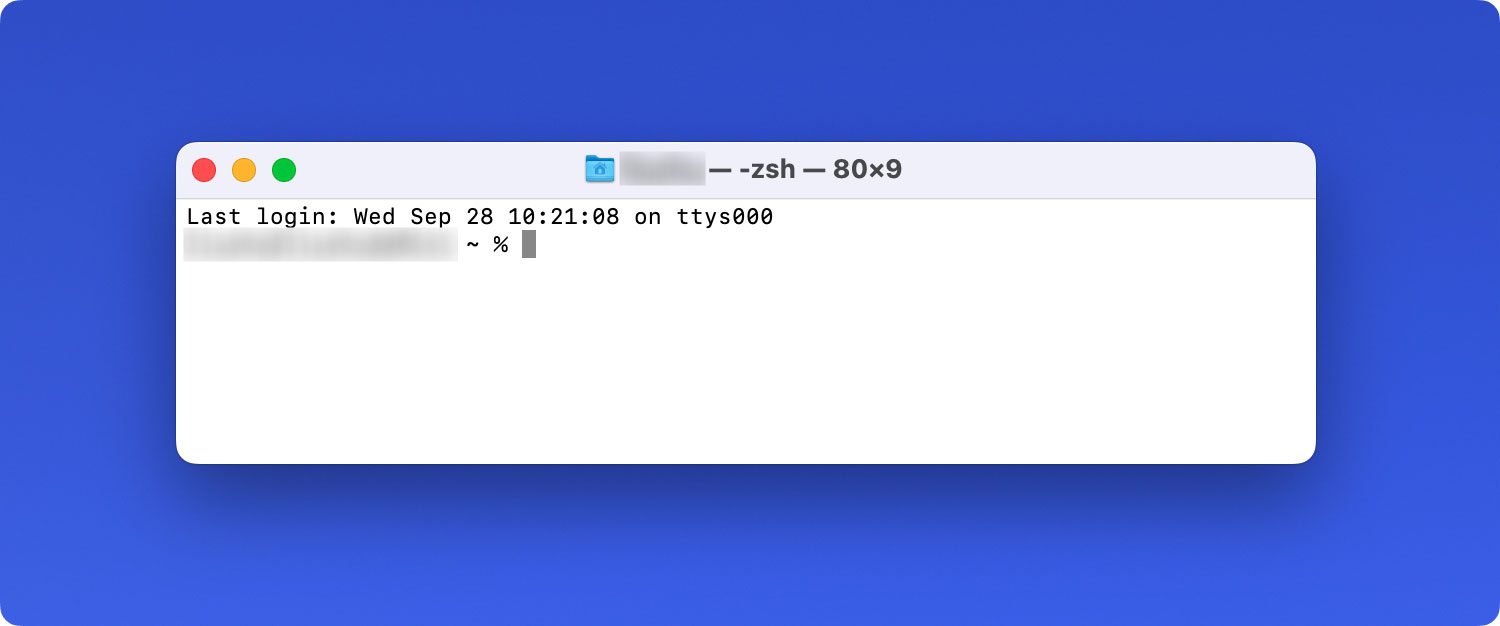
Del 9. Fix Kan inte tömma papperskorgen eftersom disken är full via felsäkert läge
Det här avsnittet innehåller detaljerade steg som hjälper dig att åtgärda problemet med att det inte går att tömma papperskorgen eftersom disken är full i Mac genom att starta den i felsäkert läge. Detta kommer att isolera problemet och för att stoppa ett start- eller inloggningsobjekt från att använda filerna. Säkert läge kommer att undvika att ladda eller öppna program automatiskt och kommer också att radera cachefiler.
Steg 01: Starta eller starta om din Mac-dator.
Steg 02: När din Mac-dator börjar starta, tryck och håll ned shift nyckel.
Steg 03: Apple-logotypen visas på din skärm. Släpp shift när inloggningsfönstret visas.
Steg 04: Din dator bör vara i felsäkert läge. Öppna nu trash.
Steg 05: Klicka på fönstrets övre högra hörn Tom knapp.
Steg 06: Starta om din Mac-dator igen och starta om den normalt utan att trycka på några tangenter.
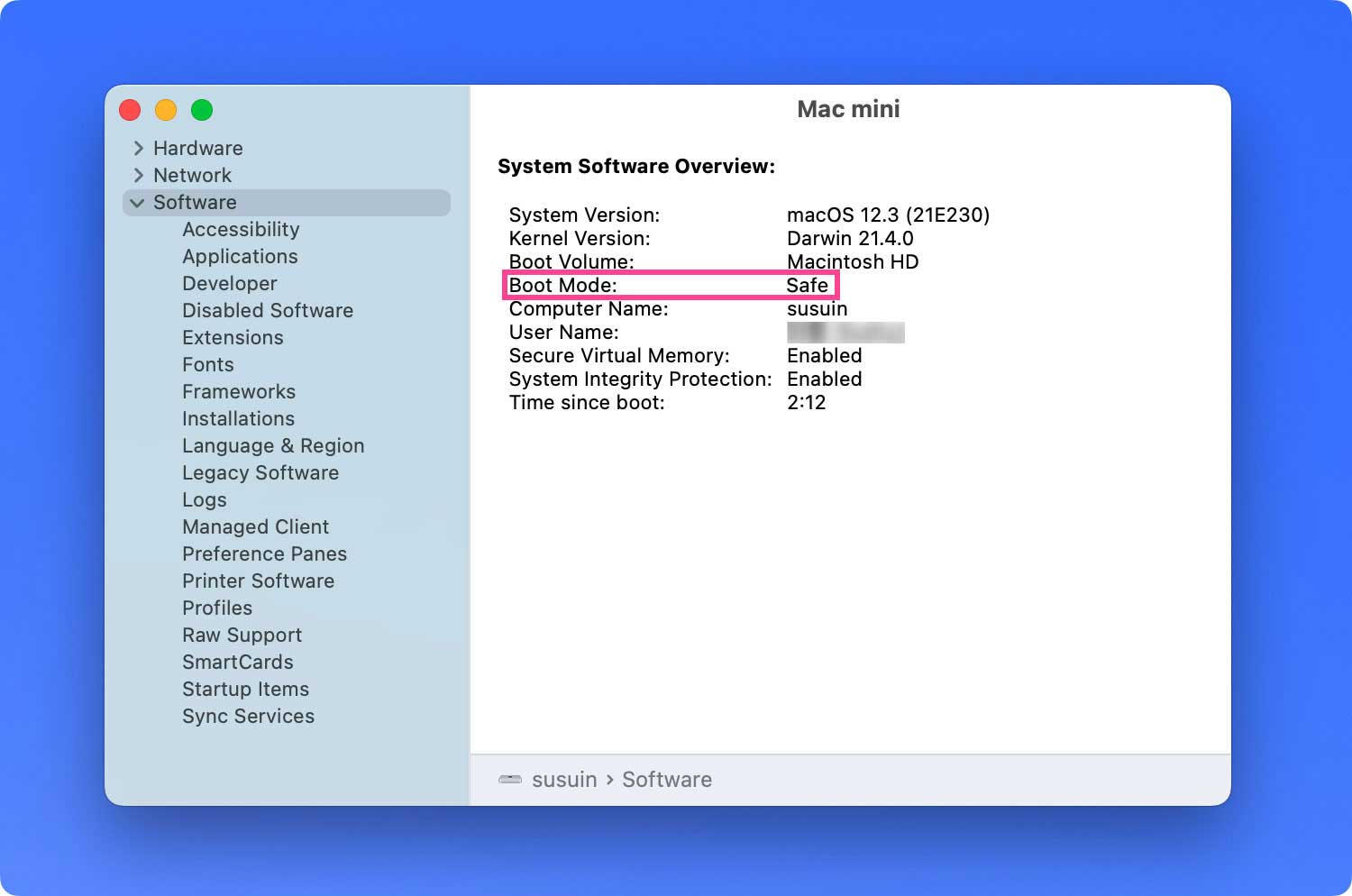
Del 10. Fix Kan inte tömma papperskorgen eftersom disken är full via återställningsläge
Det här avsnittet innehåller detaljerade steg som hjälper dig att åtgärda problemet med att det inte går att tömma papperskorgen eftersom disken är full i Mac genom att starta den i återställningsläge. Återställningsverktyget macOS innehåller de olika verktygsprogrammen i Mac som kan hjälpa dig att reparera eller radera en disk, återställa filsäkerhetskopior från Time Machine, installera om Mac OS och många andra. Försök att starta din dator från återställningsverktyget för macOS.
Steg 01: Starta eller starta om din Mac-dator.
Steg 02: När din Mac-dator börjar starta, tryck och håll ned Kommando
+ R för att gå in i återställningsläget.
Steg 03: Släpp knapparna när Apple-logotypen eller startskärmen visas. Ange ett administratörslösenord när du uppmanas.
Steg 04: MacOS-verktygsfönstret visas. Välj skiv~~POS=TRUNC från listan över macOS-verktyg.
Steg 05: Klicka på Fortsätta.
Steg 06: I fönstret Diskverktyg väljer du den disk som lagrar filen som du vill ta bort.
Steg 07: Välj Första hjälpen alternativ från skiv~~POS=TRUNC verktyg. Detta kommer att reparera den valda lagringsdisken.
Steg 08: Välj Körning.
Steg 09: Stäng skiv~~POS=TRUNC verktyg.
Steg 10: Starta om din Mac-dator.
Steg 11: Öppna trash.
Steg 12: Klicka på fönstrets övre högra hörn Tom knapp.
Folk läser också Hur man tillåter popup-fönster på Mac Enkla steg! Avinstallera Anaconda på Mac effektivt!
Du kan uppleva ett fel när du tar bort filerna och tömmer papperskorgen på din Mac-dator. Det finns flera orsaker till detta, som att en fil används, låses eller är skadad och din disk måste repareras. Dessutom, med SIP aktiverat på Mac, kan det möjligen förbjuda radering av dina filer. För att fixa detta kan du försöka frigöra utrymme, avsluta applikationer eller till och med använda Terminal-appen.
Med detta kan du prova de olika metoderna som tas upp i den här artikeln för att åtgärda problemet med att det inte går att tömma papperskorgen eftersom disken är full. Du kan också använda ett säkert och pålitligt verktyg som heter TechyCub Mac Cleaner som kan hjälpa dig att radera det du inte behöver och enkelt tömma papperskorgen utan att behöva gå igenom allt krångel. På tal om radering vill jag rekommendera en artikel om ta bort e-postappen på Mac.
