De flesta av oss är väldigt förtjusta i att använda webbläsaren på vår Mac för att kolla våra sociala mediekonton, titta på videor online eller bara göra research för vår skoltidning eller för skolrapporter. Och allt eftersom tiden går när du använder din webbläsare på din Mac, hopar sig historien faktiskt gör att din webbläsare saktar ner när det kommer till dess prestanda.
Det är därför vi i den här artikeln kommer att visa dig hur man visar historik på Mac och hur ska du kunna hantera det. På så sätt kommer du att kunna göra din webbläsares prestanda mycket snabbare.
Del 1: Vad är webbhistorik?Del 2: Anledning till varför du behöver visa och ta bort webbläsarhistorikDel 3: Hur man visar historik på MacDel 4: Rensa upp Mac – det bästa och kraftfulla sättetDel 5: Slutsats
Del 1: Vad är webbhistorik?
Webbhistorik är där du kommer att kunna se register över de webbplatser som du har besökt över tid. Detta inkluderar vanligtvis namnet på webbplatsen och dess URL. Loggen över din webbhistorik lagras faktiskt på hårddisken på enheten du använder.
En annan sak är att webbhistoriken, liksom de andra privata datakomponenterna, också lagras under den tid du använder din webbläsare. Den innehåller också dina cacheminne, cookies, sparade lösenord och mycket mer.
Del 2: Anledning till varför du behöver visa och ta bort webbläsarhistorik
Det finns faktiskt många anledningar till varför du bör ta bort och se webbhistoriken på din Mac. Men det kommer fortfarande att bero på dig om du vill göra det.
Men du kanske vill överväga att ta bort dem för integritetens skull och för att du ska kunna göra din surfupplevelse mycket snabbare. På så sätt kommer ingen att kunna komma åt webbplatsen som du just har besökt eller om du har något sparat lösenord i din webbläsare. Om du tar bort det kommer du också att kunna göra din upplevelse mycket bättre när du använder din webbläsare.
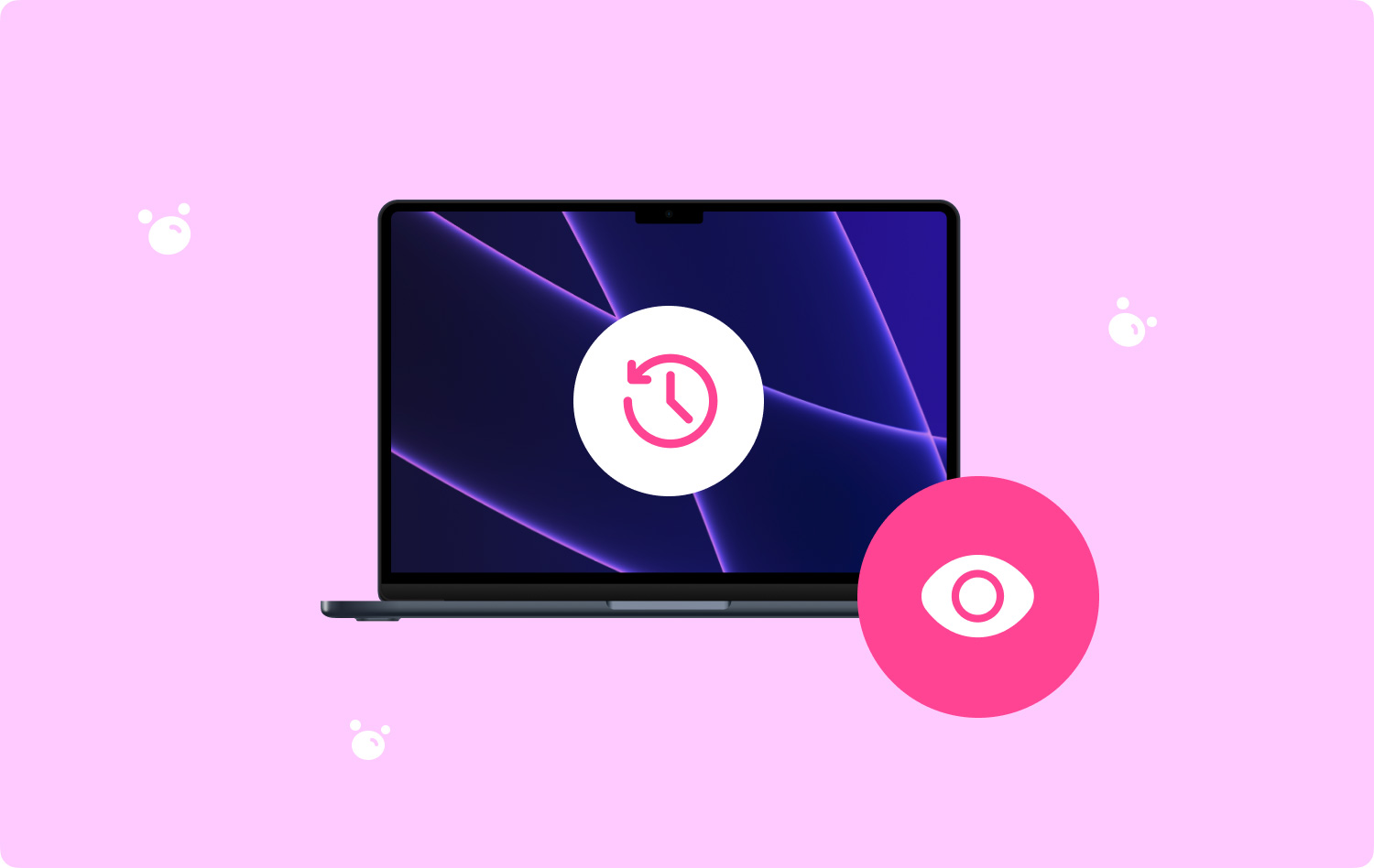
Del 3: Hur man visar historik på Mac
Att kunna se historiken på din Mac kommer att kunna se vilken typ av webbläsare du använder. Här kommer vi att visa dig tre metoder för hur du kan se din webbläsarhistorik.
Metod #1: Visa historik med Safari
Steg 1: Gå först vidare och starta Safari webbläsare på din Mac.
Steg 2: Efter det, fortsätt och klicka på fliken "Historik" från menyraden.
Steg 3: Och sedan, gå vidare och välj "Visa all historik" från rullgardinsmenyn. Detta tar dig sedan till att visa dig hela historiken för din Safari-webbläsare.
Steg 4: Och sedan, gå vidare och klicka på den triangulära pilen till vänster på vissa data för att du ska kunna utöka webbläsarhistoriken. Härifrån har du också möjlighet att rensa din webbläsarhistorik genom att klicka på knappen "Rensa historik" i det övre högra hörnet på sidan.
Metod #2: Visa din Mac-historik med Google Chrome
Steg 1: På din Mac, fortsätt och starta Google Chrome webbläsare.
Steg 2; Efter det, gå vidare och klicka på knappen "Historik" som finns i menyraden. Genom detta kommer du att kunna visa din "nyligen stängda" webbplats samt en lista över din "nyligen besökta" webbplats.
Steg 3; Och klicka sedan på "Visa fullständig historik". Detta finns längst ner i rullgardinsmenyn. Genom att klicka på detta kan du öppna en lista över historiken på din Google Chrome.
Steg 4: Och härifrån kommer du att kunna se din webbläsarhistorik. De kommer att visas för dig i kronologisk ordning och du kommer att kunna rulla den. Härifrån kan du också klicka på "Rensa webbinformation" som finns i det övre vänstra hörnet på sidan. På så sätt kommer du att kunna rensa alla webbläsardata i din Google Chrome.
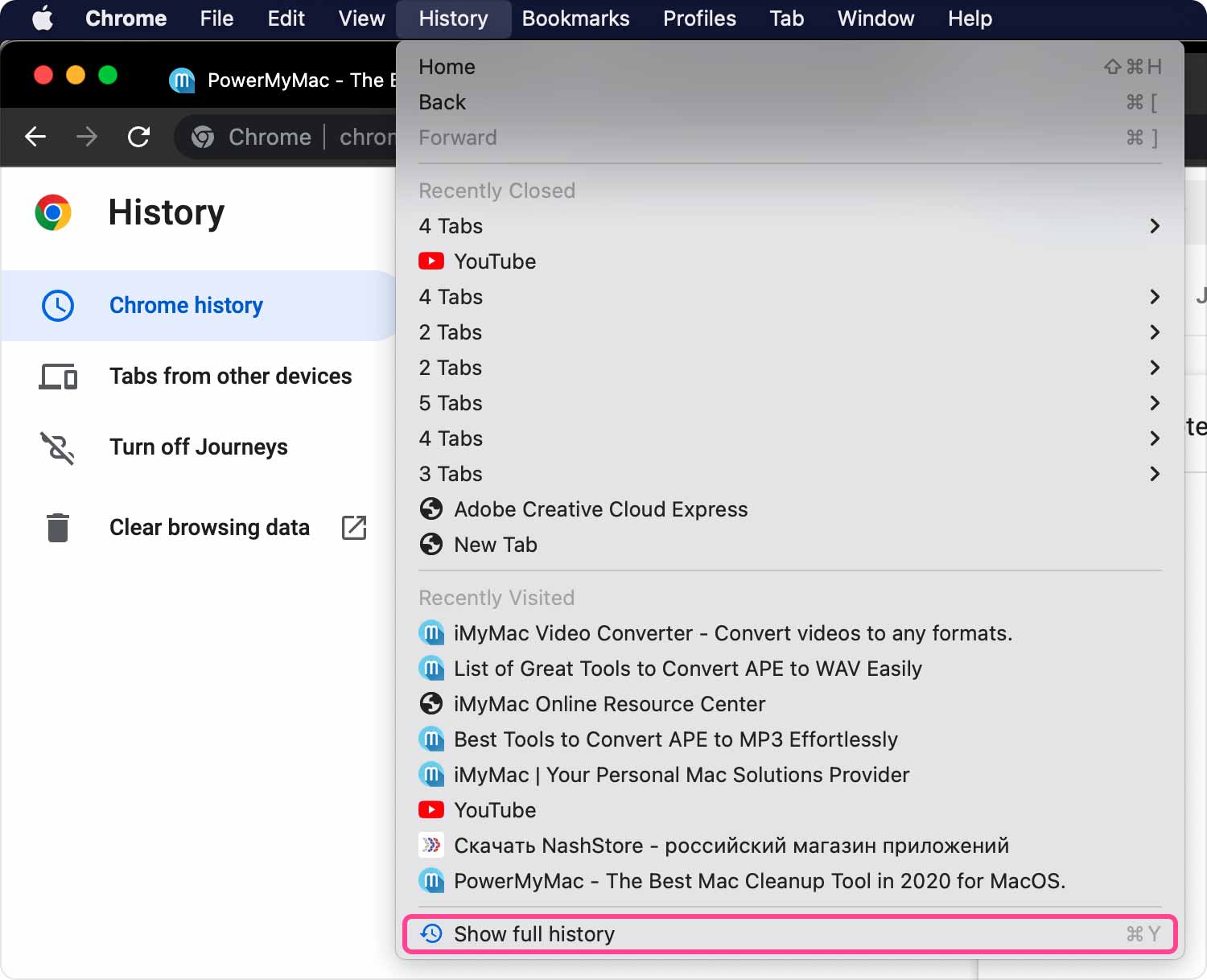
Metod #3: Visa din Mac-historik med Mozilla Firefox
Steg 1: Fortsätt och starta Mozilla Firefox på din Mac.
Steg 2; Och sedan efter det, gå vidare och klicka på knappen "Historik" som finns i menyraden.
Steg 3: Och sedan, gå vidare och klicka på "Visa all historik" från rullgardinsmenyn. Om du gör detta kommer du att starta hela historiken för din Mozilla Firefox-webbläsare.
Steg 4: Och sedan, gå vidare och välj en tidsperiod. Du kan gå vidare och välja vilken dag eller månad som helst från den vänstra kolumnen för att du ska kunna se historiken för datumet. Härifrån kan du rensa din historik genom att klicka på knappen "Historik" längst upp i menyraden och sedan välja "Rensa senaste historik".
Folk läser också Hur man hittar och tar bort liknande bilder på MacBook Hur man städar upp en Mac
Del 4: Rensa upp Mac – det bästa och kraftfulla sättet
Sedan dess har vi redan diskuterat med dig att rensa din webbläsarhistorik på din Mac är ett bra sätt för dig att få en bättre upplevelse av att använda din webbläsare. Tja, det här går faktiskt med din Mac.
För att du ska kunna spara mer av ditt lagringsutrymme och liksom för att du ska kunna få en bättre upplevelse av att använda din Mac, då måste du ta ut alla skräpfiler som du har helt ur din Mac. Och att göra detta kan göras manuellt. Men om det här kommer att vara första gången du gör detta, kommer du säkert att behöva ha mer tid eftersom det kommer att ta längre tid. Och det beror på hur länge du har använt din Mac.
Tur för dig att vi har den perfekta lösningen för dig. Detta är genom att använda det bästa verktyget som finns för att städa upp din Mac. Det här är TechyCub Mac Cleaner.
TechyCub Mac Cleaner är den bästa Mac-rengöraren där som du kan använda för att rensa upp din Mac så att du kommer att kunna frigöra några av dina lagringsdiskar. Det här verktyget kommer säkert att göra din Mac lika bra som första gången du höll i den.
TechyCub Mac Cleaner anses vara ett allt-i-ett Mac-program. Det betyder, förutom att använda det som en Mac Cleaner, kan det också vara ett verktyg som du kan använda på din Mac beroende på vad du behöver. Det kan också vara som följer.
- Mac Cleaner – som kan hjälpa dig att rensa upp din Mac.
- App Uninstaller – Detta hjälper dig att korrekt avinstallera en viss app på din Mac.
- Prestandaövervakning – som du kan använda för att övervaka din Macs systemstatus.
- Wi-Fi Sprite – som du kan använda om du har problem angående ditt Wi-Fi.
- Avarkivera filen
- Secret Keeper – som du kan använda om du vill göra en viss fil skyddad från någon annan.
Nu, för att du ska kunna veta hur TechyCub Mac Cleaner arbetar med att rensa upp skräpfilerna som du har på din Mac, här är en guide som du kan följa.
Steg 1: Ladda ner, installera och starta verktyget
Det första är, naturligtvis, du kommer att behöva ladda ner TechyCub Mac Cleaner-verktyg från vår officiella webbplats. Och efter det, installera den på din Mac och starta den.
Mac Cleaner
Skanna din Mac snabbt och rensa enkelt skräpfiler.
Kontrollera den primära statusen för din Mac inklusive diskanvändning, CPU-status, minnesanvändning, etc.
Snabba upp din Mac med enkla klick.
Gratis nedladdning
Steg 2: Välj Sekretess och skanna
Klicka Integritetspolicy och då scan alla webbläsardata på din Mac. Din webbhistorik kommer att visas i skanningsresultatet.

Steg 3: Välj dina filer
Efter TechyCub Mac Cleaner avslutar skanningen, du kan se all data i dina webbläsare, inklusive historik. Härifrån kan du fritt välja vad du vill ta bort helt från din Mac.

Steg 4: Rensa webbinformation
Klicka bara på “Rena" knapp. Då kommer alla filer som du har valt att raderas från din Mac. Sedan kommer programvaran att berätta hur många filer som rensas och hur mycket ledigt utrymme på din hårddisk nu när "Rengöring slutförd".
Del 5: Slutsats
Så det är så du kan se och ta bort historiken på din Mac. Du måste komma ihåg att processen för att visa din historik på din Mac beror på vilken webbläsare du använder.
Att rensa upp din webbläsare är också ett bra sätt för dig att få en bättre upplevelse av att använda den. Det skulle också hjälpa dig att skydda din integritet. Ta hänsyn till detta om du använder en Mac med andra människor. När du väl har lagrat mycket historik på de webbplatser som du har besökt – särskilt de av dina viktiga inloggningar, kan någon stjäla din identitet och använda den för din räkning.
Rengöring av din Mac kommer också att fylla på allt. Att rengöra din Mac då och då kan hjälpa dig när det gäller att förbättra prestandan på din Mac och frigöra lagringsutrymme. Med detta rekommenderar vi starkt att du använder TechyCub Mac Cleaner.
Mac Cleaner
Skanna din Mac snabbt och rensa enkelt skräpfiler.
Kontrollera den primära statusen för din Mac inklusive diskanvändning, CPU-status, minnesanvändning, etc.
Snabba upp din Mac med enkla klick.
Gratis nedladdning
Det är på grund av TechyCub Mac Cleaner kommer att kunna hjälpa dig att rensa upp alla dina skräpfiler. Och inte bara det, utan det kan också hjälpa dig på många sätt. Detta inkluderar att bli av med dina stora och gamla filer, dubbletter av filer, e-postskräp och allt som tar upp mycket utrymme på din Mac. Att bli av med alla dessa saker kommer säkert att göra en enorm skillnad. Du kan också använda TechyCub Mac Cleaner för att övervaka systemstatusen för din Mac och för att behålla alla filer som du har säkrat med ett lösenord.
