Oprócz zapełnienia miejsca na dysku twardym i nieprawidłowego działania, istnieje kilka powodów, dla których nie masz innego wyjścia odinstaluj Luminar na Macu. Bez względu na powód, cel uświęca środki. W tym artykule omówiono trzy metody, których możesz użyć oczyścić przestrzeń do przechowywania przy minimalnym wysiłku.
Raport analizuje dwie wbudowane funkcje, które możesz poznać w częściach 1 i 2 artykułu. Jest to konieczne, jeśli posiadasz wiedzę technologiczną w zakresie zarządzania funkcjami wiersza poleceń; jeśli nie, w części 3 tej aplikacji wprowadzamy zautomatyzowaną aplikację, która obsługuje wszystkie funkcje czyszczenia i dezinstalacji przy minimalnym wysiłku.
Czytaj dalej i poznaj szczegóły dezinstalacji Luminar na komputerze Mac.
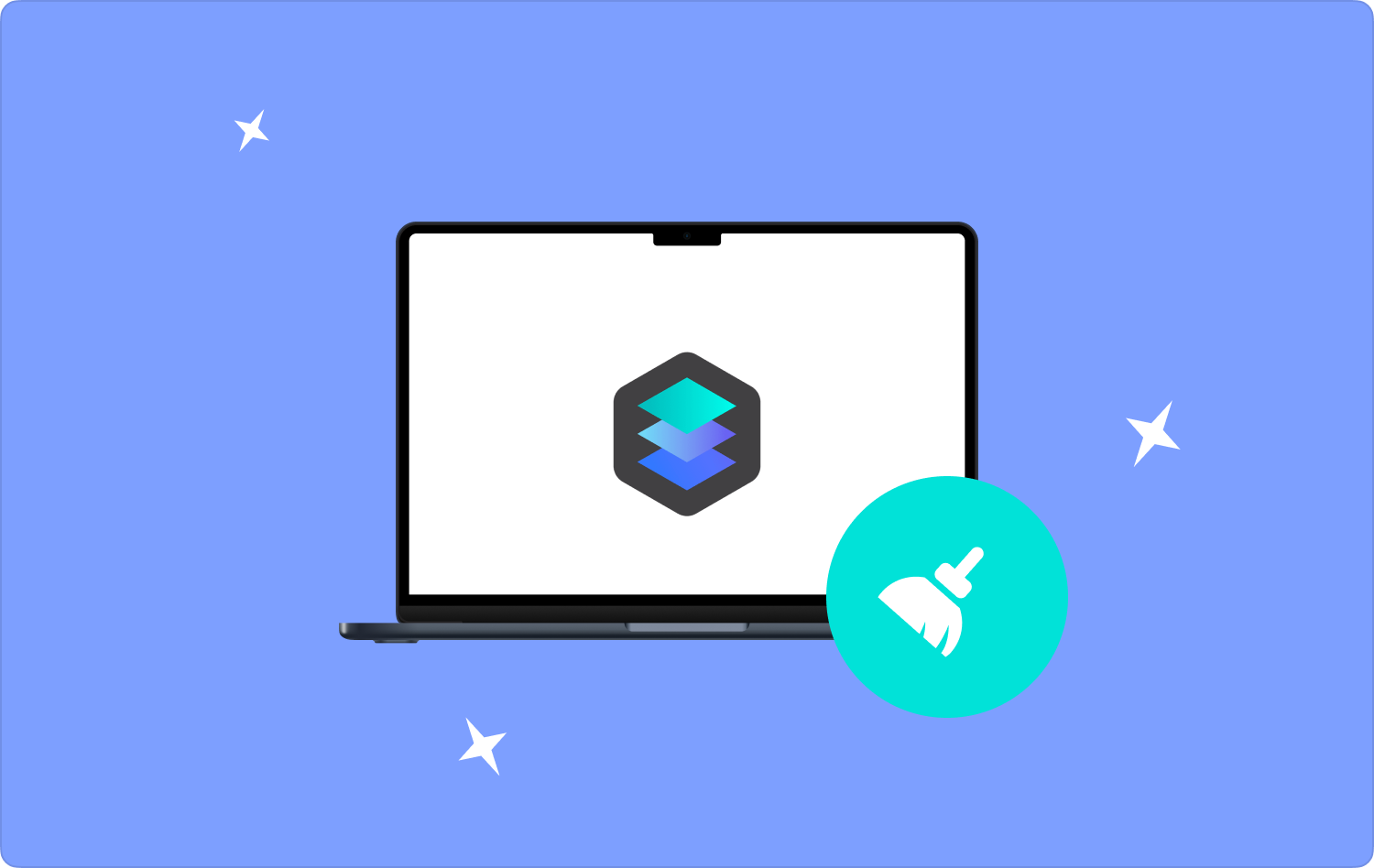
Część #1: Jak odinstalować Luminar na komputerze Mac za pomocą FinderaCzęść #2: Jak ręcznie odinstalować Luminar na komputerze MacCzęść #3: Jak odinstalować Luminar na komputerze Mac za pomocą narzędzia Mac CleanerPodsumowanie
Część #1: Jak odinstalować Luminar na komputerze Mac za pomocą Findera
Czy słyszałeś kiedyś o Finderze na swoim urządzeniu Mac? Jeśli tak, jest to również opcja, którą możesz wypróbować, aby odinstalować Luminar na komputerze Mac. Jest to opcja, którą można sprawdzić, gdy nie możesz uzyskać dostępu do dezinstalacji, szczególnie w przypadku plików, które nie są dostępne App Store. Jest to prosty sposób, ale wymaga wcześniejszej wiedzy na temat postępowania z niektórymi plikami systemowymi.
Oto prosta procedura korzystania z niego:
- W menu głównym użyj paska wyszukiwania i zlokalizuj wszystkie pliki Luminar.
- Możesz też otworzyć menu Findera i wybrać Zastosowania.
- Wybierz Luminar z listy podglądu wszystkich aplikacji wyświetlonych w systemie.
- Wybierz wszystkie pliki lub wybierz spośród plików to, co chcesz odinstalować; możesz wybrać inną aplikację, aby skorzystać z funkcji dezinstalacji.
- Alternatywnie możesz przeciągnąć i upuścić pliki do folderu kosza, a następnie opróżnić je, korzystając z tej procedury Plik>Przenieś do Kosza.
- Otwórz folder Kosz, kliknij Opróżnij koszi poczekaj, aż na ekranie pojawi się komunikat o zakończeniu.

Jest to równie jeden z najlepszych i najbardziej niezawodnych sposobów wykorzystania wbudowanych rozwiązań do odinstalowania Luminara.
Część #2: Jak ręcznie odinstalować Luminar na komputerze Mac
Poza używaniem Finder, jest to kolejna najlepsza opcja dla Ciebie, jeśli masz pojęcie, jakie pliki są powiązane z aplikacją Luminar. Jest to pierwsza opcja, o której myśli się, gdy nie masz pojęcia, że oprogramowanie może odinstalować Luminar na komputerze Mac.
Wymagane jest jednak pojęcie o korzystaniu z wiersza poleceń i delikatnych plików systemowych. W przeciwnym razie możesz usunąć delikatne pliki systemowe, co może spowodować błąd systemowy na urządzeniu Mac.
Oto prosta procedura korzystania z aplikacji:
- Zamknij Luminara aplikacji i upewnij się, że ona również nie działa w tle.
- Wybierz aplikację i wybierz Luminar spośród listy aplikacji, która pojawi się na liście podglądu.
- Użyj funkcji przeciągnij i upuść i przenieś aplikację do folderu Kosz.
- Możesz też kliknąć Biblioteka ikonę i wybierz wszystkie pliki z rozszerzeniem Luminar.
- Po dokonaniu wyboru kliknij Usuń, przenieś je do folderu kosza, a następnie opróżnij go, aby całkowicie usunąć je z systemu.
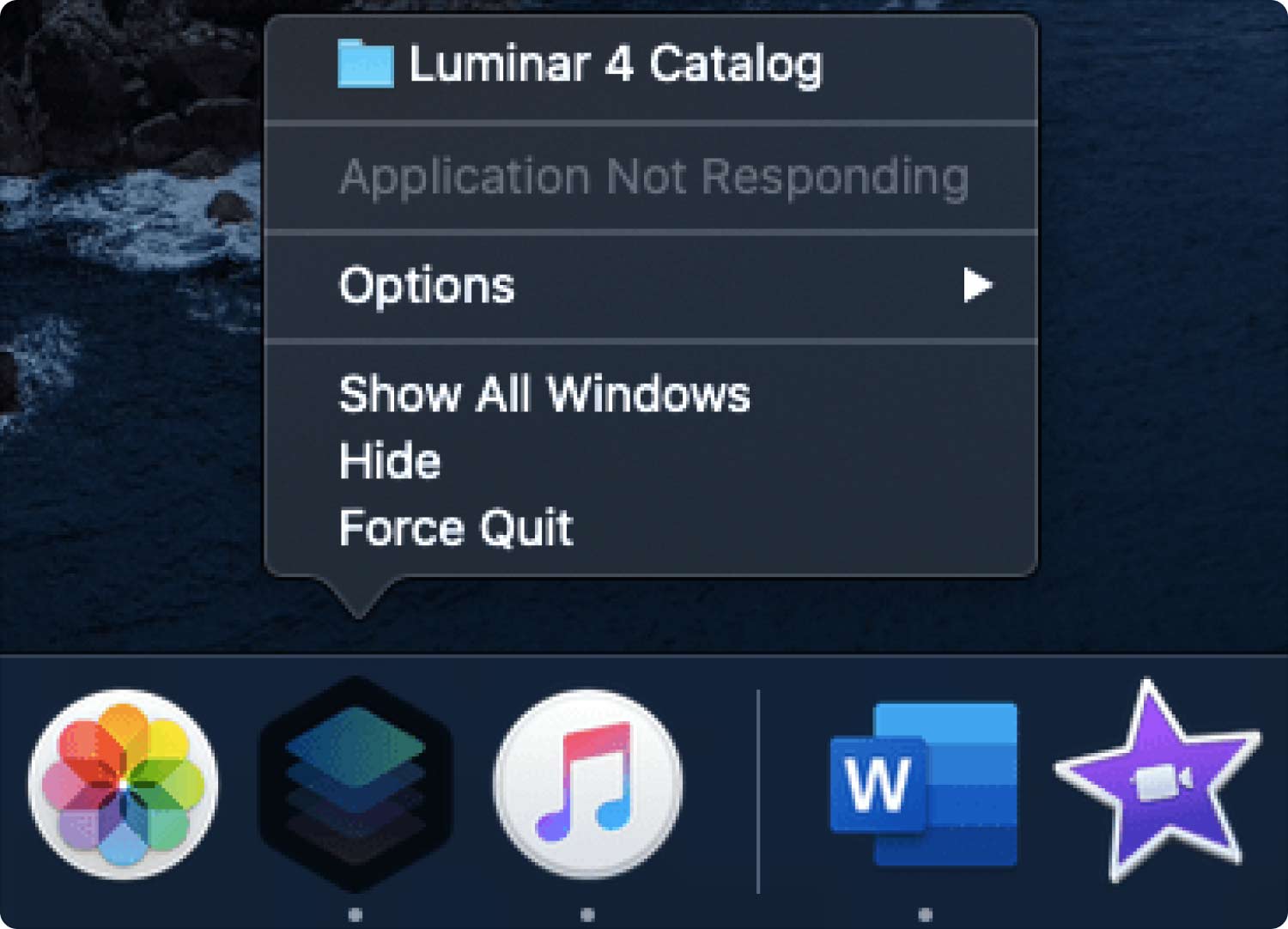
Jest to najlepsza i najbardziej niezawodna opcja, jeśli posiadasz wiedzę dotyczącą wiersza poleceń.
Część #3: Jak odinstalować Luminar na komputerze Mac za pomocą narzędzia Mac Cleaner
TechyCub Mac Cleaner to aplikacja niezbędna, gdy szukasz zestawu narzędzi, który zwolni miejsce na dysku twardym. Aplikacja zawiera narzędzie do usuwania śmieci i instalator, co oznacza, że możesz odinstaluj Luminar na Macu przy minimalnym wysiłku.
Mac Cleaner
Szybko przeskanuj komputer Mac i łatwo wyczyść niepotrzebne pliki.
Sprawdź podstawowy stan komputera Mac, w tym użycie dysku, stan procesora, użycie pamięci itp.
Przyspiesz działanie komputera Mac za pomocą prostych kliknięć.
Darmowe pobieranie
Aplikacja nie ma ograniczeń co do urządzenia Mac i wersji. Prostota aplikacji sprawia, że idealnie nadaje się do uruchamiania wszelkich funkcji czyszczących bez świadomości, że część plików jest przechowywana na dysku twardym. Jeśli masz aplikacje, w których brakuje dezinstalatora, jest to najlepszy zestaw narzędzi do usuwania aplikacji na Maca opcja dla wszystkich funkcji dezinstalacji.
Oto niektóre dodatkowe funkcje rozwiązania cyfrowego:
- W zestawie możliwość usunięcia do 10 GB pamięci.
- Obsługuje selektywne czyszczenie i odinstalowywanie odpowiednio plików i aplikacji.
- Lubi szybkie procesy skanowania i czyszczenia przy minimalnym wysiłku.
- Posiada wbudowany dezinstalator dla wszystkich wbudowanych aplikacji.
Jak to działa, biorąc pod uwagę zalety aplikacji?
- Pobierz, zainstaluj i uruchom Mac Cleaner na swoim urządzeniu Mac, aż będziesz mógł zobaczyć aktualny stan aplikacji.
- Kliknij Deinstalator aplikacji I wybierz opcję Scan możliwość rozpoczęcia procesu skanowania, który kończy się podglądem listy wszystkich aplikacji na urządzeniu Mac.
- Wybierz Luminar z listy i wszystkich plików powiązanych z rozwiązaniem cyfrowym; istnieje możliwość ponownego skanowania w celu sprawdzenia skuteczności aplikacji.
- Alternatywnie możesz także użyć przycisku wyszukiwania i uzyskać wszystkie pliki powiązane z aplikacją Luminar.
- Kliknij opcję Wybierz wszystko, aby zaznaczyć wszystko i kliknij "Czysty" ikonę i poczekaj na zakończenie procesu.
- Pojawi się monit o zakończenie „Czyszczenie zakończone” wskazując, że zakończyłeś odinstalowywanie Luminar.

Czy istnieje inna aplikacja, którą możesz porównać z Mac Cleaner spośród wielu dostępnych w interfejsie?
Ludzie również czytają Jak skutecznie odinstalować sterowniki Nvidia na komputerze Mac w 2023 r Poznaj idealny sposób na odinstalowanie Dashlane na Macu w 2023 roku
Podsumowanie
Czy wiesz, że na rynku cyfrowym istnieją setki aplikacji, które to umożliwiają odinstaluj Luminar na Macu oprócz Mac Cleaner? Jednak w naszych badaniach ważne jest, aby pamiętać, że urządzenie Mac jest najlepszą i najbardziej niezawodną opcją do czyszczenia dysku twardego i odinstalowywania aplikacji.
Wybór opcji spośród trzech omawianych zależy wyłącznie od Ciebie. Jeśli potrafisz korzystać z wiersza poleceń, najlepsze są dwie pierwsze opcje. W przeciwnym razie przydaje się zautomatyzowana aplikacja, która upraszcza proces. Wypróbuj Mac Cleaner i ciesz się tym, czego potrzeba, aby mieć automatyczny system dezinstalacji na urządzeniu Mac.
