
Microsoft Office 2016 to potężne narzędzie do obsługi dokumentów Word, Excel, PowerPoint i Outlook w naszej codziennej pracy lub codziennej nauce. Jednak muchą w maści jest to, że Microsoft Office 2016 współistnieje z wcześniejszymi wersjami Microsoft Office, w tym 2003, 2007 i 2010, z wyjątkiem wersji 2013.
Dlatego jeśli wolisz wersję Microsoft Office 2013, lepiej najpierw odinstaluj pakiet Microsoft Office 2016 na komputerze Mac lub komputerze. Kroki są proste i łatwe do wykonania odinstaluj pakiet Microsoft Office 2016 dla komputerów Mac. Zobaczmy, jak wspólnie przetwarzać kroki.
Uwaga: Poniższe kroki wymagają zalogowania się jako administrator. Możesz również podać nazwę administratora wraz z hasłem.
I Odinstaluj pakiet Microsoft Office 2016 w aplikacjachII Usuń pakiet Microsoft Office 2016 z folderu biblioteki użytkownikaIII Usuń pakiet Microsoft Office 2016 z Docka i uruchom ponownieIV Odinstaluj pakiet Microsoft Office 2016 za pomocą TechyCub Mac Cleaner
Ludzie również czytają Jak wyczyścić komputer MacJak odzyskać wiadomości WhatsApp po odinstalowaniu?
I Odinstaluj pakiet Microsoft Office 2016 w aplikacjach
Jednym z najbardziej bezpośrednich sposobów usunięcia pakietu Microsoft Office 2016 z komputera Mac jest odinstalowanie go za pomocą aplikacji w Finderze.
Krok 1. Uruchom Finder na komputerze Mac, a następnie wybierz Aplikacje.
Krok 2. Naciśnij przycisk Polecenie na klawiaturze i kliknij całą aplikację Microsoft Office.
Krok 3. Ctrl + kliknięcie lub kliknij prawym przyciskiem myszy i wybierz opcję Przenieś do kosza na liście menu później.
Odinstalowanie pakietu Microsoft Office 2016 w aplikacjach w Finderze to pierwsza łatwa i prosta metoda odinstalowania pakietu Microsoft Office 2016 dla komputerów Mac.
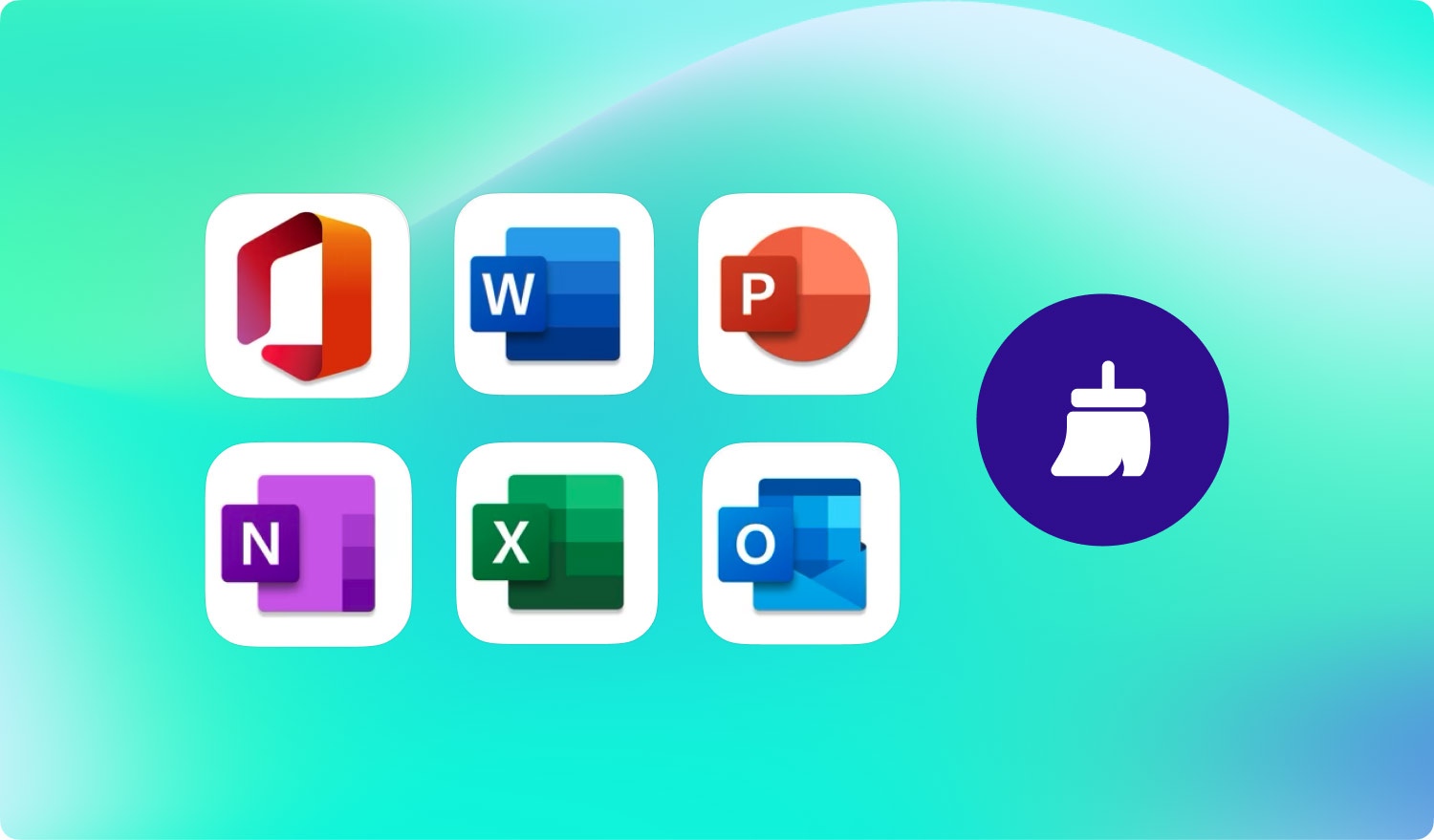
II Usuń pakiet Microsoft Office 2016 z folderu biblioteki użytkownika
Na początek, jeśli chodzi o drugą metodę, powinieneś ustawić opcje Finder View, a następnie rozpocząć kroki, aby usunąć Microsoft Office 2016 z folderu biblioteki użytkownika.
Krok 1. Naciśnij Command + Shift + H na klawiaturze w Finderze.
Krok 2. Otwórz listę menu u góry w Finderze i kliknij Widok, jako Lista i Pokaż opcje widoku kolejno.
Krok 3. Następnie zaznacz Pokaż folder biblioteki po wybraniu opcji Pokaż widok w ostatnim kroku. Zapisz ustawioną instrukcję i możesz dokończyć ten krok później.
Następnie idź dalej i zobacz, jak dalej pobierać pakiet Microsoft Office 2016 z folderu biblioteki użytkownika.
Krok 4. Musisz nacisnąć Ctrl + kliknąć poniższe pliki i potwierdzić Przenieś do kosza. Te pliki można znaleźć w Finderze> Biblioteka> Kontenery.
- microsoft. raportowanie błędów
- Microsoft Excel
- proces microsoft.netlib.shipassert
- Microsoft.Office365ServiceV2
- Microsoft Outlook
- Microsoft PowerPoint
- Microsoft.RMS-XPCService
- Microsoft Word
- Microsoft.onenote.mac
Uwaga: Nie musisz usuwać wszystkich powyższych plików, ponieważ nie wszystkie pliki będą wyświetlane na komputerze Mac.
Krok 5. Dane programu Outlook na komputerze Mac zostaną usunięte lub usunięte w tym samym czasie, jeśli usuniesz trzy pliki z listy. Dlatego lepiej wykonać kopię zapasową plików przed usunięciem ich do Kosza. Wróć do Biblioteki i wejdź do Kontenerów grupowych, możesz usunąć trzy pliki, jeśli można je wyświetlić.
- ms
- escritório
- OfficeOsfWebHost
Jest to znacznie bardziej skomplikowane w porównaniu do pierwszej metody usuwania pakietu Microsoft Office 2016 dla komputerów Mac. Jednak jest to również wskazane dla tych, którzy szukają sposobów na odinstalowanie pakietu Microsoft Office 2016 na komputerze Mac.
III Usuń pakiet Microsoft Office 2016 z Docka i uruchom ponownie
Jeśli pakiet Microsoft Office 2016 zostanie dodany do Docka na komputerze Mac, możesz usunąć pakiet Microsoft Office 2016 z komputera Mac, usuwając programy Word, Excel, PowerPoint lub Outlook z Docka. Jest to trzecia metoda odinstalowania pakietu Microsoft Office 2016 na komputerze Mac.
Oto kroki:
Krok 1. Przede wszystkim naciśnij Ctrl + kliknij Word, Excel, PowerPoint lub Outlook w Microsoft Office 2016 w Docku, aby wejść do listy menu.
Krok 2. Następnie wybierz Opcje i Usuń z Docka.
Krok 3. Pakiet Microsoft Office 2016 zostanie całkowicie usunięty po ponownym uruchomieniu komputera Mac.
Jeśli pakiet Microsoft Office 2016 jest umieszczony w Docku na komputerze Mac, ta metoda jest niezwykle łatwa do zakończenia odinstalowywania.
IV Odinstaluj pakiet Microsoft Office 2016 za pomocą TechyCub Mac Cleaner
Oprócz trzech metod usuwania pakietu Microsoft Office 2016 na komputerze Mac, możesz również rozważyć odinstalowanie pakietu Microsoft Office 2016 za pomocą aplikacji innej firmy. Tutaj TechyCub Mac Cleaner jest dla Ciebie dobrą alternatywą.
TechyCub Mac Cleaner ma SZEŚĆ konkurencyjnych i korzystnych punktów:
- Przyspiesz i popraw wydajność komputera Mac za pomocą prostych kliknięć.
- Szybko skanuj komputer Mac i łatwo usuwaj niepotrzebne pliki.
- Przegląd podstawowego stanu komputera Mac, na który składają się użycie dysku, stan procesora i użycie pamięci.
- Znajdź i usuń zduplikowane lub podobne zdjęcia i inne identyczne pliki.
- Zapewniona jest 30-dniowa gwarancja zwrotu pieniędzy.
- Oprogramowanie Mac 8 w 1: ①Stan systemu, ②Mac Cleaner, ③Wyszukiwarka podobnych obrazów, ④Wyszukiwarka duplikatów plików, ⑤Dezinstalator aplikacji Mac, ⑥Menedżer rozszerzeń, ⑦Czyszczenie prywatności przeglądarki i ⑧Niszczarka plików.
Odnosząc się do 6th wskazują, TechyCub Mac Cleaner doskonale radzi sobie również z odinstalowywaniem aplikacji na komputerze Mac, w tym pakietu Microsoft Office 2016.
Krok 1. Ściągnij TechyCub Mac Cleaner od TechyCub oficjalna strona internetowa lub kliknij przycisk poniżej.
Mac Cleaner
Szybko przeskanuj komputer Mac i łatwo wyczyść niepotrzebne pliki.
Sprawdź podstawowy stan komputera Mac, w tym użycie dysku, stan procesora, użycie pamięci itp.
Przyspiesz działanie komputera Mac za pomocą prostych kliknięć.
Darmowe pobieranie
Krok 2. Uruchom narzędzie na komputerze Mac i wybierz App Uninstaller.
Krok 3. Clcik Scan, aby umożliwić Mac Cleaner znalezienie aplikacji na komputerze Mac.
Krok 4. Wyświetl wyniki skanowania i znajdź pakiet Microsoft Office 2016.
Krok 5. Naciśnij przyciski Wyczyść, aby potwierdzić dezinstalację.

