Posiadanie etykiet to dla nas świetny sposób na łatwiejszą pracę i łatwiejszą wiedzę. To samo dotyczy korzystania z urządzenia Mac. Wszystko, co masz na urządzeniu Mac, ma określoną etykietę, która pomoże ci łatwo znaleźć różne rzeczy.
Jednak gdy przeglądasz szczegóły przechowywania komputera Mac, jest taki, który dezorientuje wielu użytkowników. I to jest ten oznaczony etykietą „Inne”.
A dzięki temu użytkownicy chcieliby wiedzieć jak usunąć inne na komputerze Mac myśląc, że to tylko strata miejsca. Ale zanim przejdziemy do procesu usuwania Innych na Macu, przejdźmy dalej i dowiedzmy się więcej na ten temat.
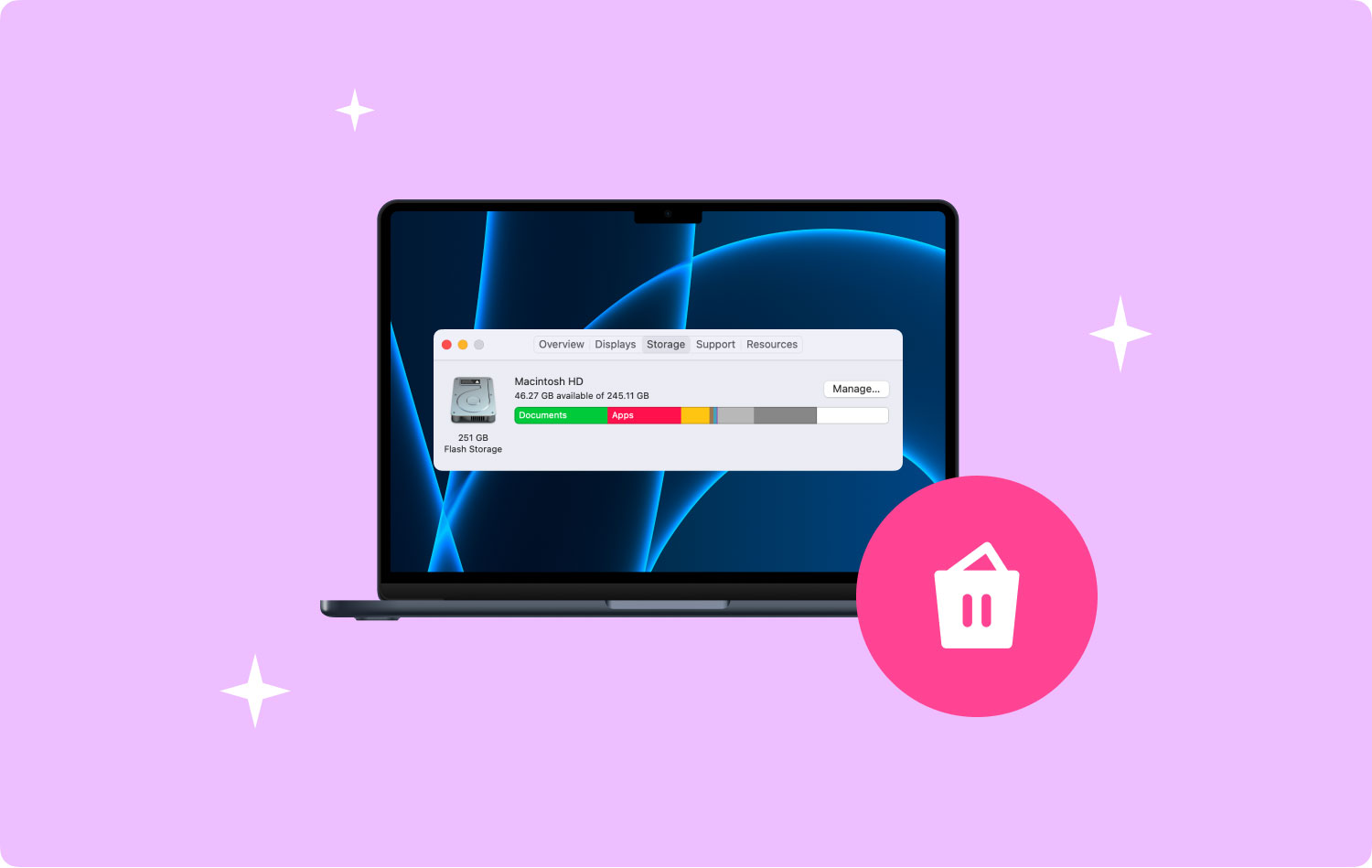
Zanim usuniemy inne na komputerze Mac: Po kilku latach kodowania programów dla systemu macOS opracowaliśmy narzędzie typu „wszystko w jednym”, które uwolni Twoje ręce!
Sprawdź tę wskazówkę: Do pobrania TechyCub Mac Cleaner aby skutecznie usunąć Inne foldery lub niechciane pliki na komputerze Mac. Jeśli chcesz ręcznie usunąć Inne foldery, poniżej zebraliśmy kilka podstawowych rozwiązań.
Mac Cleaner
Szybko przeskanuj komputer Mac i łatwo wyczyść niepotrzebne pliki.
Sprawdź podstawowy stan komputera Mac, w tym użycie dysku, stan procesora, użycie pamięci itp.
Przyspiesz działanie komputera Mac za pomocą prostych kliknięć.
Darmowe pobieranie
Część 1: Co to jest „Inne” w pamięci Mac?Część 2: Najlepszy sposób usuwania innych na komputerze MacCzęść 3: 4 sposoby usuwania innych na komputerze MacCzęść 4: Wniosek
Część 1: Co to jest „Inne” w pamięci Mac?
Wiadomo, że plik Inne na urządzeniu Mac zawiera pliki, które nie pasują już do tych określonych: ln, takie jak poniższe.
- Archiwa i obrazy z dysku w formacie .zip i .iso.
- Dane osobowe użytkownika.
- Pliki znajdujące się w bibliotece użytkownika, takie jak pliki iCloud, obsługa aplikacji, wygaszacze ekranu i inne.
- Twoje skrytki.
- Twoje wtyczki, czcionki i rozszerzenia.
- Twoje dokumenty w plikach PDF, .doc, .psd i innych.
- Te pliki nie mogą zostać rozpoznane przez aplikację Spotlight na komputerze Mac.
Wszystkie pliki zawarte w folderze Inne to pliki, które nie są filmami, aplikacjami, muzyką ani kopią zapasową, co oznacza, że wszystko, co znajduje się w folderze Inne, jest bezużyteczne. A jeśli chcesz usunąć niektóre z nich i zwolnić miejsce na komputerze Mac, oto, co musisz zrobić.
Zanim pójdziesz i je usuniesz, musisz najpierw przejść i sprawdzić miejsce w pamięci komputera Mac. Wszystko, co musisz zrobić, to przejść do ikony Apple z paska menu, a następnie wybrać opcję About This Mac. A stamtąd śmiało wybierz Pamięć.

Część 2: Najlepszy sposób usuwania innych na komputerze Mac
Tak więc, aby usunąć te pliki, które znajdują się w folderze Inne w pamięci, będziesz potrzebować potężnego narzędzia do tego. W ten sposób będziesz również w stanie wykonać pracę tak szybko i jak to możliwe. A dzięki temu jedną z najbardziej polecanych aplikacji na Maca, z których możesz korzystać, jest Mac Cleaner firmy TechyCub.
Kurs TechyCub Mac Cleaner będzie w stanie pomóc w usunięciu wszystkich niechcianych plików, które masz na urządzeniu Mac, w tym elementów, które masz w folderze Inne w pamięci. TechyCub Mac Cleaner jest bardzo łatwy w użyciu i bardzo wydajny, ponieważ może usunąć wszystko z komputera Mac za pomocą jednego kliknięcia przycisku. Ten program sprawi, że Twój Mac będzie jak nowy.
Mac Cleaner
Szybko przeskanuj komputer Mac i łatwo wyczyść niepotrzebne pliki.
Sprawdź podstawowy stan komputera Mac, w tym użycie dysku, stan procesora, użycie pamięci itp.
Przyspiesz działanie komputera Mac za pomocą prostych kliknięć.
Darmowe pobieranie
Aby rozpocząć czyszczenie urządzenia Mac, wykonaj szybki krok, który możesz łatwo wykonać.
Krok 1: Pobierz Mac Cleaner z TechyCub
Śmiało i otwórz TechyCub stronę internetową, a następnie pobierz aplikację Mac Cleaner. Następnie zainstaluj go na komputerze Mac.
Krok 2: Uruchom Mac Cleaner
A następnie, po zakończeniu procesu instalacji, śmiało otwórz program. W głównym interfejsie zobaczysz status systemu Mac. Oprócz tego będziesz mógł zobaczyć wszystkie funkcje programu.
Krok 3: Wybierz narzędzie do usuwania śmieci
Śmiało i wybierz Junk Cleaner, a także powinieneś kliknąć na Scan aby na ekranie pojawiła się lista kategorii. Kategorie te znajdują się w folderze Inne na komputerze Mac.

Krok 5: Zobacz zeskanowany wynik i wybierz pliki do usunięcia z komputera Mac
Następnie na stronie wyników znajduje się lista innych kategorii, które znajdują się w opcji Junk Cleaner. Możesz kliknąć dowolne z nich, aby wyświetlić każdy zawarty w nich element. Stamtąd możesz także wybrać te, które chcesz usunąć z komputera Mac. Zrób to, klikając je jeden po drugim lub używając przycisku Zaznacz wszystko u góry ekranu.
A kiedy już będziesz mógł wybrać te pliki do usunięcia z komputera Mac, nadszedł czas, aby posprzątać. Wszystko, co musisz zrobić, to kliknąć przycisk Wyczyść w prawym dolnym rogu ekranu i rozpocznie się proces czyszczenia. Po prostu poczekaj, aż się skończy i gotowe.

Część 3: 4 sposoby usuwania innych na komputerze Mac
Teraz, gdy wiesz, jaki jest folder Inne w twoim magazynie, nadszedł czas, aby je usunąć lub pliki, których już nie potrzebujesz z urządzenia Mac. W ten sposób będziesz mógł zwolnić więcej miejsca na komputerze Mac.
Sposób nr 1
Śmiało uruchom aplikację Finder na komputerze Mac. Naciśnij przycisk Cmd + Shift + G, aby przejść przez każdy folder poniżej.
- ~ / Library / Skrytki
- ~ / Pliki do pobrania
- ~/Dokumenty/Dzienniki
Tak więc domyślnie te foldery, które wskazaliśmy powyżej, zawierają wszystkie pliki do pobrania z Internetu, instalacje, pliki pkg i inne. Więc odtąd wszystko, co musisz zrobić, to usunąć wszystkie te, które Twoim zdaniem już nie są potrzebne lub niepotrzebne na komputerze Mac.
Sposób nr 2
Oprócz pierwszej powyższej metody istnieje inny sposób usuń inne na komputerze Mac urządzenie. I to za pomocą inteligentnego wyszukiwania folderów na komputerze Mac. Wszystko, co musisz zrobić, to następujące kroki.
Krok 1: Naciśnij klawisz Cmd + F na klawiaturze. Następnie karta wyszukiwania pojawi się pod „Ten Mac”.
Krok 2: Stamtąd po prostu kliknij folder „Inne”.
Krok 3: Następnie w następnym oknie, które pojawi się na ekranie, kliknij „Rozmiar pliku”, a następnie kliknij przycisk „OK”.
Krok 4: A stamtąd śmiało wprowadź rozmiar pliku, a to pozwoli komputerowi Mac na pokazanie plików, które są mniejsze niż ten rozmiar plików.
Krok 5: Stamtąd wszystko, co musisz zrobić, to wybrać wszystkie, których już nie potrzebujesz, i usunąć je.
Sposób nr 3
Jeśli nie wykonałeś żadnej czystej ponownej instalacji na urządzeniu Mac, tendencja jest taka, że Twoje aplikacje utworzą ogromny folder wszystkich plików systemowych. A jeśli tak jest, będziesz potrzebować narzędzia do czyszczenia aplikacji i dezinstalatora, aby przejść do tego procesu. Tego rodzaju narzędzia pomogą ci usunąć pliki usług, a jednocześnie otworzyć dowolną aplikację, którą masz, tak jak za pierwszym razem.
Sposób nr 4
Jeśli byłeś w stanie wypróbować wszystkie sztuczki, które wskazaliśmy powyżej i nie byłeś w stanie zobaczyć żadnych zmian w przestrzeni dyskowej na komputerze Mac i w folderze Inne z pamięci, to co będziesz musiał zrobić, to przeszukaj dysk twardy i poszukaj wszystkich plików i folderów, które zajmują większość pamięci.
Dzieje się tak, ponieważ istnieje szansa, że niektóre z nich są ukryte. Tak więc dla Twojej wygody będziesz potrzebować aplikacji, która pomoże Ci przeskanować dysk twardy urządzenia Mac. W ten sposób będziesz mógł znaleźć te pliki i foldery, które zajmują ogromną przestrzeń na komputerze Mac i usunąć je.
Część 4: Wniosek
Folder „Inne” w pamięci masowej nie jest niepokojącym problemem na komputerze Mac, który należy wyeliminować. Ten folder zawiera tylko te pliki, których system nie rozpoznaje. Więc jeśli chcesz usuń inne na komputerze Mac, musisz przejrzeć komputer Mac, aby upewnić się, że nie usuwasz żadnych ważnych plików. Możesz skorzystać TechyCub Mac Cleaner, aby ułatwić Ci pracę.
Mac Cleaner
Szybko przeskanuj komputer Mac i łatwo wyczyść niepotrzebne pliki.
Sprawdź podstawowy stan komputera Mac, w tym użycie dysku, stan procesora, użycie pamięci itp.
Przyspiesz działanie komputera Mac za pomocą prostych kliknięć.
Darmowe pobieranie
