Dlaczego mój Internet działa tak wolno? To przerażające pytanie większości fanatyków Internetu. Ludzie, którzy często surfują po sieci lub ci, którzy polegają na niej w pracy, nie znoszą spowolnienia połączenia. Nienawidzisz tego powolnego korzystania z Internetu?
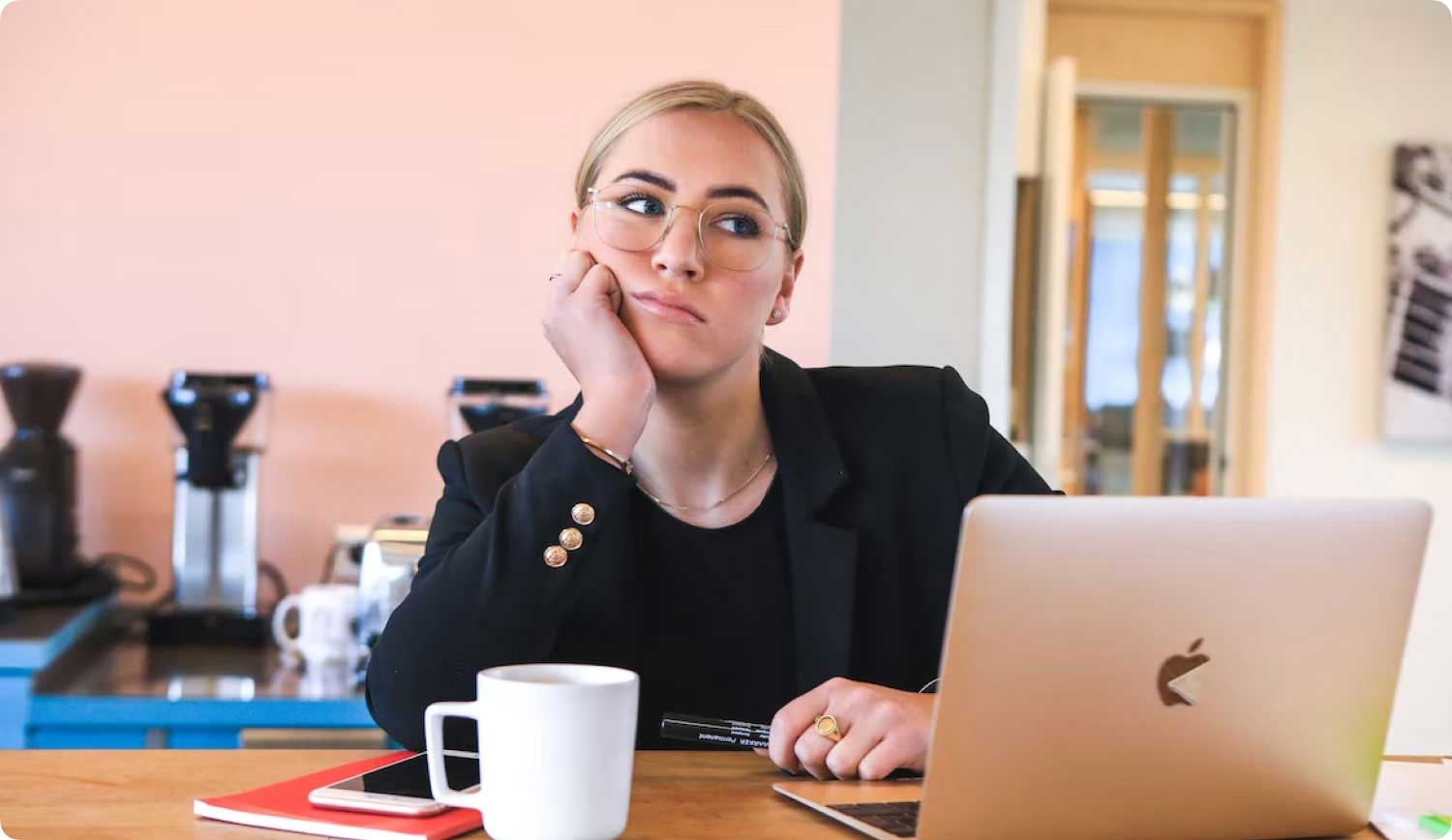
Nie martw się, pokażemy Ci, jak przyspieszyć połączenie internetowe na komputerach PC z systemem Windows 10 i komputerach Mac. Czytaj dalej, aby dowiedzieć się, jak przyspieszyć Internet i zapewnić bezstresowe korzystanie z Internetu.
Najważniejsze powody, dla których mój Internet działa tak wolnoJak przyspieszyć połączenie internetowe na komputerze MacJak przyspieszyć połączenie w systemie Windows 10Wnioski w
Ludzie również czytają 17 powodów, dla których Twój Mac działa wolno! Jak przyspieszyć swój komputer Mac?
Najważniejsze powody, dla których mój Internet działa tak wolno
Różne czynniki mogą powodować spowolnienie połączenia internetowego. Może to być spowodowane aktualnie używaną przeglądarką. Lub może to być spowodowane zatkanym systemem. Czasami może to wynikać z lokalizacji routera.
Niektóre czynniki nie mają nic wspólnego z komputerem PC lub Mac z systemem Windows (np. router jest uszkodzony). Jednak niektóre z nich można łatwo naprawić, postępując zgodnie z prostymi instrukcjami. Bez względu na przyczynę powolne połączenie internetowe może obniżyć produktywność. Lub może zrujnować twój wieczór rozrywki.
Dlatego zebraliśmy różne metody, które pomogą Ci naprawić wolne połączenie internetowe zarówno na komputerach Mac, jak i komputerach z systemem Windows. Przywróćmy Twojemu połączeniu błyskawiczną prędkość. Poniżej zaczniemy najpierw od komputerów Mac.
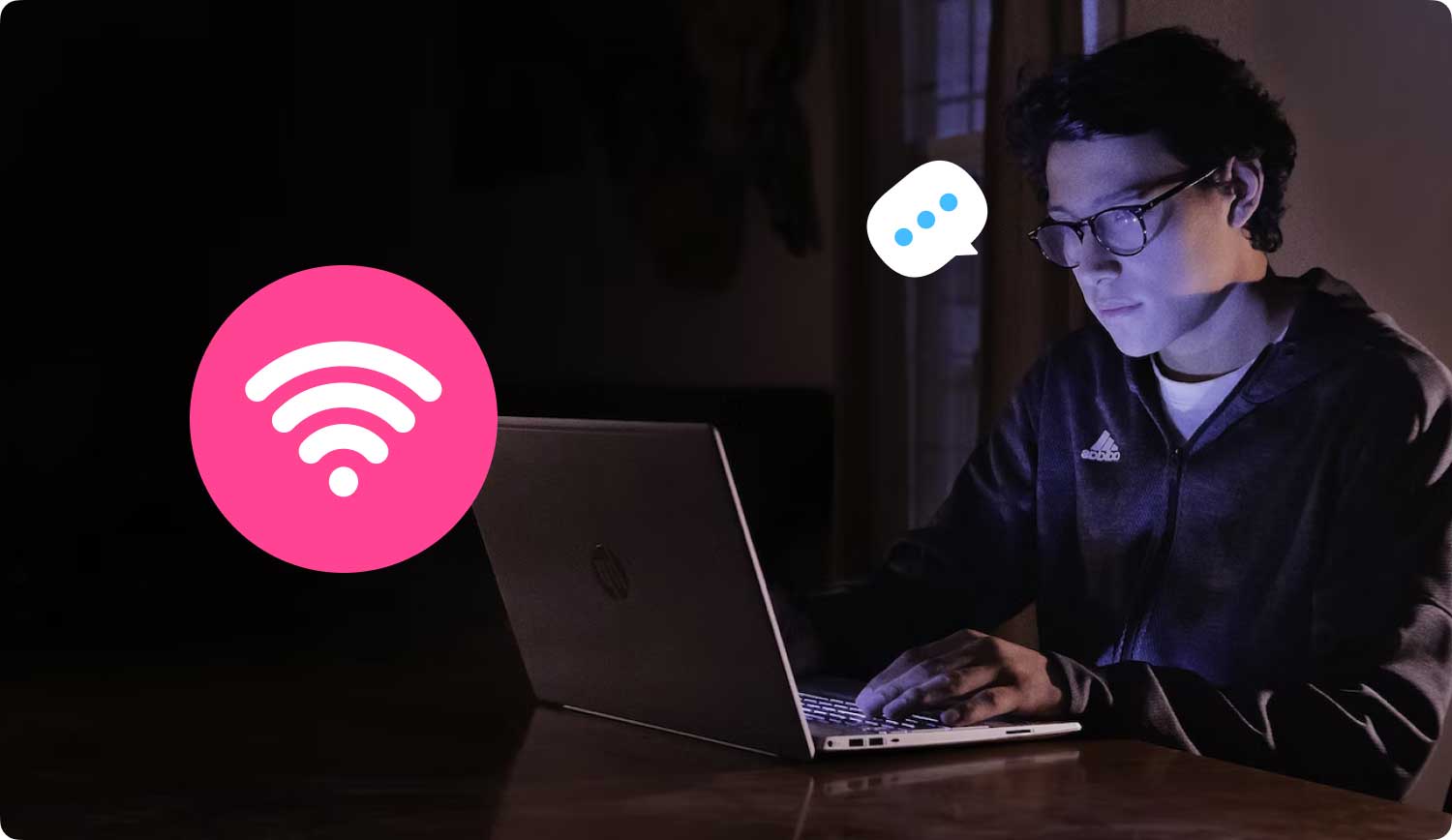
Jak przyspieszyć połączenie internetowe na komputerze Mac
Ta sekcja zawiera typowe sposoby przyspieszania połączenia internetowego na komputerach Mac. Wypróbuj je, aby uzyskać lepsze wrażenia z korzystania z Internetu.
1. Wyczyść i zoptymalizuj komputer Mac pod kątem szybkości i wydajności
Zagracony, chaotyczny system z pewnością wpłynie na wydajność Twojego urządzenia Mac. Dlatego musisz oczyścić go z całego bałaganu. W ten sposób uzyskasz lepszą prędkość przeglądania i poprawisz ogólną wydajność swojego urządzenia Mac.
Do tego zalecamy TechyCub Mac Cleaner narzędzie. Wspomniane oprogramowanie może automatycznie usuwać wszystkie niepotrzebne pliki z systemu za pomocą potężnego, łatwego w użyciu interfejsu. Pożegnaj się z bałaganem dzięki temu solidnemu, wielofunkcyjnemu narzędziu.
Mac Cleaner
Szybko przeskanuj komputer Mac i łatwo wyczyść niepotrzebne pliki.
Sprawdź podstawowy stan komputera Mac, w tym użycie dysku, stan procesora, użycie pamięci itp.
Przyspiesz działanie komputera Mac za pomocą prostych kliknięć.
Darmowe pobieranie
2. Przetestuj szybkość swojego połączenia internetowego
Zanim zapytasz, dlaczego masz wolne połączenie internetowe, powinieneś najpierw przetestować jego szybkość. Czasami jest to naprawdę powolne, ponieważ naprawdę płacisz za niską prędkość. Możesz skontaktować się ze swoim dostawcą usług internetowych (ISP) i zapytać, jaki typ pakietu wybierasz.
Możesz także przeprowadzić test szybkości za pomocą przeglądarki online. Najpopularniejszą platformą do testowania prędkości jest SpeedTest.net. Sprawdź, czy numer podany przez dostawcę usług internetowych jest zgodny z aktualnymi wynikami testu prędkości.
Jeśli te dwie liczby się zgadzają, oznacza to, że Twoje połączenie internetowe działa idealnie. Wystarczy zapłacić za wyższy pakiet z wyższą prędkością łącza. Jeśli jednak te dwie liczby się nie zgadzają, przejdź do kolejnych wskazówek poniżej.
3. Sprawdź swoje preferencje sieciowe
Czy Twoje strony ładują się tak wolno, że przewracasz się godzinami tylko po to, by je otworzyć? Czy obracająca się kula podnosi się, gdy próbujesz otworzyć strony? Ta sytuacja nie jest jasna. Ładowanie strony może zająć bardzo dużo czasu. Lub połączenie może zostać zerwane. Aby to sprawdzić, postępuj zgodnie z poniższymi instrukcjami:
Krok 01: Odwiedź menu Apple. Znajduje się w lewym górnym rogu ekranu.
Krok 02: Wybierz Preferencje systemowe, a następnie przejdź do Sieć.
Krok 03: Wybierz Pomóż mi. Następnie wybierz Diagnostyka.
Krok 04: Wybierz rodzaj posiadanego połączenia. Naciśnij przycisk Kontynuuj, aby rozpocząć test.
Po wyświetleniu problemu postępuj zgodnie z zaleceniami komputera Mac, aby rozwiązać problem.
4. Przetestuj różne urządzenia Mac
Masz kilka komputerów Mac? Następnie powinieneś sprawdzić, czy Internet działa wolno na każdym z tych urządzeń. Jeśli połączenie jest wolne tylko na jednym komputerze, problem dotyczy tego urządzenia. Na przykład może mieć bardzo słabe połączenie z siecią Wi-Fi.
Aby to naprawić, możesz po prostu przejść do paska menu i odwiedzić menu Wi-Fi. Następnie wybierz Wyłącz Wi-Fi. Odczekaj co najmniej 30 sekund i ponownie włącz połączenie Wi-Fi. Są to proste czynności, które mogą pozwolić ci naprawić wolne połączenie internetowe komputera Mac.
5. Uruchom ponownie router
Problemy z routerem mogą prowadzić do problemów z połączeniem internetowym. Najpierw powinieneś sprawdzić, czy inne urządzenie, takie jak smartfon, również działa tak samo wolno, gdy jest podłączone do tego samego łącza internetowego. Jeśli tak, problem nie dotyczy urządzenia Mac, ale prawdopodobnie samego routera.
Aby to naprawić, należy ponownie uruchomić router. Wystarczy go wyłączyć i odczekać około 30 sekund. Następnie otwórz go ponownie. Przeniesienie routera jest również jedną z opcji. Przenosząc router, upewnij się, że znajduje się on bliżej miejsc, z którymi zwykle się łączysz. Przedmioty takie jak metale i mikrofale również mogą wpływać na sygnał. Dlatego upewnij się, że nie jest blisko tych rzeczy.

6. Aktywuj zabezpieczenia sieci bezprzewodowej
Czy korzystasz z Wi-Fi zamiast kabla Ethernet? Czy połączenie Wi-Fi jest tak wolne? Następnie upewnij się, że aktywowałeś ustawienia zabezpieczeń routera. Jeśli nie ma zabezpieczeń, skąd masz pewność, że inne osoby również nie korzystają z Twojej sieci Wi-Fi?
Aby włączyć ustawienia zabezpieczeń, należy sprawdzić instrukcję obsługi routera. Następnie ustaw odpowiedni poziom bezpieczeństwa i wprowadź trudne do odgadnięcia hasło do połączenia. W ten sposób nikt nie odgadnie tego łatwo.
7. Użyj kabla Ethernet zamiast połączenia bezprzewodowego
Bezprzewodowe połączenie internetowe może być bardzo wygodne. Jednak połączenie z routerem za pomocą kabla Ethernet zapewni szybsze połączenie. Nawet jeśli jesteś blisko routera, kabel nadal zapewni większą prędkość Internetu.
Połączenie Wi-Fi rzadko będzie miało taką samą prędkość jak kabel Ethernet, ponieważ może dojść do utraty sygnału. Innym czynnikiem może być odległość urządzenia od routera. Czasami najlepsze rozwiązania to te proste. Podłącz komputer Mac do routera za pomocą kabla, a przekonasz się, że uzyskasz większą prędkość połączenia.
8. Zamknij niepotrzebne karty i aplikacje przeglądarki
Czy Twój Internet działa tak wolno na urządzeniu Mac? Może to być spowodowane otwarciem zbyt wielu aplikacji i kart przeglądarki. Możesz mieć otwarte Skype, Mail, Safari, Twitter, a nawet Facebook. Wszystkie te aplikacje i strony internetowe nieustannie łączą się z siecią, aby się synchronizować i aktualizować.
Zbyt wiele rzeczy naraz spowalnia połączenie z Internetem. Ponadto komputer może również zacząć się zawieszać. Dlatego jeśli masz niepotrzebne aplikacje i zakładki w przeglądarce, zamknij je. Twój Mac z pewnością będzie zadowolony, jeśli będzie musiał zużywać mniej zasobów do zasilania tych aplikacji i stron internetowych.
9. Użyj innej przeglądarki internetowej
Jakiej przeglądarki używasz? Możesz preferować Firefox lub Chrome. Ale kiedy sprawdzisz Monitor aktywności i zobaczysz ilość używanej pamięci RAM, będziesz zaskoczony. Jedna karta może zająć nawet od 10% do 20% Twojej pamięci.
Dlaczego tak jest? Przeglądarki wydają się być małymi aplikacjami, które nie zajmują dużo pamięci. Jednak Firefox i Chrome nie są zoptymalizowane i zaprojektowane dla urządzeń Mac. Jeśli chcesz zwiększyć szybkość połączenia, spróbuj zamiast tego użyć przeglądarki Safari. Wspomniana przeglądarka jest jedną z najszybszych przeglądarek na rynku. I zwykle jest to najlepsza opcja dla użytkowników komputerów Mac, jeśli chodzi o szybkość.
10. Na koniec zadzwoń do swojego dostawcy usług internetowych
Czy wykonałeś wszystkie powyższe kroki? Czy Twoje połączenie jest nadal wolne? Najwyższy czas zadzwonić do dostawcy usług internetowych. Problem może leżeć po ich stronie drogi. Jeśli zrobiłeś wszystko, co w Twojej mocy, aby rozwiązać problem, przyczyną problemu może być Twój dostawca usług internetowych.
Jeśli Twój dostawca usług internetowych nie może zapewnić Ci wymaganej prędkości i jeśli nie ma świetnego zespołu obsługi klienta, możesz rozważyć wypróbowanie innej firmy. Powinieneś znaleźć sposób na znalezienie niezawodnego dostawcy usług internetowych dla swoich potrzeb.
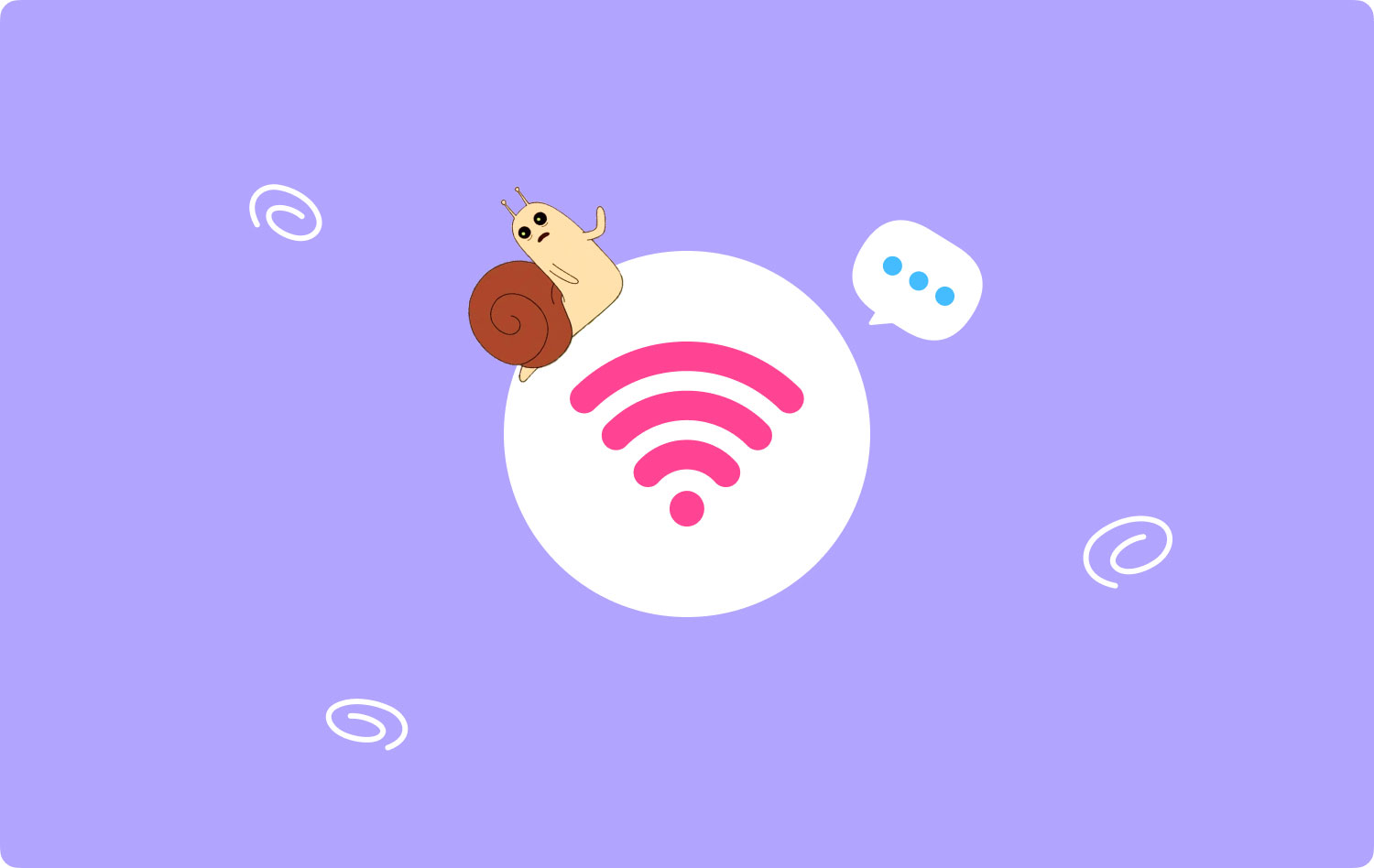
Jak przyspieszyć połączenie w systemie Windows 10
Poniższe kroki pozwalają przyspieszyć szybkość połączenia internetowego w systemie Windows 10. Po prostu zacznij od pierwszego i pracuj aż do końca.
1. Dezaktywuj aktualizację peer-to-peer
Jest to funkcja dostępna na komputerach z systemem Windows, która umożliwia komputerowi udostępnianie aktualizacji systemu Windows w trybie peer-to-peer z aktualizacjami innych urządzeń przez sieć. W ten sposób może to prowadzić do spowolnienia połączenia internetowego. Oto, co możesz zrobić, aby wyłączyć wspomnianą funkcję:
Krok 01: Naciśnij klawisz Windows na klawiaturze. Przytrzymaj ten klawisz, jednocześnie naciskając R.
Krok 02: Pojawi się okno Uruchom. Wpisz „Aktualizacja kontroli” w polu „Otwórz”, a następnie naciśnij Enter.
Krok 03: Naciśnij Opcje zaawansowane.
Krok 04: Naciśnij Optymalizacja dostawy. Możesz też wybrać sposób faktycznego dostarczania aktualizacji. Może to zależeć od posiadanej wersji systemu Windows 10.
Krok 05: Wyłącz funkcję oznaczoną „Zezwalaj na pobieranie z innych komputerów”. Na innych komputerach może się to nazywać „Aktualizacja z więcej niż jednego miejsca”.
Teraz możesz sprawdzić, czy powolne połączenie internetowe zostało naprawione. Jeśli tak jest, to świetnie. Jeśli jednak problem nadal występuje, możesz przejść do 2nd krok poniżej.
2. Dostosuj lub zmodyfikuj ustawienia przepustowości swojego Internetu
To kolejna metoda na przyspieszenie połączenia. Polega na zmniejszeniu zarezerwowanej przepustowości dla systemu Windows 10 i innych aplikacji systemowych. Oto kroki, aby to zrobić:
Krok 01: Użyj klawiatury, aby nacisnąć Shift + Control + ESC. Naciśnij je wszystkie jednocześnie. Spowoduje to uruchomienie Menedżera zadań.
Krok 02: Naciśnij Plik, a następnie kliknij Uruchom nowe zadanie.
Krok 03: Wpisz „gpedit.msc” w polu Utwórz nowe zadanie. Następnie zaznacz pole „Utwórz to zadanie z uprawnieniami administracyjnymi”. Następnie naciśnij OK.
Krok 04: W ramach konfiguracji komputera kliknij dwukrotnie etykietę z napisem Szablony administracyjne. Następnie przejdź do Sieć, a następnie odwiedź Harmonogram pakietów QoS. Następnie otwórz etykietę z napisem Ogranicz rezerwowalną przepustowość, klikając ją dwukrotnie.
Krok 05: Naciśnij opcję oznaczoną Włączone. Ustaw pole „Limit przepustowości (%) na 0. Naciśnij Zastosuj, a następnie kliknij OK.
Czy Twoje połączenie internetowe stało się szybsze? Jeśli tak się nie stało, powinieneś wziąć pod uwagę naszą trzecią wskazówkę poniżej.
3. Zaktualizuj sterowniki sieci i Wi-Fi
Możesz mieć wolne połączenie internetowe, ponieważ używasz przestarzałych lub niewłaściwych sterowników Wi-Fi/sieci. W związku z tym należy je zaktualizować, aby rozwiązać problem. Jeśli nie chcesz tego robić ręcznie, możesz to zrobić automatycznie za pomocą Driver Easy.
Dzięki Driver Easy nie musisz znać szczegółów technicznych swojego systemu komputerowego. Nie musisz pobierać ani instalować niewłaściwych sterowników. I nie musisz się martwić o błędy w instalacji. Automatyczną aktualizację sterowników można wykonać zarówno w darmowej, jak i płatnej wersji Driver Easy. Oto kroki, jak z niego korzystać:
Krok 01: Pobierz Driver Easy i zainstaluj go na swoim komputerze.
Krok 02: Uruchom oprogramowanie na komputerze z systemem Windows. Naciśnij przycisk oznaczony Skanuj teraz. Następnie Driver Easy przeskanuje cały system i wykryje, czy występują problematyczne sterowniki.
Krok 03: Jeśli używasz wersji Pro. W tej wersji możesz po prostu kliknąć opcję Aktualizuj wszystko, aby pobrać i zainstalować odpowiednią wersję każdego brakującego i/lub nieaktualnego sterownika w systemie. Odbywa się to automatycznie. Lub, jeśli używasz bezpłatnej wersji, możesz kliknąć Aktualizuj. Jednak kroki byłyby wykonywane ręcznie.
Krok 04: Uruchom ponownie komputer z systemem Windows. Sprawdź, czy problem z połączeniem internetowym został rozwiązany.
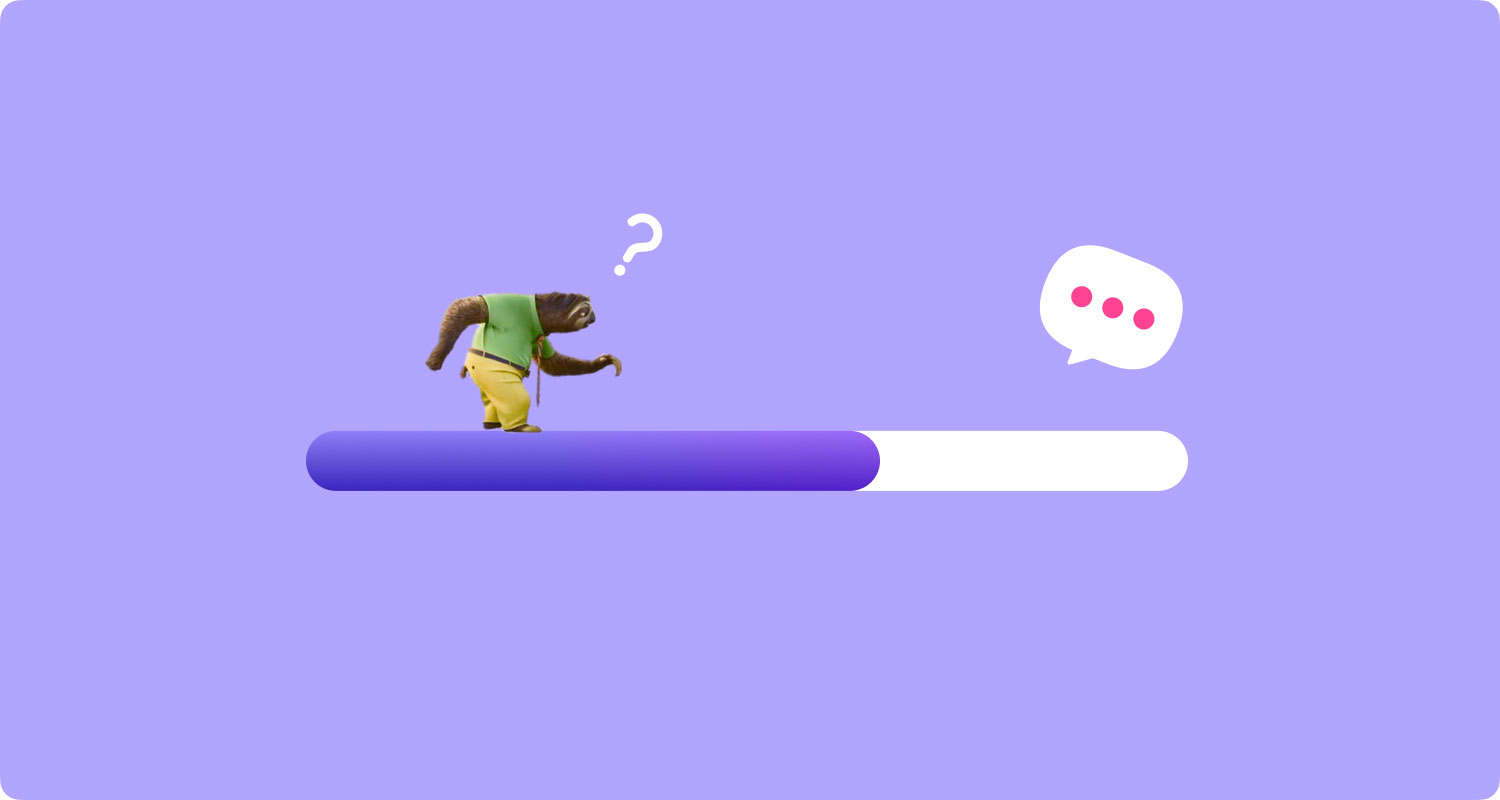
4. Dezaktywuj automatyczne dostrajanie w systemie Windows
Automatyczne dostrajanie systemu Windows to kolejna funkcja dostępna na platformach Windows 10, która umożliwia wydajne przesyłanie danych. Może jednak również zakłócać łączność i sieć, z której korzystasz. Aby wyłączyć tę funkcję, wykonaj następujące czynności:
Krok 01: Naciśnij klawisz Windows. Wpisz „cmd” w pasku wyszukiwania.
Krok 02: Kliknij prawym przyciskiem myszy program oznaczony Wiersz polecenia. Wybierz Uruchom jako administrator.
Krok 03: Kliknij Tak, aby potwierdzić.
Krok 04: Wpisz to polecenie w oknie: netsh interface tcp show global
Krok 05: Naciśnij Enter. Następnie musisz upewnić się, że oznaczony „Poziom automatycznego dostrajania okna odbioru” jest ustawiony na „Normalny”.
Krok 06: Teraz, jeśli wspomniane ustawienie w kroku 05 jest ustawione na normalne. Musisz skopiować to polecenie: nets hint tcp set global autotuninglevel=disabled
Krok 07: Naciśnij Enter, aby go wyłączyć.
Teraz musisz sprawdzić, czy połączenie internetowe zostało naprawione. Jeśli nie, wypróbuj ostatnią wskazówkę poniżej.
5. Dezaktywuj odciążanie dużych wysyłek (LSO)
LSO to funkcja systemu Windows zaprojektowana w celu zapewnienia dobrej wydajności sieci. Jego celem jest zapewnienie lepszych wrażeń z korzystania z Internetu. Jednak w przypadku wielu aplikacji działających w tle, które zużywają ogromną ilość przepustowości sieci, może to spowolnić połączenie internetowe. Oto jak wyłączyć LSO:
Krok 01: Naciśnij jednocześnie klawisz Windows i klawisz R.
Krok 02: Wpisz „devmgmt.msc” w polu, a następnie kliknij OK.
Krok 03: Otwórz rozwijaną strzałkę kart sieciowych. A następnie przejdź do karty sieciowej.
Krok 04: Naciśnij kartę oznaczoną Zaawansowane. Naciśnij „Odciążanie dużych wysyłek V2 (IPv4)”.
Krok 05: Ustaw „Wartość” na wartość „Wyłączone”.
Krok 06: Teraz naciśnij „Large Send Offload V2 (IPv6). Ustaw również jego „Wartość” na „Wyłączone”.
Krok 07: Naciśnij OK.
Wnioski w
Dlaczego mój Internet działa tak wolno? To pytanie zadaje większość ludzi. W tym przewodniku właśnie powiedzieliśmy, jak rozwiązać wspomniany problem zarówno na komputerach Mac, jak i komputerach z systemem Windows. Po prostu postępuj zgodnie z powyższymi instrukcjami i jesteś na najlepszej drodze do uzyskania niesamowicie szybkiego połączenia z Internetem.
Mac Cleaner
Szybko przeskanuj komputer Mac i łatwo wyczyść niepotrzebne pliki.
Sprawdź podstawowy stan komputera Mac, w tym użycie dysku, stan procesora, użycie pamięci itp.
Przyspiesz działanie komputera Mac za pomocą prostych kliknięć.
Darmowe pobieranie
